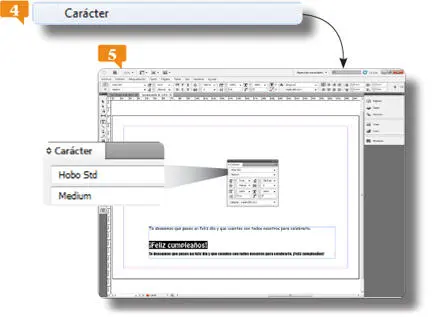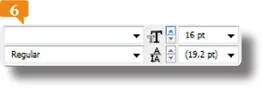1 ...7 8 9 11 12 13 ...18 
9.Ahora el texto se encuentra en el Portapapeles del sistema, listo para ser pegado en otra ubicación. Cierre Word pulsando el botón de aspa de su Barra de títuloy repita la operación con la ventana Documentospara volver a InDesign.
10.Abra el menú Edición,pulse en la opción Pegar  y compruebe que el texto aparece con el mismo formato que antes.
y compruebe que el texto aparece con el mismo formato que antes.
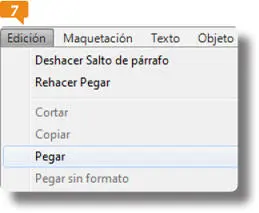
Si copia un elemento en un documento de InDesign y desea pegarlo en la misma ubicación de otro documento, use la opción Pegar en mismo lugar.
11.Para acabar este ejercicio en el que hemos aprendido a colocar texto, guarde los cambios pulsando la combinación Ctrl.+S.
011Modificar el tipo y el tamaño del texto
AL ESCRIBIR TEXTO EN UN DOCUMENTO de InDesign, el programa utiliza unas características predeterminadas en cuanto al formato. Si, por el contrario, se importa un texto desde otro archivo, la aplicación conserva sus propiedades originales. En cualquier caso, el formato del texto puede ser personalizado desde la Barra de opciones, desde el menú Texto y desde el panel Carácter.
IMPORTANTE
Para que al hacer tres clics sobre una línea se seleccione la línea entera se debe encontrar activada esa opción en el apartado Textodel cuadro de preferencias de InDesign.

1.Antes de empezar haga clic en uno de los tiradores del cuadro de texto y amplíelo de forma que cada frase entre en una sola fila. Después haga clic al inicio del texto, delante de la palabra Te, pulse la tecla Mayúsculasy, sin soltarla, haga clic detrás del punto, antes del signo de exclamación de apertura. 
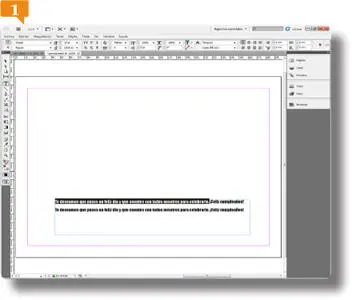
Puede seleccionar una palabrapulsando dos veces sobre ella y una líneahaciendo clic tres veces sobre ella.
2.En la Barra de opcionespuede ver las propiedades del texto seleccionado (la fuente, el tamaño, etc.). En este caso puede comprobar que el tipo de letra utilizado es Impacty el tamaño, 14 puntos. Mediante los cuadros de lista puede modificar dichas propiedades, aunque en primer lugar le mostraremos otros procedimientos para hacerlo. Empezamos por la fuente o tipo de letra. Haga clic en el menú Texto, pulse sobre el comando Fuente,  seleccione, por ejemplo, la fuente Comic Sans MS(puede desplazarse por la lista pulsando en las flechas que aparecen encima y debajo) y haga clic en la opción Regular.
seleccione, por ejemplo, la fuente Comic Sans MS(puede desplazarse por la lista pulsando en las flechas que aparecen encima y debajo) y haga clic en la opción Regular.
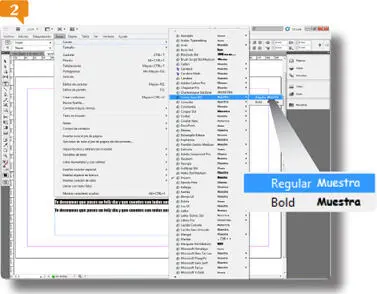
La lista de fuentesque se despliega muestra las fuentes que tiene instaladas en su equipo.
3.La fuente elegida se ha aplicado al texto. Haga clic al final de la selección y pulse la tecla Retornodos veces para situar el texto ¡Feliz cumpleaños!dos líneas más hacia abajo.
4.Con el cursor de edición delante de esa frase, pulse la tecla Mayúsculasy, sin soltarla, haga clic detrás del signo de exclamación de cierre para seleccionarla entera.
5.Pulse sobre el menú Texto,haga clic sobre el comando Tamañoy, tras comprobar que el tamaño de la fuente está marcado con un signo de verificación, elija el tamaño 24 pt. 

Si el tamaño de texto no aparece en la lista de tamaños predeterminados, se mostrará seleccionada la opción Otro.
6.Vamos a modificar la fuente de nuevo mediante otro procedimiento. Abra el menú Textoy pulse sobre la opción Carácter.
7.Aparece así el panel Carácter,  mostrando las principales características del texto seleccionado. Recuerde que puede acoplar este panel al resto mediante su arrastre. Haga clic en el botón de punta de flecha del campo que muestra la fuente Impacty seleccione, por ejemplo, la opción Hobo Std.
mostrando las principales características del texto seleccionado. Recuerde que puede acoplar este panel al resto mediante su arrastre. Haga clic en el botón de punta de flecha del campo que muestra la fuente Impacty seleccione, por ejemplo, la opción Hobo Std. 
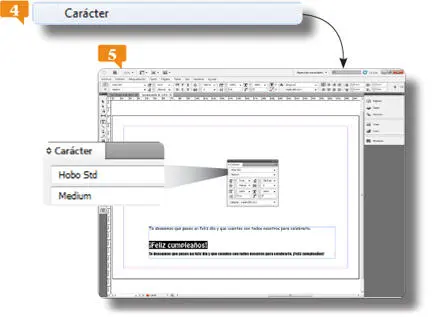
8.Por último, cambiaremos de nuevo el tamaño de la primera parte del texto esta vez desde la Barra de opciones. Cierre el panel Carácterpulsando el botón de aspa de su cabecera.
9.Seleccione la primera frase del documento pulsando en su inicio y en su fin mientras mantiene pulsada la tecla Mayúsculas.
10.En la Barra de opciones, haga doble clic sobre el valor del cuadro de tamaño, escriba el valor 16 y pulse Retorno. 
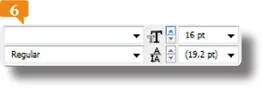
11.Por último, pulse la combinación de teclas Ctrl. + Spara guardar las modificaciones y terminar aquí este ejercicio.
012Modificar el color y el estilo del texto
ADEMÁS DE MODIFICAR EL TIPO DE LETRA y su tamaño, también es posible aplicar colores a los textos. Según el objetivo final del documento, los colores pueden resultar una muy buena herramienta para agregar vistosidad a las creaciones. El panel Color permite cambiar las tonalidades a cualquier objeto de un documento de InDesign. Por otro lado, para modificar el estilo de un texto (cursiva, regular, negrita, subrayado, etc.), se puede acceder al panel Carácter o a la Barra de opciones (panel Control).
Читать дальше
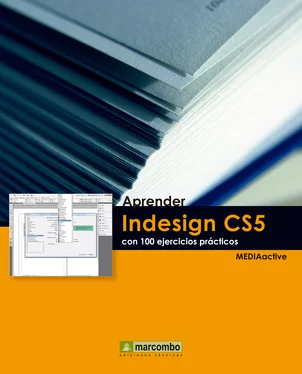

 y compruebe que el texto aparece con el mismo formato que antes.
y compruebe que el texto aparece con el mismo formato que antes.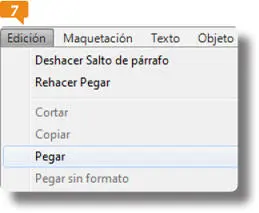


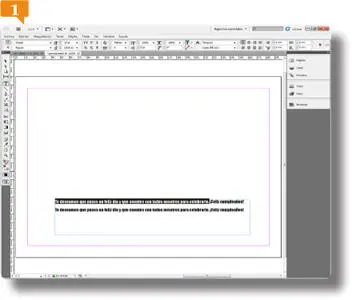
 seleccione, por ejemplo, la fuente Comic Sans MS(puede desplazarse por la lista pulsando en las flechas que aparecen encima y debajo) y haga clic en la opción Regular.
seleccione, por ejemplo, la fuente Comic Sans MS(puede desplazarse por la lista pulsando en las flechas que aparecen encima y debajo) y haga clic en la opción Regular.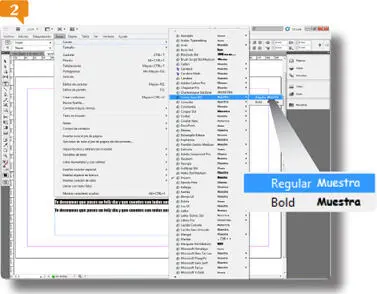


 mostrando las principales características del texto seleccionado. Recuerde que puede acoplar este panel al resto mediante su arrastre. Haga clic en el botón de punta de flecha del campo que muestra la fuente Impacty seleccione, por ejemplo, la opción Hobo Std.
mostrando las principales características del texto seleccionado. Recuerde que puede acoplar este panel al resto mediante su arrastre. Haga clic en el botón de punta de flecha del campo que muestra la fuente Impacty seleccione, por ejemplo, la opción Hobo Std.