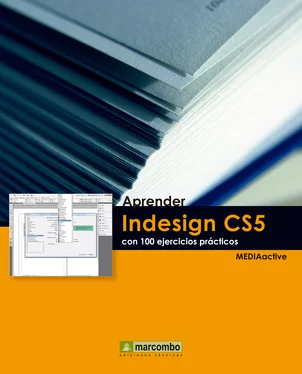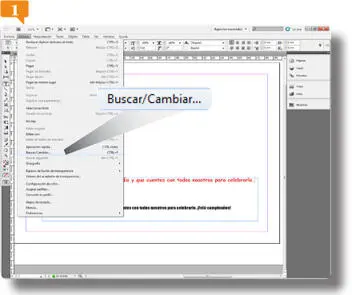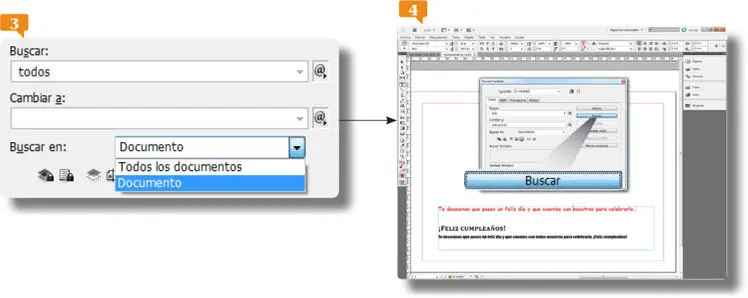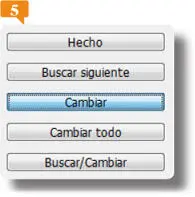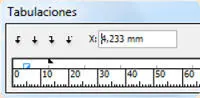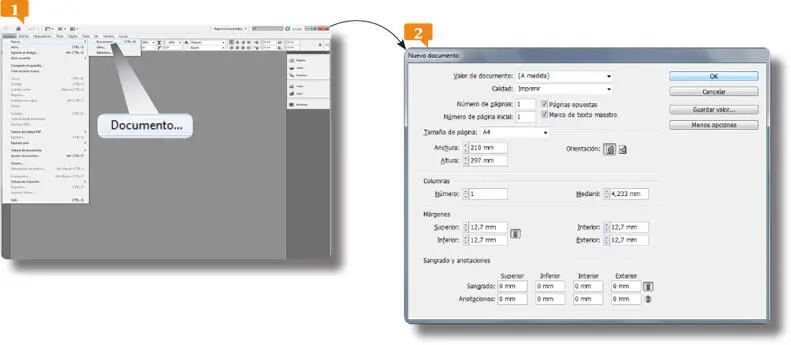1.Aunque disponemos de poco texto en el documento con el que estamos trabajando, es suficiente para mostrarle la utilidad de la función Buscar/Cambiar. Para empezar, despliegue el menú Edicióny haga clic sobre el comando Buscar/Cambiar. 
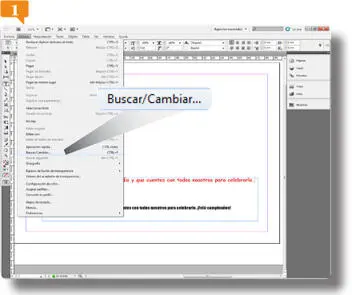
También puede acceder al cuadro de diálogo Buscar/ Cambiarpulsando la combinación de teclas Ctrl.+F.
2.Se abre el cuadro de diálogo Buscar/Cambiar. Empezaremos simplemente buscando una palabra. Como el cursor de edición se encuentra por defecto en el campo Buscar, escriba directamente la palabra todos. 

Los apartados Buscar formatoy Cambiar formatopermiten especificar un formato para buscar y uno para sustituirlo.
3.Antes de iniciar la búsqueda, indicaremos al programa que debe realizarla en todo el documento. El menú Buscar encontiene opciones que determinan el alcance de la búsqueda. Las opciones Documentosy Todos los documentosla realiza en el documento entero o en todos los documentos que están abiertos, la opción Artículo, en todo el texto del marco actualmente seleccionado, incluido el texto de otros marcos enlazados, y el texto desbordado y la opción Hasta el final del artículoindica que la búsqueda debe realizarse a partir del punto de inserción. Haga clic en el botón de flecha del campo Buscar eny seleccione la opción Documento. 
4.Ahora ya puede iniciar la búsqueda. Pulse el botón Buscar.
5.Cuando el programa localiza la palabra, automáticamente la selecciona. Arrastre si es necesario el cuadro Buscar/Cambiarpara poder ver la palabra seleccionada en el documento y pulse la tecla Suprimir.
6.Ahora, le mostraremos cómo puede sustituir una palabra de forma automática. En el cuadro Buscar/Cambiar, haga doble clic sobre la palabra todosy escriba la palabra feliz.
7.Pulse en el campo Cambiar ay escriba la palabra estupendo.
8.Haga clic en el botón Buscarpara iniciar la búsqueda. 
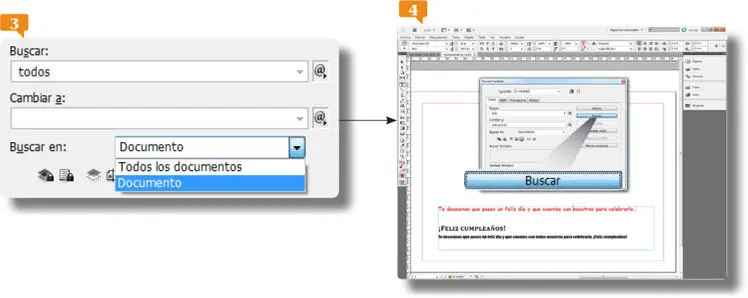
Elija Artículopara buscar en los artículos de todos los marcos seleccionados. Esta opción sólo aparece si se selecciona un marco de texto o se coloca un punto de inserción.
9.La primera palabra que encuentra no es la que queremos reemplazar, así que seguiremos buscando. Pulse el botón Buscar siguientey haga clic en el botón Cambiarpara reemplazar la palabra. 
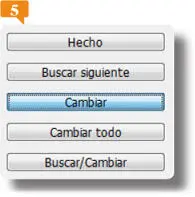
Pulse el botón Menos opcionespara ocultar las opciones de búsqueda de formato que aparecen en la parte inferior del cuadro Buscar/Cambiar.
10.Esta herramienta cobra todo su sentido en documentos con un contenido más extenso. En estos casos, puede efectuar cambios masivos de palabras mediante el botón Cambiar todo. Para cerrar el cuadro Buscar/Cambiar, pulse el botón Hecho.
11.Pulse la combinación de teclas Ctrl. + Spara guardar los cambios realizados en este ejercicio.
IMPORTANTE
Puede buscar texto en capas bloqueadas, en artículos bloqueados, en capas ocultas, en páginas maestras y en notas a pie de página activando los iconos adecuados del cuadro Buscar/Cambiar.

CUALQUIER CUESTIÓN RELACIONADA con el aspecto y el formato de los textos resulta muy interesante cuando se está trabajando con InDesign. Éste es un programa de autoedición en que todo aquel material creado tendrá como resultado final su distribución, ya sea sobre papel o en soporte digital. En este ejercicio se tratan las sangrías, elementos que permiten una mejor y más clara presentación de cualquier texto.
IMPORTANTE
También puede establecer sangrías de texto desde el cuadro Tabulaciones, al que puede acceder desde el menú Texto o pulsando la combinación de teclas Mayúsculas+Ctrl.+T. Para definir sangrías desde este cuadro, basta con que arrastre los marcadores hasta el punto de la regla adecuado.
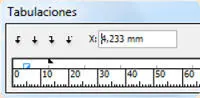
1.Para realizar este ejercicio, usaremos el texto Australia. docxque puede encontrar en la zona de descargas de nuestra página. Una vez lo haya guardado en la carpeta Documentosy haya cerrado el archivo tarjeta.indd, abra el menú Archivo, pulse en el comando Nuevoy elija la opción Documento. 
2.El nuevo documento será una hoja de papel de tamaño convencional. En el cuadro Nuevo documento, mantenga seleccionado el tamaño de página A4y la orientación Vertical, active la opción Marco de texto maestro ypulse en OK. 
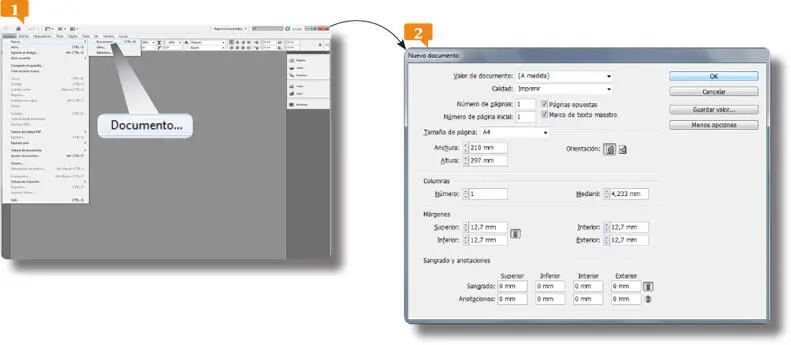
Recuerde que también puede acceder al cuadro Nuevo documento pulsando en la opción Documentode la Ventana de bienvenida.
Читать дальше