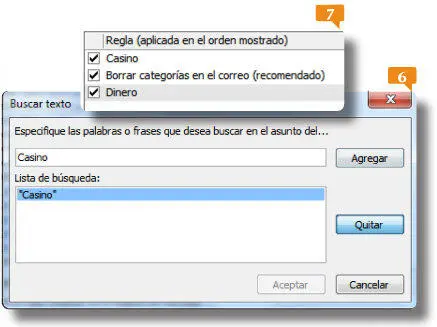11.En la siguiente ventana podemos especificar excepciones para nuestra regla. Haga clic en la casilla de verificación de la opción Excepto si se envió a mí solamente  y pulse Siguiente.
y pulse Siguiente.
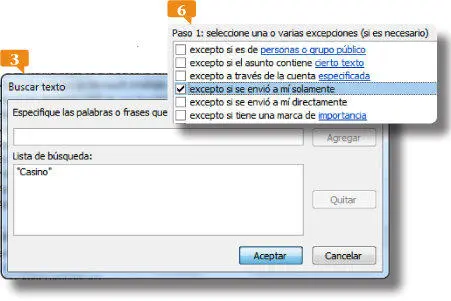
Podemos indicar una o varias excepcionespara nuestras reglas.
12.Mantenga la configuración predeterminada que aparece en este último paso del asistente y pulse el botón Finalizar.
13.En el cuadro Reglas y alertas, podemos comprobar que la regla creada aparece ya mostrando sus características en la parte inferior. Para acabar, pulse los botones Aplicary Aceptar.
YA SE HA VISTO EN LA LECCIÓN anterior que el Asistente para reglas le permite configurar a su gusto las reglas, añadiendo aquellas condiciones o excepciones que el usuario considera necesarias. Una vez creadas, las reglas se pueden modificar e incluso eliminar, y estas acciones se llevan a cabo desde las mismas ventanas del Asistente.
IMPORTANTE
El botón Opcionesdel cuadro Reglas y alertas abre otro cuadro desde el que es posible importar y exportar reglas a y desde versiones anteriores de Outlook y actualizar las reglas para obtener un mejor rendimiento.

1.En esta lección, cambiaremos algunas de las propiedades de la regla creada en el ejercicio anterior. Para empezar, pulse en la pestaña Archivoy haga clic en el botón Administrar reglas y alertas.
2.En la ficha Reglas de correo electrónicodel cuadro Reglas y alertaspodemos ver ya la regla creada en el ejercicio anterior, Casino. Vamos a realizar una copia de esta regla para manipularla. Selecciónela y pulse el botón Copiar. 
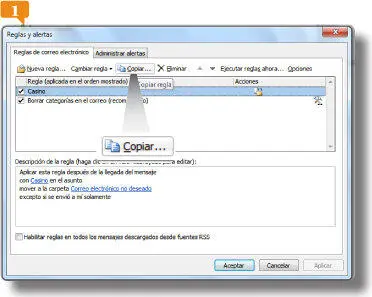
Puede cambiar el ordenen que se muestran las reglas usando los botones de punta de flecha del cuadro Reglas y alertas.
3.En el cuadro Copiar regla enpodemos elegir dónde queremos copiar la regla. Mantenga seleccionada la Bandeja de entraday pulse el botón Aceptar. 
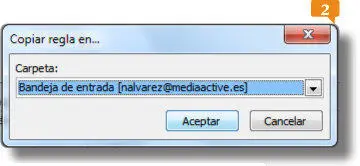
4.La nueva regla, Copia de Casino, se sitúa a continuación de la regla original. Selecciónela, pulse el botón Cambiar reglay haga clic en la opción Cambiar nombre de regla. 
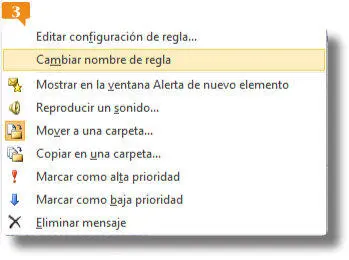
5.En el cuadro de diálogo que aparece, escriba, por ejemplo, el término Dineroy pulse el botón Aceptar. 
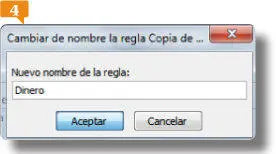
6.Vamos a seguir editándola. Selecciónela y pulse nuevamente el botón Cambiar regla.
7.Como ve, este botón esconde un menú desde el que podemos acceder al asistente para modificar la configuración de la regla y cambiar directamente algunas de sus características. Supongamos que queremos que Outlook elimine cualquier mensaje que contenga en el campo Asuntoel término Dinero. Pulse en la opción Editar configuración de regla. 
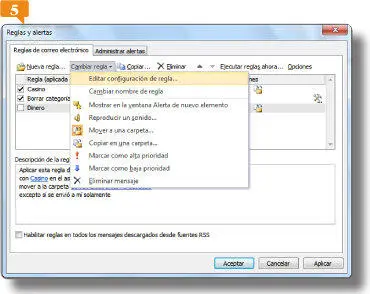
Desde el botón Cambiar regla es posible cambiar también la prioridadde las reglas.
8.El Asistente para reglas muestra la configuración establecida en el ejercicio anterior para nuestra regla Casino. Pulse sobre la palabra Casinoen el recuadro del paso 2, seleccione ese término en el cuadro Buscar textoy pulse el botón Quitar. 
9.Agregue ahora el término Dineroy pulse el botón Aceptar.
10.Salga del Asistente para reglaspulsando el botón Finalizar.
11.La descripción de la regla indica que los mensajes con el texto Dineroen el asunto se moverán a la carpeta Correo electrónico no deseadoexcepto si se han enviado sólo a nosotros. Pulse el botón Cambiar reglay active la opción Eliminar mensaje.
12.Despliegue una vez el menú de opciones del botón Cambiar reglay desactive la opción Mover a una carpeta.
13.Una vez cambiadas las características de la regla, haga clic en su casilla de verificación para activarla  y pulse los botones Aplicary Aceptarpara salir del cuadro Reglas y alertas.
y pulse los botones Aplicary Aceptarpara salir del cuadro Reglas y alertas.
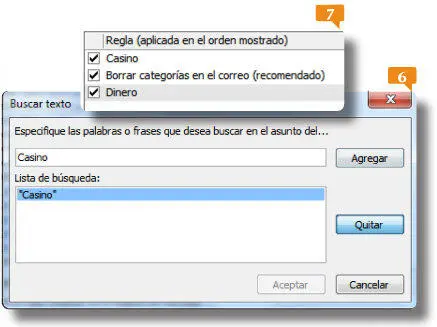
Es posible crear una regla en la que Outlook busque varias palabraso una frase concretaen el asunto del mensaje.
020Configurar las alertas de escritorio
Читать дальше
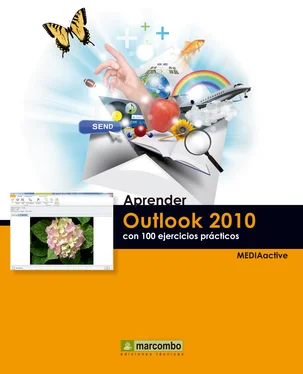
 y pulse Siguiente.
y pulse Siguiente.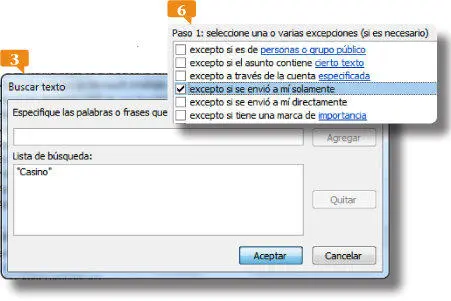


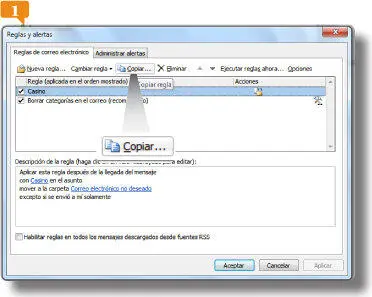

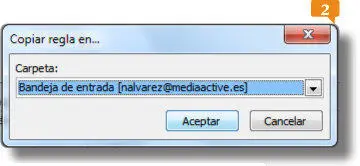

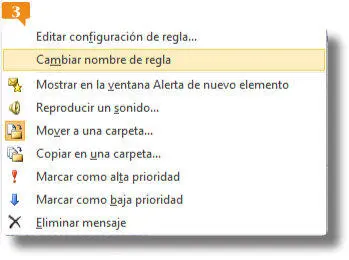

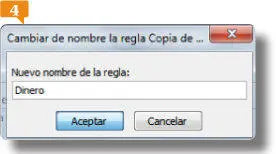

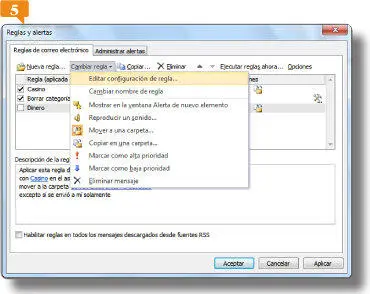
 y pulse los botones Aplicary Aceptarpara salir del cuadro Reglas y alertas.
y pulse los botones Aplicary Aceptarpara salir del cuadro Reglas y alertas.