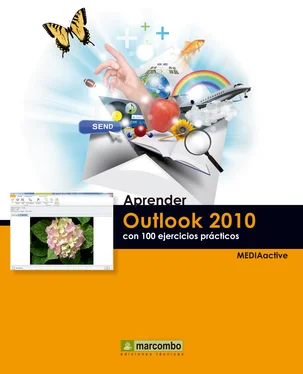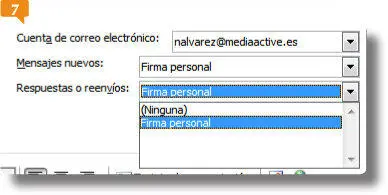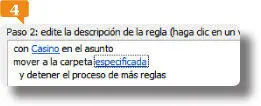6.Con los comandos de este apartado podemos modificar el estilo del texto, así como usar imágenes, vínculos o una tarjeta de presentación a modo de firma. Seleccione el texto de la firma y cambie su fuente y su color. 

Cambie según sus preferencias la fuente, el tamaño, el estiloy el color del textode la firma en el cuadro Firmas y plantilla.
7.Ésta será la firma predeterminada para la cuenta que se muestra en el campo Cuenta de correo electrónico. Vamos a establecer que aparezca tanto en los mensajes nuevos como en las respuestas y reenvíos. Despliegue el campo Mensajes nuevosy seleccione la Firma personal.
8.Repita la operación en el campo Respuestas y reenvíos. 
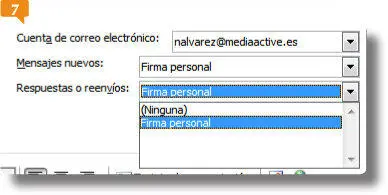
9.Pulse el botón Guardary salga del cuadro Firmas y plantillapulsando el botón Aceptar.
10.Más adelante veremos cómo insertar esta firma personalizada en nuestros mensajes. Salga del cuadro Opciones de Outlookpulsando el botón Aceptarpara dar por acabado este ejercicio.
IMPORTANTE
Con el icono Insertar imagendel cuadro Firmas y plantilla podrá insertar el logotipo de su empresa, por ejemplo, como firma en sus mensajes. Los formatos de imagen que se utilizan más habitualmente son .bmp, .giif., .jpg y .png.

018Utilizar el Asistente para reglas
OUTLOOK DISPONE DE UNOS ELEMENTOS llamados Reglas que le ayudarán todavía más en la organización del correo electrónico. Una regla es una acción que Outlook lleva a cabo de manera automática en un mensaje cuando éste cumple las condiciones especificadas al crearla. La configuración de las reglas se lleva a cabo desde el Asistente para reglas.
IMPORTANTE
En el cuadro Reglas y alertaspodemos ver una regla predeterminada creada por el programa, por la cual se borrarán las categorías de los mensajes.

1.En esta lección crearemos una regla según la cual, cuando lleguen a nuestro buzón mensajes que contengan la palabra Casinoen el asunto, éstos se moverán directamente a la carpeta Correo electrónico no deseado. Haga clic en la pestaña Archivoy pulse el botón Administrar reglas y alertasde la categoría Información. 

El botón Administrar reglas y alertassólo estará habilitado si disponemos de una cuenta de correo electrónico configurada en Outlook.
2.Se abre así el cuadro Reglas y alertas, donde podemos configurar las reglas y las alertas que se aplicarán a los mensajes. Para crear otra regla, pulse el botón Nueva regla. 

3.Aparece el Asistente para reglasen el que debemos especificar las condiciones de la nueva regla. De la lista de plantillas de reglas disponibles del apartado Mantenerse organizado, seleccione la segunda, Mover a una carpeta los mensajes que contengan palabras específicas en el campo de asunto.
4.En el segundo paso del asistente debemos editar la descripción de la regla. Pulse en el vínculo cierto textodel apartado Paso 2.
5.En el cuadro Buscar textoescriba el término Casino, pulse el botón Agregarpara añadir la palabra a la lista de búsqueda y después pulse el botón Aceptar. 
6.Observe que ahora, en el cuadro en el que se refleja la descripción de la regla, aparece el texto especificado. A continuación, indicaremos la carpeta a la que deben moverse los mensajes que lo contengan. Pulse sobre el vínculo especificadadel segundo paso del asistente. 
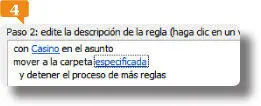
El asistente para reglas incluye una serie de reglas predefinidas denominadas plantillasy permite también crear una regla en blanco desde el principio.
7.En el cuadro Reglas y alertas, localice su cuenta de correo electrónico predeterminada, pulse sobre la carpeta Correo electrónico no deseadoy haga clic en Aceptar. 

8.Pulse el botón Siguiente.
9.En este paso y en los siguientes podemos continuar configurando la regla, añadiendo nuevas condiciones que debe cumplir el mensaje y editándola si no lo hemos hecho en el paso anterior. Pulse de nuevo el botón Siguientepara continuar.
10.Seguidamente desactive la opción Detener el proceso de más reglaspara que el programa siga aplicando el resto de reglas que incorporemos y pulse el botón Siguiente.
Читать дальше