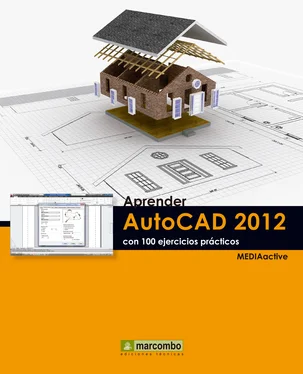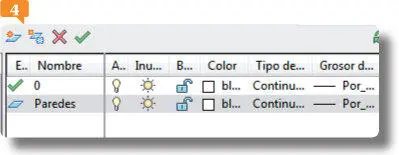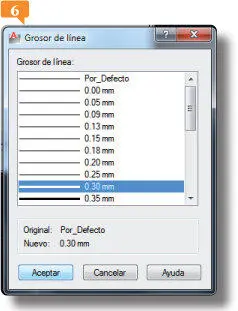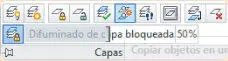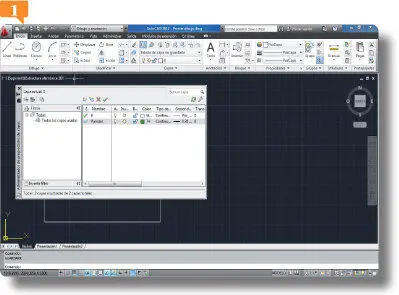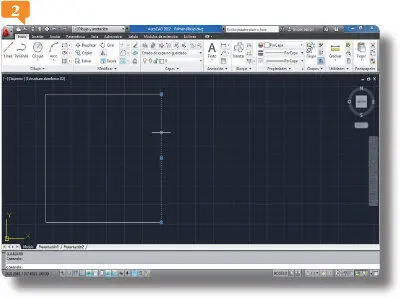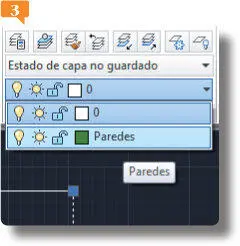3.Automáticamente aparece una nueva capa, a la que el programa asigna el nombre Capa1, con las mismas propiedades que la capa original (color, estado, tipo y grosor de línea, etc.) Asigne a la nueva capa el nombre Paredesy pulse la tecla Retornopara confirmarlo. 
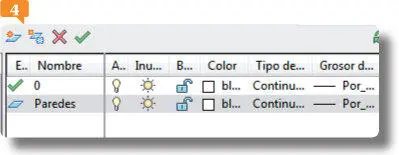
Al crear nuevas capas en AutoCAD, el programa les asigna por defecto el nombre teniendo en cuenta su número de orden(así, Capa 1, Capa 2, Capa 3, etc.)
4.Tenga en cuenta que el signo de verificación en la columna Estadoindica cuál es la capa actual, es decir, la capa en la que se trazarán los objetos. En este caso, la capa actual sigue siendo la predeterminada, la capa 0. Para distinguir claramente los objetos creados en la capa Paredes, cambiaremos su color. Pulse en la muestra de color blanco de la columna Colorcorrespondiente a la nueva capa, Paredes.
5.En el cuadro Seleccionar color, haga clic sobre la séptima muestra de la tercera fila del primer grupo de muestras y pulse el botón Aceptar. 

Se puede realizar una selección entre los 255 colores del Índice de colores de AutoCAD (ACI), los colores verdaderos y los que se incluyen en los libros de colores.
6.De este modo, cuando dibujemos objetos en la capa Paredes, éstos tendrán el color elegido. Para acabar con la creación y edición de esta nueva capa, modificaremos también el grosor de línea. Pulse en el término Por defectode la columna Grosor de líneacorrespondiente a esa capa y, en el cuadro Grosor de línea, elija el valor 0.30y pulse Aceptar. 
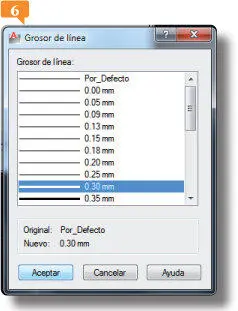
El cuadro Grosor de líneamuestra los grosores de línea disponibles para su aplicación, que están compuestos por los valores fijos que se usan con más frecuencia en los dibujos.
7.Para acabar este sencillo ejercicio, guarde los cambios pulsando el icono Guardarde la Barra de herramientas de acceso rápido. 

Como ve, la creación de nuevas capas en las que colocar objetos no reviste dificultad alguna. En los siguientes ejercicios veremos cómo mover objetos de una capa a otra y cómo llevar a cabo otras acciones con estos importantísimos elementos del dibujo.
020Mover objetos de una capa a otra
LAS CAPAS PERMITEN CONTROLAR la visibilidad de los objetos y asignarles diversas propiedades. Una manera de tener un dibujo bien organizado y de evitar modificaciones involuntarias o accidentales consiste en colocar los diferentes tipos de objetos o partes del dibujo en capas distintas y bloquearlas.
IMPORTANTE
Además de poder mover objetos entre capas, también es posible copiarlos. Para ello, debe emplear la herramienta Copiar objetos en una nueva capa, designar los objetos que desea copiar y después la capa en la que quiere copiarlos.
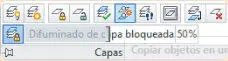
1.En este ejercicio veremos dos procedimientos distintos para mover objetos de una capa a otra. Seguimos trabajando con el archivo Primer dibujoque guardamos en una lección anterior. Recuerde que el archivo dispone de dos capas, la predeterminada, 0, y la capa Paredes, a la que moveremos el cuadrado que trazamos con líneas en una lección anterior. Para empezar, cierre la paleta Administrador de propiedades de capaspulsando el botón de aspa de su Barra de título. 
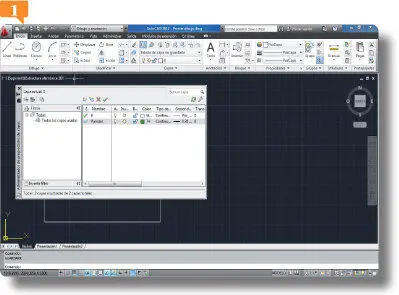
2.Los objetos siempre se crean en la capa definida como actual, en este caso la capa predeterminada 0. En primer lugar, vamos a mover una de las líneas del cuadrado hasta la capa Paredesusando la opción adecuada del grupo de herramientas Capasde la ficha Inicio. Pulse sobre la línea de la derecha del cuadrado para seleccionarla. 
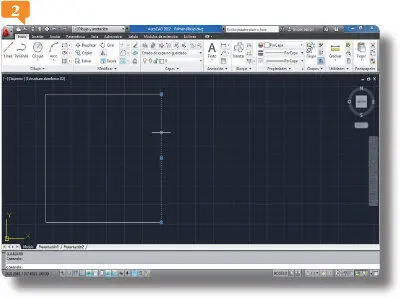
3.Como puede ver en el grupo Capas, el objeto seleccionado se encuentra en la capa 0, de color blanco. Despliegue la lista de capas del grupo Capasy elija la capa Paredes. 
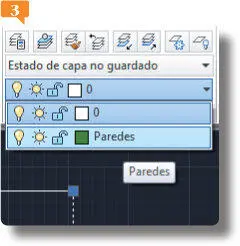
4.Ésta es quizás la manera más rápida y sencilla de mover selecciones de una capa a otra. Observe cómo la línea seleccionada se muestra ahora con el color verde que asignamos a nuestra nueva capa. Ahora usaremos un segundo método para mover el resto de líneas a esa capa. Pulse la tecla Escapepara deseleccionar la línea de la capa Paredesy seleccione las tres líneas blancas pulsando sobre ellas. 
Читать дальше