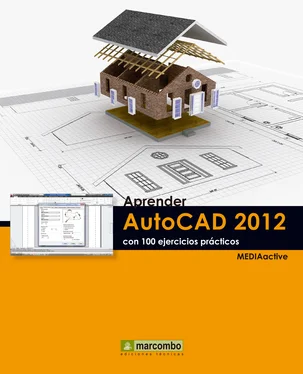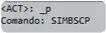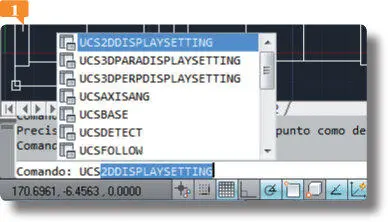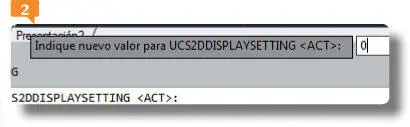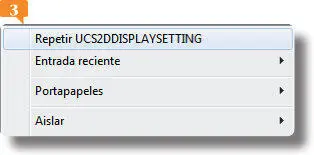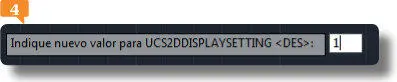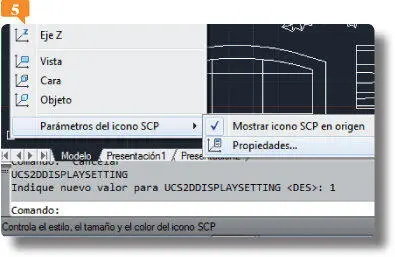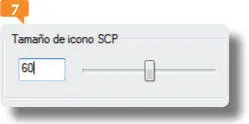6.A continuación, haga clic de nuevo sobre el piano y pulse la tecla Retornopara confirmarlo como única selección.
7.Seguidamente, haga clic de nuevo sobre el mismo objeto para precisar el primer punto del desplazamiento y pulse unos centímetros hacia la izquierda. 

Ésta es seguramente la forma más sencilla y directa de desplazar objetos, aunque, evidentemente, no es tan precisa como el uso de coordenadas.
IMPORTANTE
Al introducir los valores en la línea de comandos, las coordenadasdeberán estar separadas por una coma y los decimales deberán especificarse tras un punto. Cuando el desplazamiento a partir de un origen sea en dirección negativa, será necesario incluir el signo menos (-) delante de los valores.

COMO SE HA DICHO EN EL EJERCICIO ANTERIOR, el icono SCP aparece en la esquina inferior izquierda del área de trabajo representando los ejes X e Y en los dibujos realizados en dos dimensiones y los ejes X, Y y Z en los tridimensionales.
IMPORTANTE
El comando SIMBSCPtambién permite cambiar entre los iconos SCP 2D y SCP 3D, además de modificar el tamaño del icono SCP 3D, el color y el grosor de línea del icono y acceder al cuadro de propiedades del mismo.
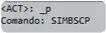
1.Según el espacio de trabajo y el estilo visual con el que estemos trabajando, el icono SCP podrá mostrarse u ocultarse así como modificarse de diferentes maneras. Veamos en primer lugar cómo ocultar el icono SCP cuando se encuentra activado el estilo visual Estructura alámbrica 2D. Aprovecharemos en este caso la nueva función de AutoCAD 2012 Autocompletar. Haga clic en la línea de comandos, escriba las letras UCSy, en la lista de posibles comandos que aparece, elija el primero UCS2DDISPLAYSETTINGS. 
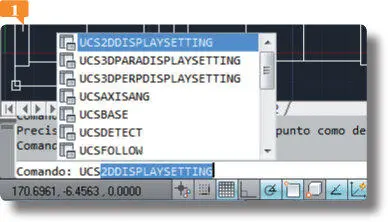
Podemos controlar la aparición y el funcionamiento de la función Autocompletardesde el comando Autocompletar del menú contextual de la línea de comandos.
2.Los posibles valores para este comando son 0 para desactivarlo y 1 para activarlo. Escriba el valor 0y pulse la tecla Retorno. 
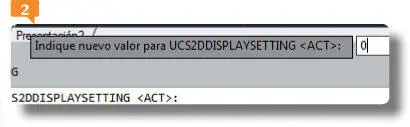
3.Vea cómo efectivamente, el icono SCP ha desaparecido. Para volver a mostrarlo, debemos restablecer el valor 1. Pulse con el botón derecho del ratón en cualquier punto del área de trabajo y, del menú contextual que se despliega, elija la opción Repetir UCS2DDISPLAYSETTINGS. 
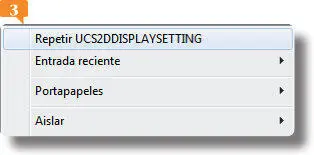
Para repetir la ejecución de un comando podemos usar la opción Repetirdel menú contextual del área de trabajo.
4.Escriba el valor 1y pulse la tecla Retornopara que vuelva a aparecer el icono SCP. 
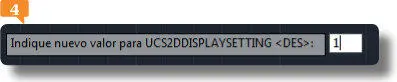
Podemos introducir el nuevo valor en la entrada dinámicao en la línea de comandos.
5.Además de poder controlar la visualización del icono SCP, desde su cuadro de propiedades también es posible controlar su estilo y su ubicación. Para acceder al cuadro de propiedades del icono SCP desde la vista Dibujo y anotación, haga clic sobre él con el botón derecho del ratón, haga clic en la opción Parámetros del icono SCPy elija el comando Propiedades. 
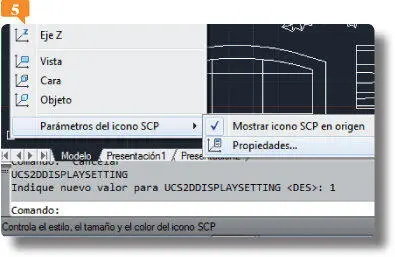
6.Se abre así el cuadro Icono SCP, donde podemos ver las propiedades predeterminadas de este elemento. El cuadro de vista preliminar nos permite comprobar el resultado de los cambios antes de aplicarlos definitivamente. Como ve, el icono puede mostrarse en 2D o en 3D, opción ésta seleccionada por defecto. Vamos a modificar el grosor de la línea. Pulse el botón del campo Grosor de líneay seleccione el valor 2. 

7.También es posible controlar el tamaño del icono con un porcentaje del tamaño de la ventana gráfica. Por defecto, ese porcentaje está establecido en 50%. Haga doble clic en el valor 50del apartado Tamaño del icono SCPy escriba el valor 60. 
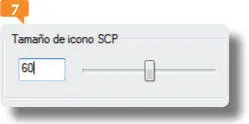
El tamaño del icono SCPes proporcional al tamaño de la ventana gráfica en que se muestra.
8.Por último, en el apartado Color de icono SCPpodemos controlar el color del icono en el espacio Modelo y en el espacio Presentación. Podemos aplicar un solo color o diferentes colores para cada eje. Manteniendo seleccionada la opción Aplicar un solo color, despliegue el campo Color de icono en Espacio modeloy elija, por ejemplo, el amarillo. 
Читать дальше