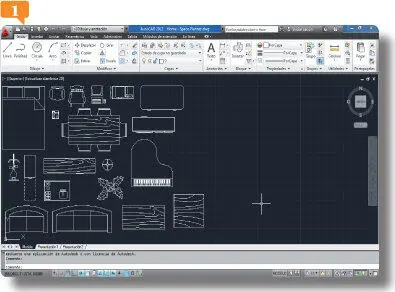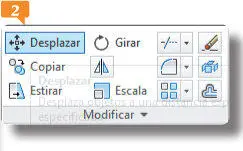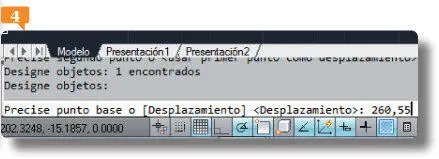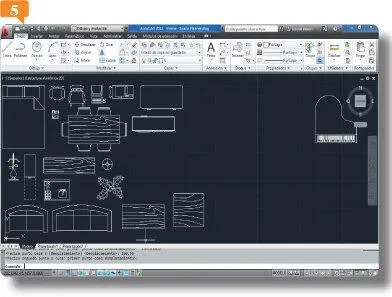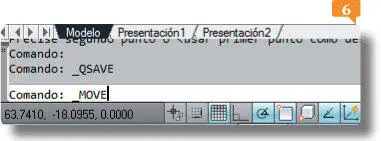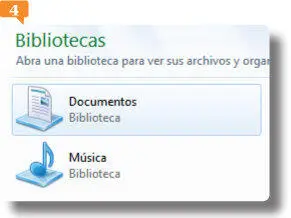
En la ficha Archivosdel cuadro de opciones de AutoCAD podemos establecer la carpeta en la que se almacenarán por defecto los dibujos.
6.Podemos guardar esta copia de seguridad como archivo .dwg cambiando su extensión, sin necesidad de abrirla, y copiándola en una carpeta diferente para evitar sobreescribir el archivo original. Pulse con el botón secundario del ratón sobre el archivo seleccionado y elija la opción Cambiar nombrede su menú contextual. 
7.El nombre del archivo se muestra ahora en modo de edición. Sustituya el nombre por el término copiaprueba.dwg  y pulse la tecla Retornopara confirmarlo.
y pulse la tecla Retornopara confirmarlo.
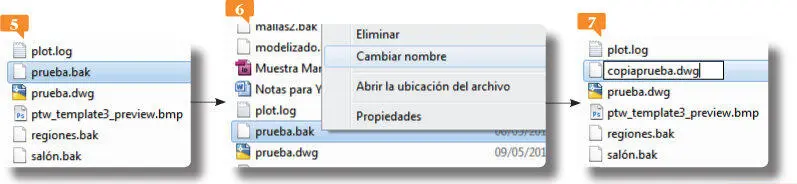
8.Confirme que desea cambiar la extensión del archivo pulsando el botón Síel cuadro Cambiar nombre.
Por último, puede crear una carpeta con el nombre Copias de seguridad, por ejemplo, y copiar en ella el nuevo archivo  que podrá recuperar en caso de que surja algún problema con el que estamos editando.
que podrá recuperar en caso de que surja algún problema con el que estamos editando.
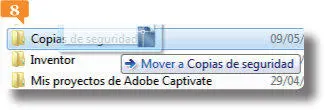
015Trabajar con coordenadas
AUTOCAD UTILIZA UN SISTEMA DE COORDENADAS cartesiano (que recibe su nombre del filósofo francés René Descartes) o rectangular. La intersección del eje horizontal y el vertical establece el origen de cada coordenada.
IMPORTANTE
El icono con dos flechas que aparece en la esquina inferior izquierda de la zona gráfica es el icono del Sistema de coordenadas personales(SCP) e indica la dirección positiva de las coordenadas X (eje horizontal) e Y (eje vertical). En AutoCAD también aparece una lectura de la coordenada Z, que sirve para completar el sistema de coordenadas tridimensional, especificando distancia y dirección a partir de un origen definido que se mide a través de tres ejes perpendiculares entre sí: X, Y y Z. Estos tres puntos determinarán las coordenadas absolutas.
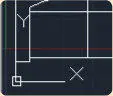
1.En este ejercicio aprenderemos a manejar el sistema de coordenadas de AutoCAD. Para ello, abriremos el gráfico de ejemplo denominado Home Space Planner.dwg, incluido en la subcarpeta DesignCenterde la carpeta Samplede los archivos del programa y modificaremos la posición de alguno de sus elementos. Cuando disponga del dibujo en la zona gráfica,  haga clic sobre el comando Desplazardel grupo de herramientas Modificarde la Cinta de opciones.
haga clic sobre el comando Desplazardel grupo de herramientas Modificarde la Cinta de opciones. 
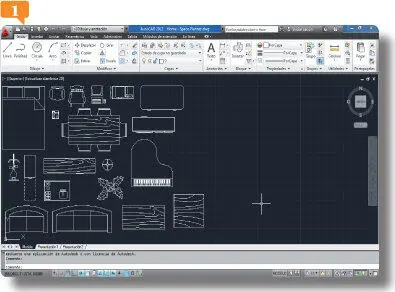
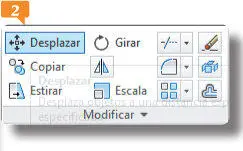
2.Compruebe que la etiqueta dinámica que aparece junto al puntero, que ahora es un pequeño cuadrado, le indica qué debe hacer a continuación. 3En este caso, debe designar el o los objetos que desea mover. Haga clic sobre el piano y pulse la tecla Retornopara finalizar la designación.
3.El siguiente paso es especificar la base o desplazamiento del primer punto de desplazamiento. Tenga en cuenta que no debe existir ningún espacio entre los valores que constituyen una coordenada. Escriba en la línea de comandos las coordenadas 260,55y pulse la tecla Retorno. 
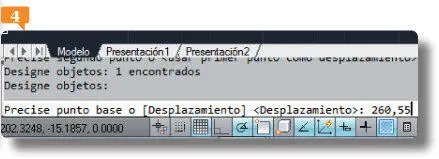
Puede desactivar la entrada dinámicapulsando el décimo icono de la Barra de estado o la tecla F12.
4.El primer valor representa la coordenada horizontal desde el punto X=260 y el segundo hace referencia a la coordenada vertical desde el punto Y=55. Ahora indicaremos el punto final del desplazamiento. Según sea este desplazamiento, puede introducir dos nuevas coordenadas, que se aplicarán a partir de las primeras indicadas, o bien, como veremos en este caso, pulsar la tecla Retornopara que el desplazamiento se realice sobre los dos puntos establecidos. Pulse Retornoy compruebe el movimiento del objeto. 
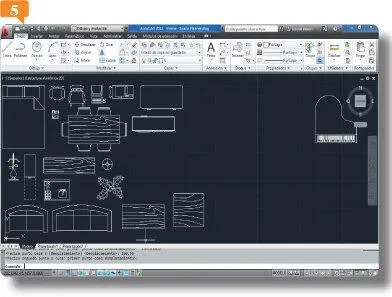
Para facilitar los desplazamientosde los objetos, AutoCAD mantiene visible la selección mientras se localiza el punto final de los mismos con el ratón.
5.Si el uso de la línea de comandos le resulta muy complicado (normal las primeras veces que se utiliza el programa), puede desplazar los objetos directamente sobre la zona gráfica con el ratón. Veamos cómo. Haga clic de nuevo sobre el comando Desplazardel grupo de herramientas Modificaro escriba la orden _movey pulse Retornoen la línea de comandos. 
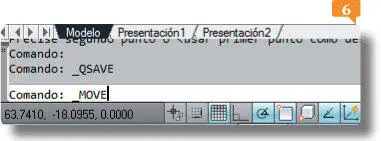
Cuando introduzca órdenes en la línea de comandos podrá comprobar que la nueva función Autocompletarde AutoCAD 2012 facilita enormemente la tareas, ya que proporciona diferentes comandos al empezar a escribir.
Читать дальше
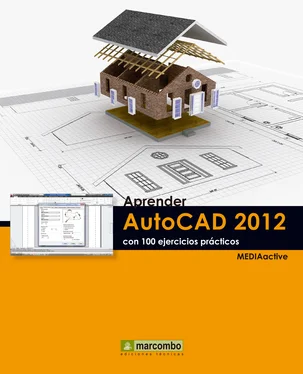
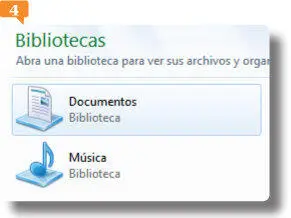

 y pulse la tecla Retornopara confirmarlo.
y pulse la tecla Retornopara confirmarlo.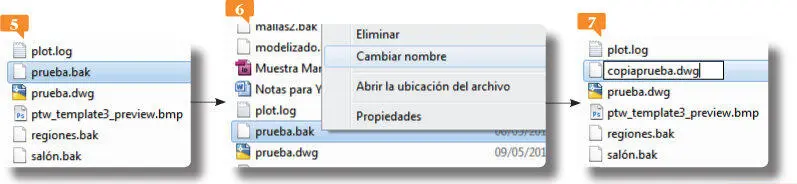
 que podrá recuperar en caso de que surja algún problema con el que estamos editando.
que podrá recuperar en caso de que surja algún problema con el que estamos editando.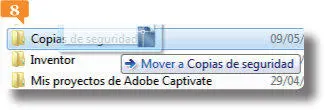
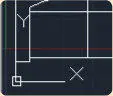
 haga clic sobre el comando Desplazardel grupo de herramientas Modificarde la Cinta de opciones.
haga clic sobre el comando Desplazardel grupo de herramientas Modificarde la Cinta de opciones.