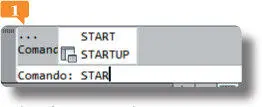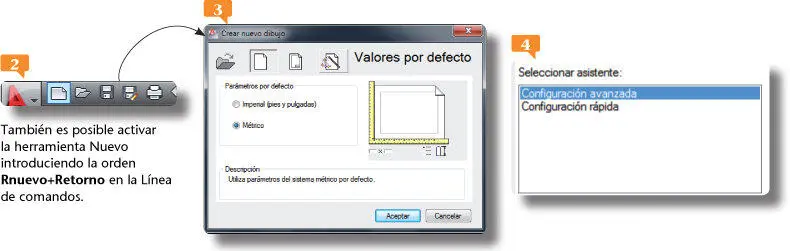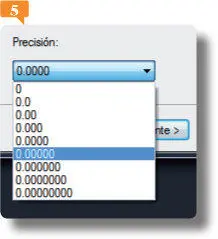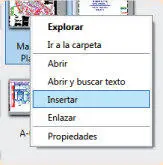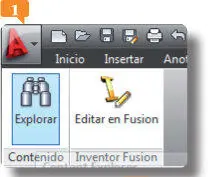1 ...7 8 9 11 12 13 ...19 IMPORTANTE
En AutoCAD, para que se muestre el cuadro de diálogo Crear nuevo dibujoal abrir un nuevo documento, se deben establecer las variables de sistema STARTUPy FILEDIAen 1. La variable FILEDIA ya se encuentra establecida en 1 por defecto.
1.En este ejercicio veremos cómo mostrar el cuadro de diálogo Crear nuevo dibujoal crear un nuevo dibujo de AutoCAD 2012 y cómo usar el asistente para establecer parámetros de configuración avanzada. Escriba en la línea de comandos la palabra STARTUP,  pulse la tecla Retorno, introduzca el valor 1y vuelva a pulsar Retorno.
pulse la tecla Retorno, introduzca el valor 1y vuelva a pulsar Retorno.
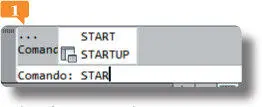
La función Autocompletares nueva en AutoCAD 2012 y permite elegir el comando apropiado de una lista que se despliega al empezar a escribirlo en la Línea de comandos.
2.Ahora haga clic en el icono Nuevode la Barra de herramientas de acceso rápido. 
3.Efectivamente, el programa muestra el cuadro Crear nuevo dibujo, donde podemos escoger entre abrir un archivo existente, abrir un nuevo dibujo con parámetros establecidos por defecto, abrir un nuevo dibujo basado en una plantilla o utilizar un asistente para configurar el nuevo dibujo. Haga clic sobre el último icono del cuadro, correspondiente a la opción Utilizar un asistente. 
4.El programa nos permite elegir entre un asistente para una configuración avanzada o uno para una configuración rápida. Mantenga seleccionada la opción Configuración avanzaday pulse el botón Aceptar. 
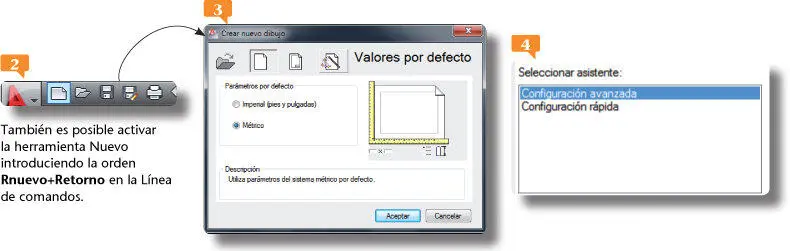
También es posible activar la herramienta Nuevo introduciendo la orden Rnuevo+Retornoen la Línea de comandos.
5.La primera fase consiste en especificar el tipo de unidad para las medidas de longitud y su precisión. En esta ocasión, modificaremos la precisión. Despliegue la lista del campo Precisión, seleccione el sexto tipo de decimal y pulse el botón Siguientepara avanzar en la configuración. 
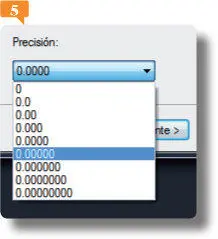
6.En el siguiente apartado debemos especificar el tipo de ángulo y, nuevamente, su precisión. Cambiaremos sólo la precisión del ángulo. Despliegue la lista del campo Precisión, seleccione la opción 0,0y pulse el botón Siguiente. 
7.En este apartado podemos elegir la dirección de medida del ángulo, que por defecto es Este. Haga clic en el botón de opción Nortepara establecer que la medida se aplique a partir del punto situado más al norte y pulse el botón Siguiente.
8.En el apartado Dirección de ángulopodemos elegir entre empezar a contar en el sentido de las agujas del reloj o bien al revés. En esta ocasión, mantendremos la opción En sentido anti-horario. Haga clic en el botón Siguiente.
9.Por último, debemos especificar el área que ocupará la zona gráfica. En el campo que muestra la anchura del dibujo, inserte el valor 300y, en el campo que muestra la longitud, inserte el valor 210. 

Si, una vez creado el documento, activa la rejillapodrá comprobar las dimensiones establecidas para la zona gráfica.
10.Una vez especificados todos los datos necesarios para crear el nuevo dibujo, pulse el botón Finalizar.
11.El nuevo documento se crea en este caso con las características especificadas. A partir de este momento, cuando cree un nuevo dibujo, se mostrará el cuadro Crear nuevo dibujo, en el cual podrá elegir el modo de hacerlo. Cierre el dibujo actual pulsando sobre el botón de aspa de la zona gráfica.
IMPORTANTE
El asistente para la configuración avanzadadel documento permite establecer las unidades, el ángulo, la medida y la dirección del ángulo y el área del documento. La pequeña punta de flecha que aparece a la izquierda de cada parámetro nos indica en cada momento en qué fase de la configuración nos encontramos.
012Buscar con el nuevo Content Explorer
CON EL ADMINISTRADOR DE CONTENIDOS (Content Explorer) es posible indexar el contenido de diseño para acceder rápidamente a él, catalogar los objetos en los dibujos y buscar contenido en las carpetas locales, las carpetas de red y la biblioteca de Autodesk Seek.
IMPORTANTE
El menú contextual de los elementos encontrados por el Administrador de contenidosal efectuar una búsqueda contiene las opciones necesarias para abrirlos, insertarlos en un documento, ver sus propiedades, etc.
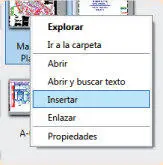
1.En este ejercicio conoceremos el funcionamiento de la nueva herramienta de administración de contenidos Content Explorer. Podemos acceder a ella tanto desde la ficha Módulos de extensión como desde la Línea de comandos, insertando la orden ContentExplorer+Retorno. Pulse en la pestaña Módulos de extensióny haga clic en el comando Explorar. 
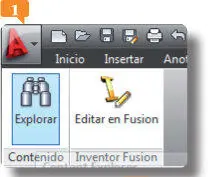
De manera predeterminada, el Administrador de contenidosse muestra en modo flotante, pero puede anclarlo a diferentes zonas del área usando las opciones de su menú de configuración.
Читать дальше
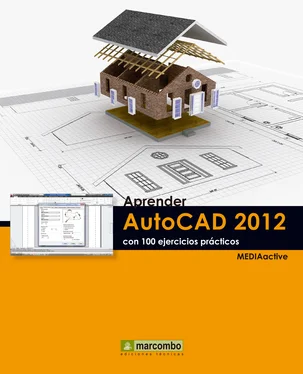
 pulse la tecla Retorno, introduzca el valor 1y vuelva a pulsar Retorno.
pulse la tecla Retorno, introduzca el valor 1y vuelva a pulsar Retorno.