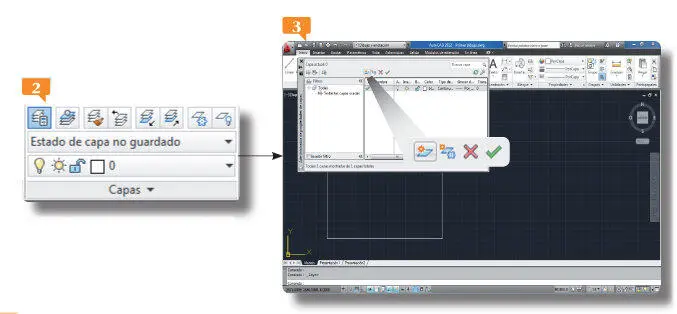2.Como puede ver en la línea de comandos, el siguiente paso consiste en especificar el primer punto de la línea. En esta ocasión, introduciremos unas coordenadas absolutas. Teclee el valor 900,780y pulse Retorno. 
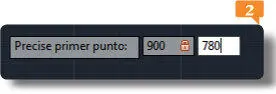
Recuerde que puede desactivar la entrada dinámicapulsando el décimo icono de la Barra de tareas o la tecla F12.
3.A continuación debemos especificar el siguiente punto de la línea. Continuaremos con coordenadas absolutas. Escriba las coordenadas 900,2400y pulse Retorno. 

Las acciones que vamos ejecutando quedan reflejadas en la parte superior de la Línea de comandos.
4.Como puede ver, el punto final de la línea se sitúa en el punto 900 del eje horizontal y en el 2400 del vertical. Puesto que en este ejercicio queremos crear un sencillo dibujo combinando diferentes tipos de coordenadas, proseguiremos con la acción a partir de la primera línea que acabamos de trazar. Para dibujar una nueva línea, esta vez utilizaremos la combinación de coordenadas relativas y polares. Escriba los valores @1620<0y pulse la tecla Retorno. 
5.De este modo hemos indicado que la línea se debe trazar a una distancia de 1620 y que debe tener un ángulo de 0 o. Nuevamente utilizaremos la combinación de coordenadas para crear otra línea recta. Teclee las coordenadas @1620<270y pulse Retorno. 
6.Observe que ahora la línea se ha trazado hacia abajo y con una inclinación de 270 o. Para acabar con el trazado, crearemos un recuadro cerrando la figura. Podemos cerrarla especificando de nuevo las primeras coordenadas o bien pulsando la tecla C. Pulse la tecla Cy pulse después Retorno. 
7.Guardaremos ahora este primer y sencillo dibujo para seguir modificándolo más adelante. Pulse el icono Guardar, que muestra un disquete en la Barra de herramientas de acceso rápido. 
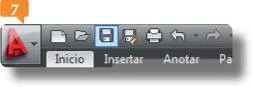
8.En la ventana Guardar dibujo como, localice y seleccione la carpeta Documentos, escriba como nombre de archivo el término Primer dibujoy pulse el botón Guardar. 
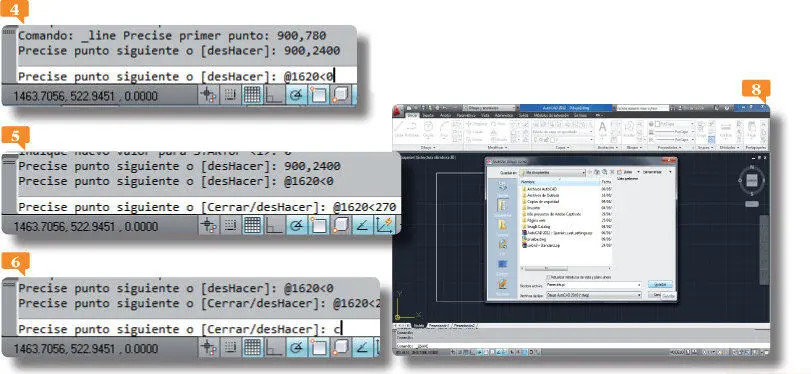
Puede trazar líneasmediante pulsaciones directas en el área de trabajo o bien insertando las coordenadas en la línea de comandos.
IMPORTANTE
Para utilizar las coordenadas cartesianasa fin de designar un punto, introduzca un valor de X y uno de Y separados por una coma y sin espacio entre ellos (X,Y). El valor de X representa la distancia positiva o negativa, en unidades, en el eje horizontal. El valor de Y representa la distancia positiva o negativa, en unidades, en el eje vertical.
LAS CAPAS SON UN ELEMENTO de organización fundamental en programas de diseño como autocad, ya que permiten agrupar información de un dibujo según sea su función en el dibujo. Las capas son equivalentes a las hojas transparentes que se utilizan en el diseño sobre papel. Es posible poner diferentes tipos de objetos en diferentes capas para controlar su visualización, bloquearlos, modificar sus propiedades, etc.
IMPORTANTE
Si desea mostrar el Administrador de propiedades de capa a modo de cuadro de diálogo en vez de como paleta flotante, inserte la orden capaclasica+Retornoen la línea de comandos.
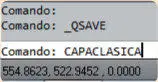
1.En esta lección veremos cómo crear capas en AutoCAD 2012. A lo largo de los siguientes ejercicios iremos colocando los elementos que compondrán nuestro dibujo de ejemplo en diferentes capas. De manera predeterminada, los dibujos de Auto-CAD cuentan con una capa inicial, denominada Capa 0y con unas características específicas que podemos ver en el grupo de herramientas Capasde la ficha Inicio.  Para crear una nueva capa, debemos acceder al Administrador de propiedades de capas. Pulse el icono Propiedades de capas, el primero del grupo de herramientas Capas.
Para crear una nueva capa, debemos acceder al Administrador de propiedades de capas. Pulse el icono Propiedades de capas, el primero del grupo de herramientas Capas. 

2.Se abre de este modo la paleta Administrador de propiedades de capas, donde podemos gestionar el trabajo con capas y ver las características de las mismas. Para crear una nueva capa, pulse el icono Nueva capa, que muestra una estrella sobre una hoja. 
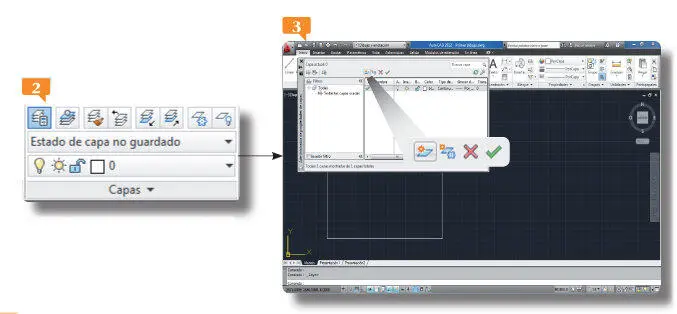
También es posible abrir la paleta Administrador de propiedades de capas insertando la orden paletacapasen la línea de comandos.
Por defecto, el Administrador de propiedades de capa se abre a modo de paleta flotante, pero puede anclarloa cualquier punto del área de trabajo si lo arrastre por su Barra de título.
Читать дальше
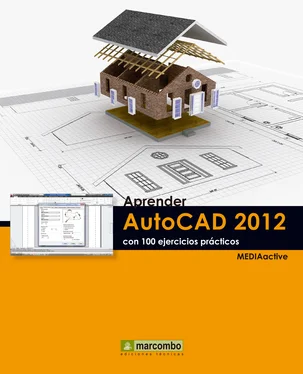

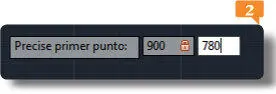






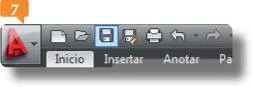

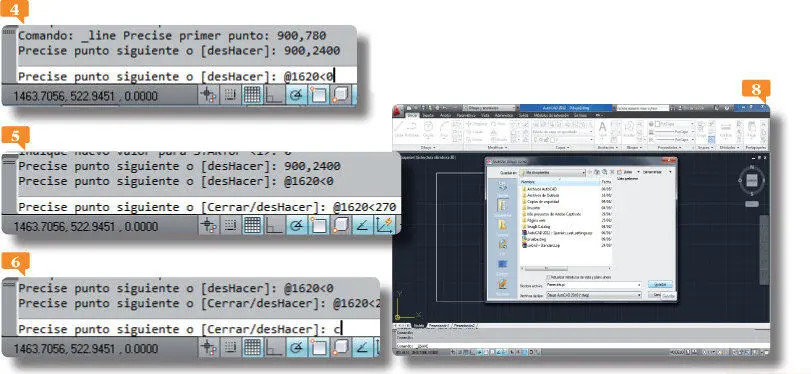
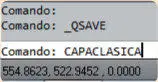
 Para crear una nueva capa, debemos acceder al Administrador de propiedades de capas. Pulse el icono Propiedades de capas, el primero del grupo de herramientas Capas.
Para crear una nueva capa, debemos acceder al Administrador de propiedades de capas. Pulse el icono Propiedades de capas, el primero del grupo de herramientas Capas.