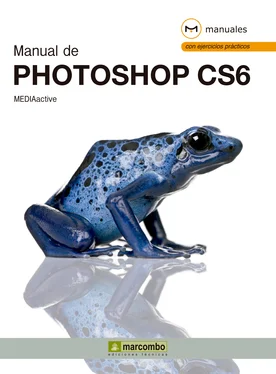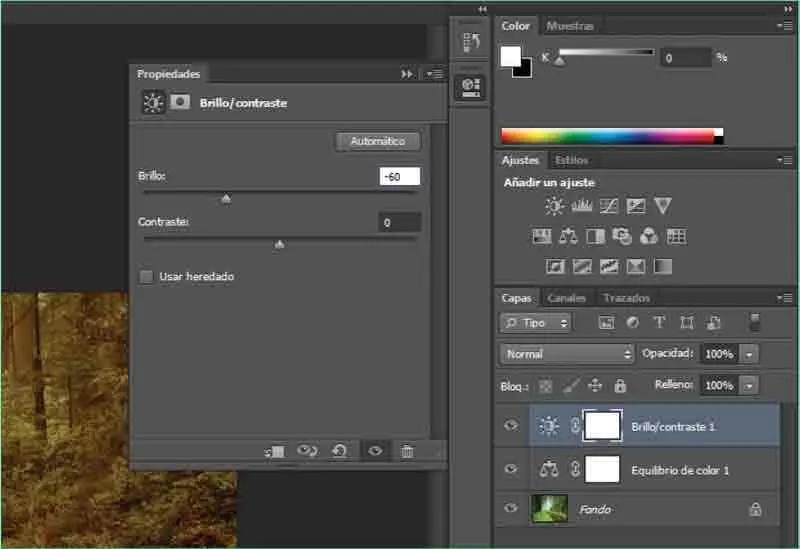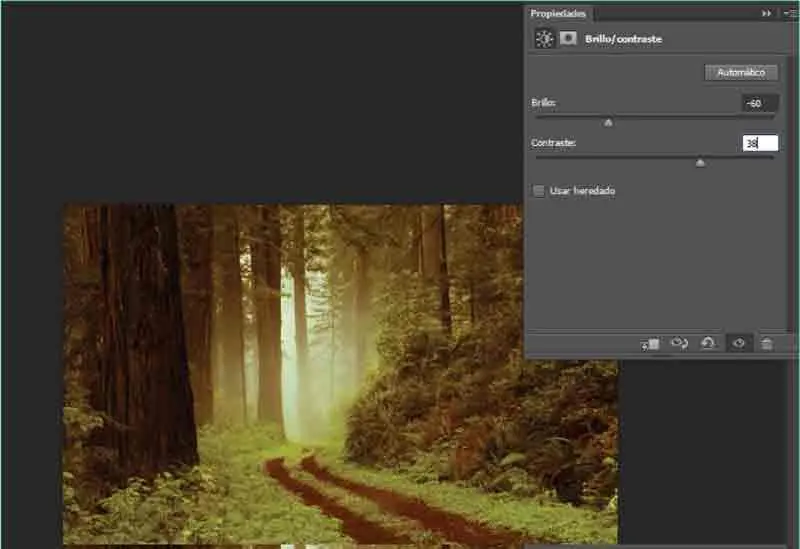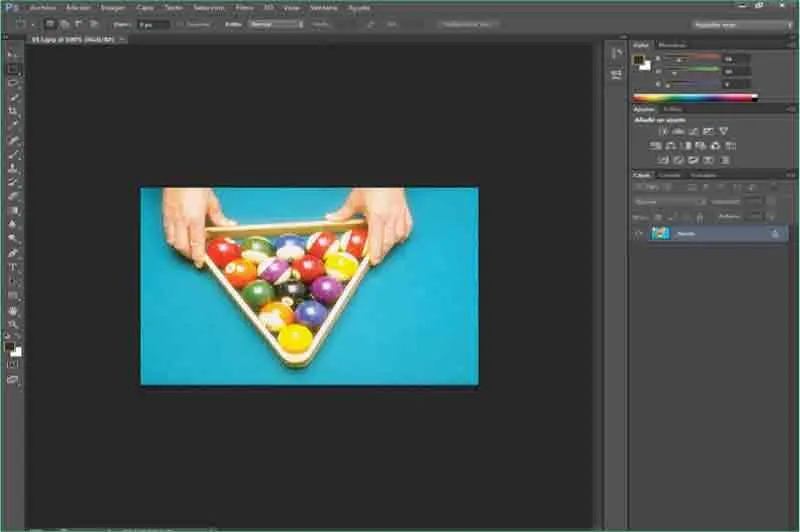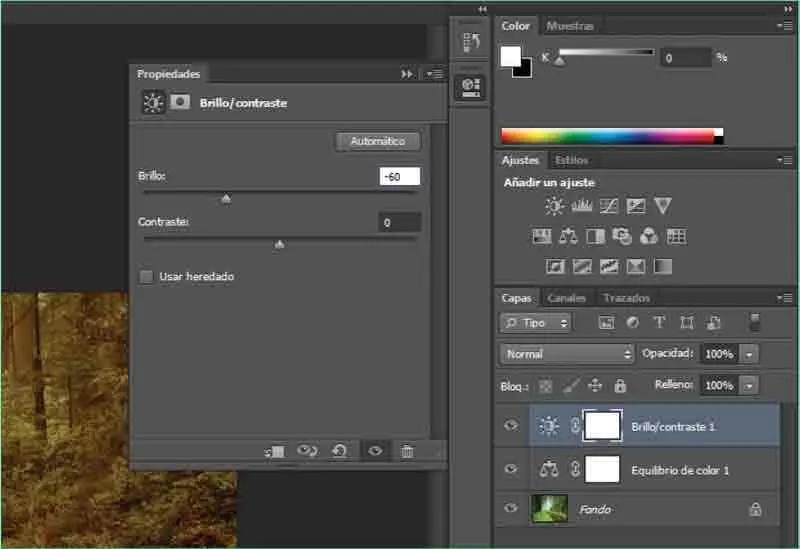
11Evidentemente, si usted está trabajando sobre una imagen propia, deberá adaptar los valores propuestos en esta práctica a los colores, las sombras y las iluminaciones de su material. Para recuperar la luminosidad, deberá intensificar el contraste de la imagen. En el campo Contrasteteclee el valor 38. ( 8)

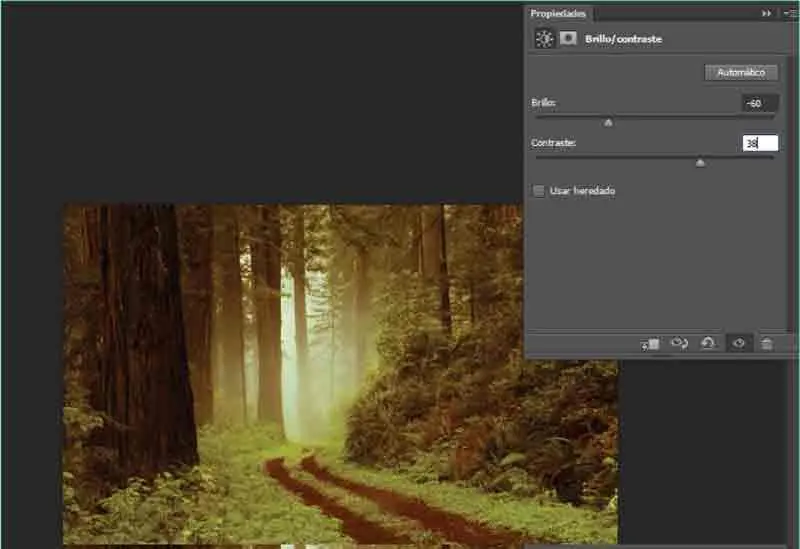
12Terminaremos esta lección guardando una copia de la imagen final con formato de Photoshop. En esta ocasión, y dado que se trata de un archivo de imagen formado por distintas capas, si pulsamos el comando Guardarse abrirá el cuadro de diálogo Guardar como,desde el cual es preciso almacenar la imagen en formato de Photoshop. Despliegue el menú Archivoy pulse sobre el comando Guardar.
13Se abre el cuadro de diálogo Guardar como,en el cual puede ver como el programa ya propone el mismo nombre de archivo y el formato del programa. Mantenga estos parámetros y pulse el botón OKpara guardar la imagen.
14En un rápido proceso, el programa realiza una copia de la imagen y la almacena con el formato indicado. Tras comprobarlo en la pestaña del documento activo, cierre esta imagen pulsando el botón de aspa de la mencionada pestaña.
RECUERDE
Resulta muy importante que mantenga marcada la opción Capasen el cuadro de diálogo Guardar comosi desea que el programa respete la disposición de las capas existentes en el nuevo documento.

Lección 13. Ajustar el color y la luz de una imagen
Los colores de una imagen pueden ser tratados globalmente, corriendo el riesgo de distorsionarlos en exceso alejándolos demasiado de los colores originales, o de forma individual. Para tratar de forma individual los colores de una imagen, se suele utilizar la herramienta Cuentagotas, gracias a la cual podemos seleccionar los colores que nos interesen. A través del cuadro de diálogo Tono/saturación y de ese mismo ajuste, también es posible ajustar el tono, la saturación y la luminosidad de una imagen de modo global o individual. Para ajustar el tono de colores de una imagen, es preciso elegir y descartar los diferentes tonos, de modo que combinen a la perfección con los originales que desea modificar. Por otro lado, también es posible modificar los colores de una imagen utilizando las opciones del cuadro de diálogo Reemplazar colores, que permiten crear una especie de máscara sobre los colores seleccionados para, posteriormente, sustituirlos.
RECUERDE
Se conoce como tonoel color que se refleja o se transmite a través de un objeto. El tono se mide como un punto en la rueda de colores estándar y se expresa en grados, entre 0° y 360°. Normalmente, identificamos el tono por el nombre del color.
1Para llevar a cabo este ejercicio, utilizaremos una nueva imagen, denominada 013.jpg,que puede descargar desde nuestra página web. Sin embargo, si lo prefiere, puede utilizar cualquier imagen que tenga almacenada en su equipo en la cual predomine algún color en concreto. Cuando disponga de la imagen con la que vaya a trabajar, ábrala en el área de trabajo de Photoshop. ( 1)

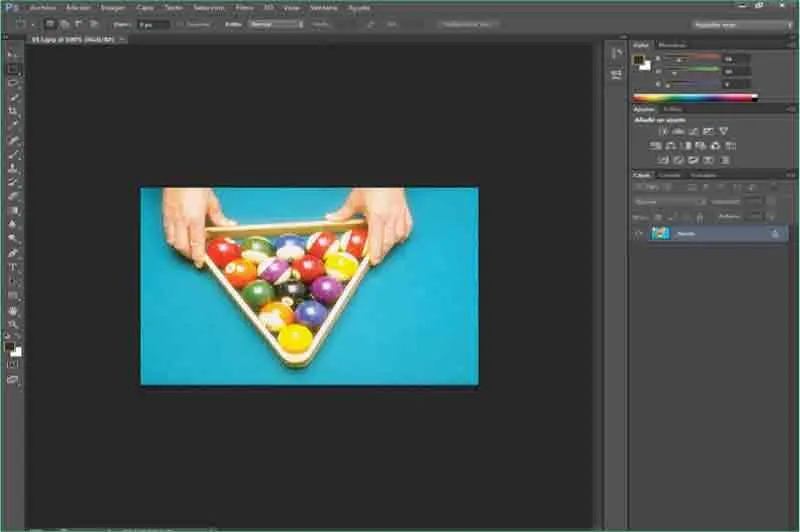
Puede acceder al cuadro de diálogo Tono/Saturaciónmediante la combinación de teclas Ctrl + U.
2En esta ocasión, vamos a empezar modificando el color azul que predomina en la imagen, el de la mesa de juego. Para ello, utilizaremos en esta ocasión la ruta de menú adecuada. Despliegue el menú Imagen,haga clic sobre el comando Ajustesy, del submenú que se despliega, seleccione la opción Tono/Saturación. ( 2)


3Aparece el cuadro de diálogo T ono/saturación,desde el cual podremos ajustar el tono, la saturación y la luminosidad de toda la imagen. En esta ocasión, y como ya hemos apuntado, modificaremos el tono de la zona de color azul de la imagen. Para seleccionar los tonos con el color que nos interesa modificar, Photoshop selecciona automáticamente la herramienta Cuentagotas(puede comprobarlo tanto en el panel Herramientascomo en la forma del puntero del ratón si lo dirige sobre alguna parte de la imagen). Haga clic en la esquina inferior derecha de la imagen.
4El color seleccionado aparece en el cuadro de color frontal del panel Herramientas,así como en el panel Color.Una vez seleccionado, ya podemos modificarlo. Para ello, cambiaremos los valores del tono y la luminosidad del color. En el cuadro Tono/saturación,introduzca el valor +10en el campo Tono.
5A continuación, escriba el valor -23en el campo Luminosidad ( 3)y pulse el botón OKpara aplicar el tono seleccionado.


En lugar de insertar un valor concreto en los campos del cuadro de diálogo actual, puede arrastrar los controles deslizantes de cada parámetro e ir comprobando sobre la imagen el resultado obtenido.
6Seguidamente, a través de las opciones del cuadro de diálogo Reemplazar color,modificaremos de nuevo el color seleccionado de la imagen. Para ello, despliegue el menú Imagen,haga clic sobre el comando Ajustesy, del submenú que contiene, seleccione la opción Reemplazar color. ( 4)
Читать дальше