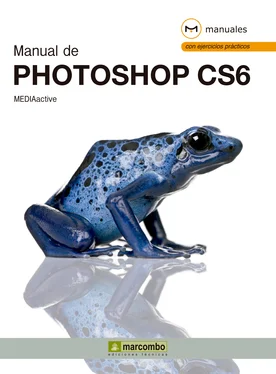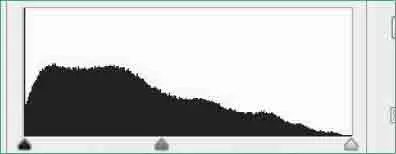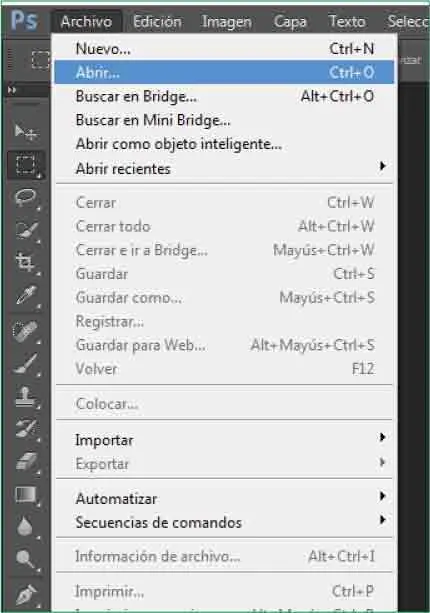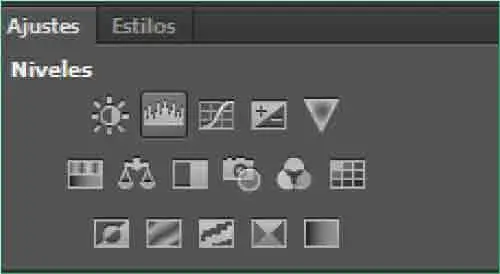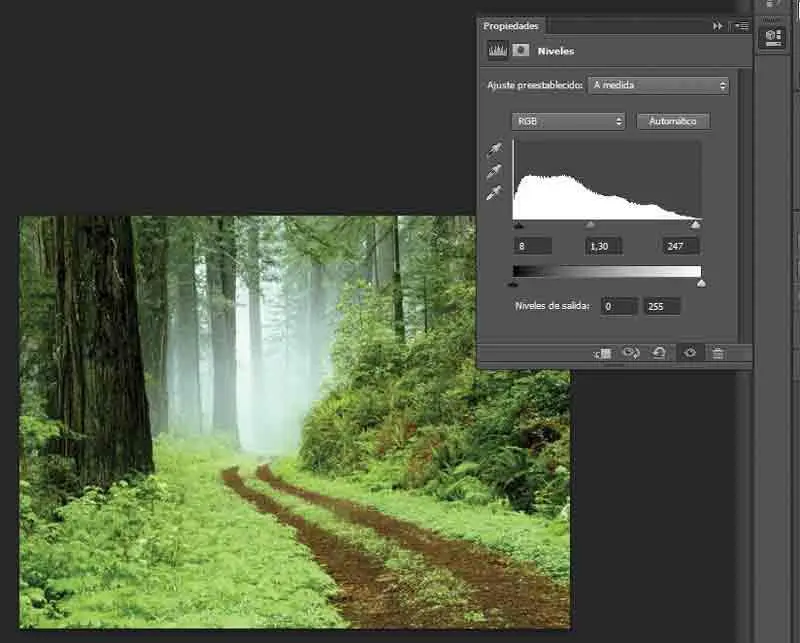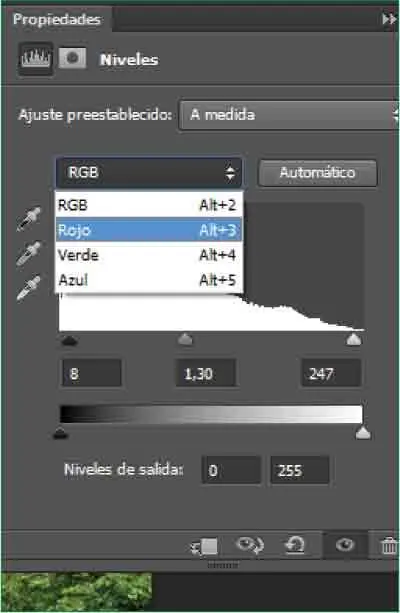En las dos últimas lecciones de este apartado, el lector podrá conocer ciertas técnicas que permiten conseguir resultados incluso artísticos tras el retoque del color sobre la imagen. Así, gracias a la aplicación de un degradado invertido es posible transformar una imagen como si fuera vista a través de una máquina de rayos X, mientras que la conversión a blanco y negro produce siempre resultados espectaculares.
Lección 11. Ajustar los niveles de una imagen
Entendemos por niveles el equilibrio entre los colores y la luminosidad de una imagen. Esta característica puede ser ajustada por el usuario, de manera que cada imagen se visualice de la mejor manera. Existe un ajuste de niveles automático incluido en el submenú Ajustes y gracias al cual el propio programa aumenta o disminuye la luminosidad de la imagen en función de los colores que ésta presente. También es posible ajustar manualmente los niveles desde el panel Ajustes (añadiendo nuevas capas de ajuste) o bien desde el cuadro Niveles.
RECUERDE
El cuadro de diálogo Nivelesy el panel Ajustesdispone de un gráfico que muestra la intensidad de las sombras y el equilibrio de color de una imagen. Es posible modificar la luminosidad moviendo los reguladores de dicho gráfico o bien especificando un valor concreto en los cuadros de valor de las opciones Niveles de entraday de salida. La oscuridad aparece representada en la parte izquierda del gráfico, mientras que la claridad aparece representada en la parte derecha. Los valores del gráfico pueden modificarse color a color o todos ellos a lavez.
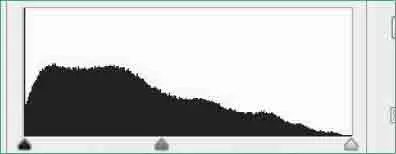
1En esta primera lección dedicada a los retoques globales sobre una imagen, trataremos con detalle el ajuste de los niveles de luz y color. Para ello, trabajaremos con una imagen concreta, denominada Bosque,que puede descargar desde nuestra página web y guardar en su equipo. Cuando disponga de ella, despliegue el menú Archivoy pulse sobre el comando Abrir. ( 1)

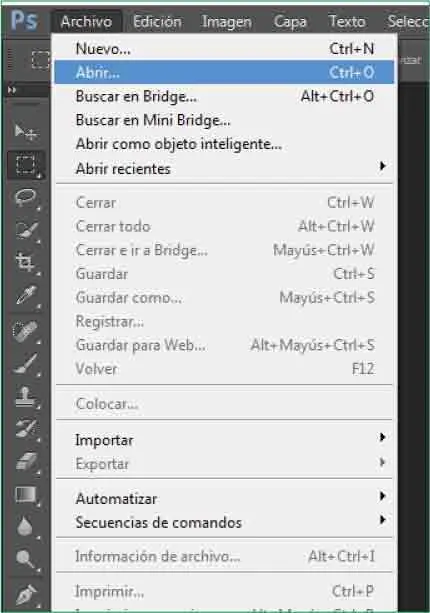
Si lo prefiere, puede pulsar la combinación de teclas Ctrl + Opara acceder al cuadro de diálogo Abrir.
2Localice y abra la carpeta en la que ha almacenado la imagen Bosque.jpg,selecciónela y pulse el botón Abrir. ( 2)


3Aunque el panel Ajustesse encuentra activo por defecto en el área de trabajo de Photoshop, si no lo visualiza puede abrirlo desde el menú Ventanade la aplicación. Este panel Ajustesincluye las herramientas de ajuste de imágenes más utilizadas así como una gran variedad de ajustes preestablecidos. Ajustaremos en primer lugar automáticamente el tono de los colores existente. En el mencionado panel Ajustes,pulse sobre el segundo icono, correspondiente a la opción Niveles. ( 3)

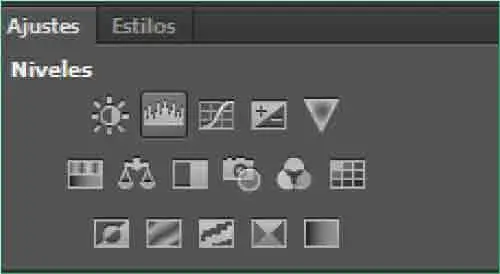
4Se despliega el panel Propiedadesde forma independiente, novedad en esta versión del programa, ( 4)con las herramientas necesarias para ajustar los niveles de la imagen, al tiempo que se crea una nueva capa de ajuste. Compruébelo en el panel Capas. ( 5)En el panel Propiedades,haga clic sobre el botón Automático. ( 6)




Recuerde que también puede encontrar estos ajustes en el cuadro Niveles,al que se accede desde el comando Ajustesdel menú Imagen.Sin embargo, el empleo de este comando no crea en el documento una nueva capa de ajuste, sino que realiza las modificaciones sobre la capa de fondo, con el consecuente riesgo de destrucción del original.


Puede activar el color rojo en el panel Ajustespulsando la combinación Alt + 3,teniendo en cuenta que los valores 2, 4y 5activan las opciones RGB, Verdey Azulrespectivamente.
5Photoshop, por sí solo, aplica unos valores preestablecidos para estabilizar el contraste de color, luz y sombras de la imagen. ( 7)Seguidamente aplicaremos nosotros mismos los valores correspondientes al color, la luz y la sombra. El panel Propiedadesmuestra un gráfico en la parte central que representa la distribución de las diferentes densidades de oscuridad y claridad: la oscuridad aparece representada en la parte izquierda del gráfico, mientras que la claridad se muestra en la parte derecha. Para comprobar paso a paso los ajustes realizados, modificaremos los niveles color a color. Empezaremos por el color rojo. Haga clic en el botón de flecha del campo Canal,que muestra el modo RGB,y seleccione la opción Rojo. ( 8)

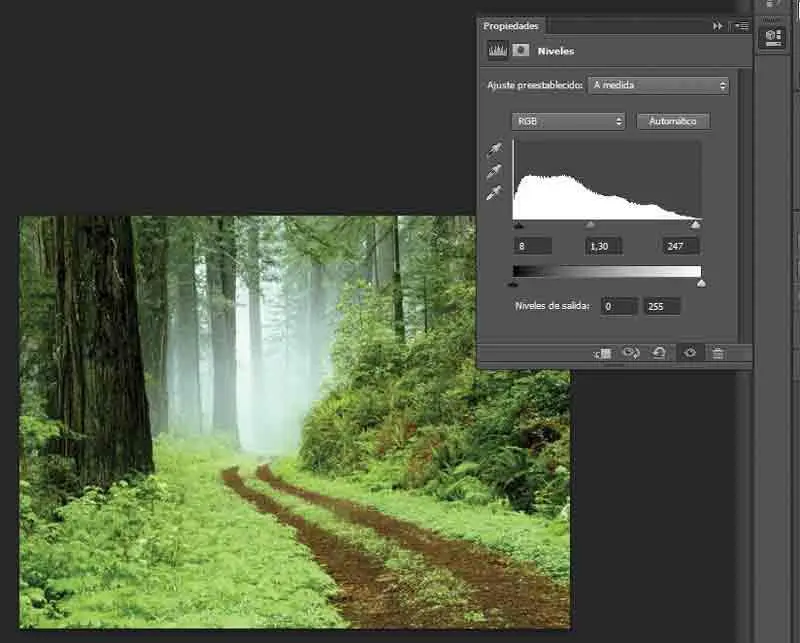

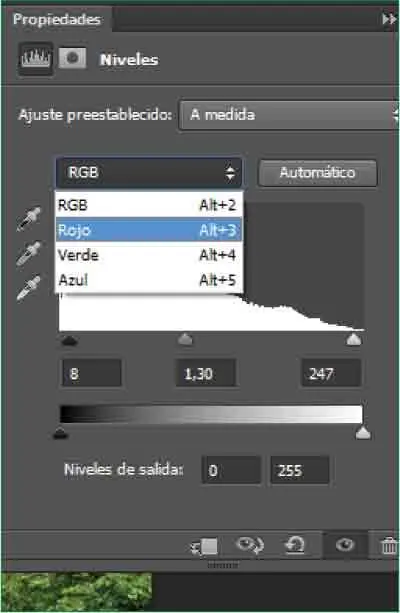
6Ahora debemos asignar los valores adecuados en los distintos cuadros Niveles de entrada.Escriba en el primero, por ejemplo, el valor 90. ( 9)
Читать дальше