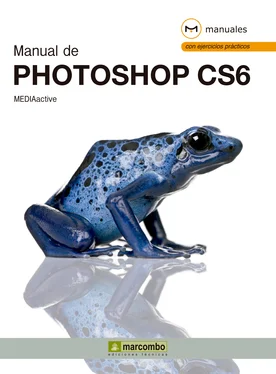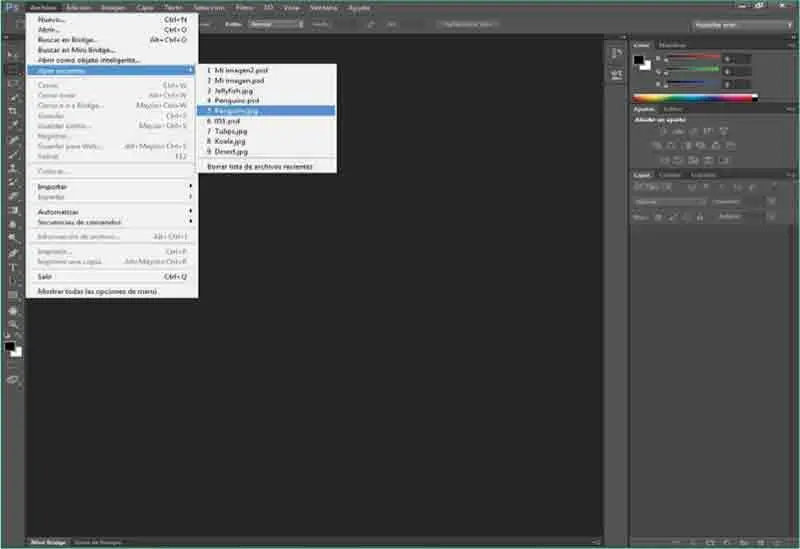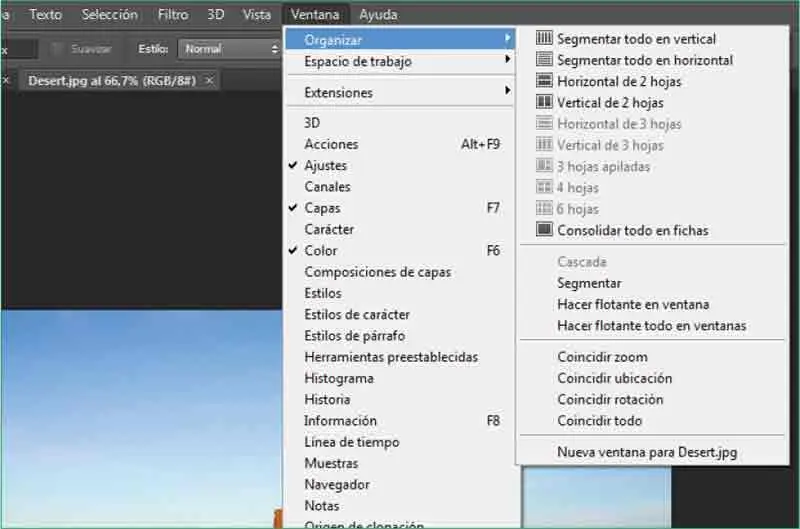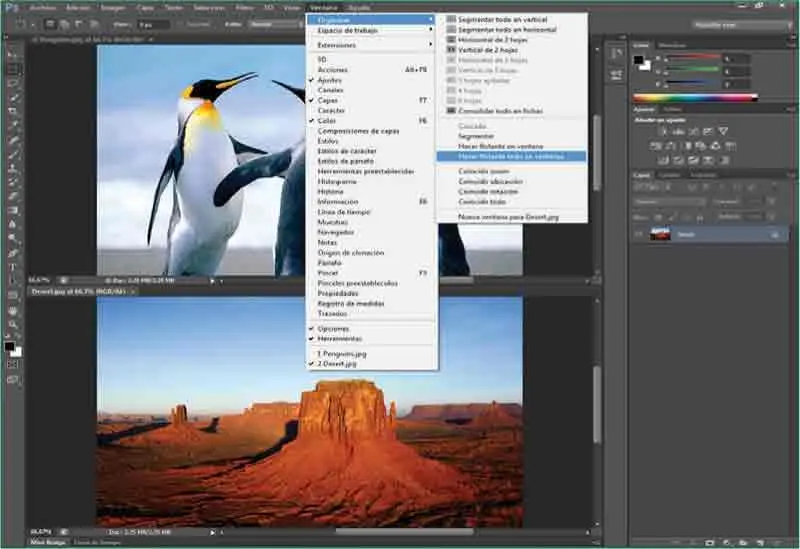La combinación de teclas Mayús + Ctrl + Stambién abre el cuadro de diálogo Guardar como.
16La opción Como copiapermite guardar el nuevo archivo sin abrirlo en el área de trabajo del programa. En el apartado Opciones de guardado,active dicha opción pulsando en su casilla de verificación. ( 16)


17En la parte inferior del cuadro de diálogo, se encuentra la opción Usar extensión en minúsculas,que por defecto se encuentra marcada. Si la desactiva, la extensión .psd del nombre de archivo aparecerá en mayúsculas. La mantendremos en su forma predeterminada. Pulse sobre el botón Guardarpara realizar la copia del archivo.
18El documento que permanece abierto en pantalla es el original, Mi imagen,(compruébelo en la pestaña del documento actual) puesto que hemos marcado la opción Como copiadurante el proceso de almacenamiento. Sólo nos queda comprobar si se ha realizado la copia de este archivo correctamente. Despliegue el menú Archivoy haga clic sobre el comando Abrir.
19Efectivamente, en el cuadro de diálogo Abrirse muestran, en la carpeta Proyectos,los dos archivos, el original y la copia, con el nombre Mi imagen2.Seleccione con un clic este último y pulse sobre el botón Abrir.
20En pantalla disponemos de los dos archivos, Mi imageny Mi imagen2,cuyo contenido es idéntico. Ahora podríamos realizar las pruebas necesarias sobre uno de los dos sin temor a no disponer de un original intacto. Para terminar este ejercicio, cerraremos las dos imágenes. Despliegue el menú Archivoy haga clic sobre el comando Cerrar todoo pulse la combinación de teclas Alt + Ctrl + Wpara cerrar todos los documentos abiertos.
Lección 10. Organizar los documentos en el área de trabajo
Gracias a las distintas opciones de visualización de archivos de Photoshop resulta mucho más fácil y rápido trabajar con varios archivos abiertos, ya que éstos se distribuyen en ventanas independientes cuyas pestañas siempre están visibles en el área de trabajo. Las opciones de organización de documentos se encuentran en esta versión del programa sólo en el comando Organizar del menú Ventana.
RECUERDE
Recuerde que para abrir varias imágenes a la vez, puede utilizar la tecla Ctrl,si éstas no se encuentran seguidas en el cuadro de diálogo Abrir,o bien la tecla Mayúsculassi sí lo están.
1Para llevar a cabo esta práctica abriremos dos de las imágenes de ejemplo de Windows, aunque sepa que puede trabajar con cualquier otra imagen de que disponga almacenada en su equipo. Para empezar, abra estas dos imágenes mediante alguno de los procedimientos mostrados a lo largo de las anteriores lecciones, ya sabe, comando Abrir,lista de documentos recientes, etc. ( 1)y ( 2)

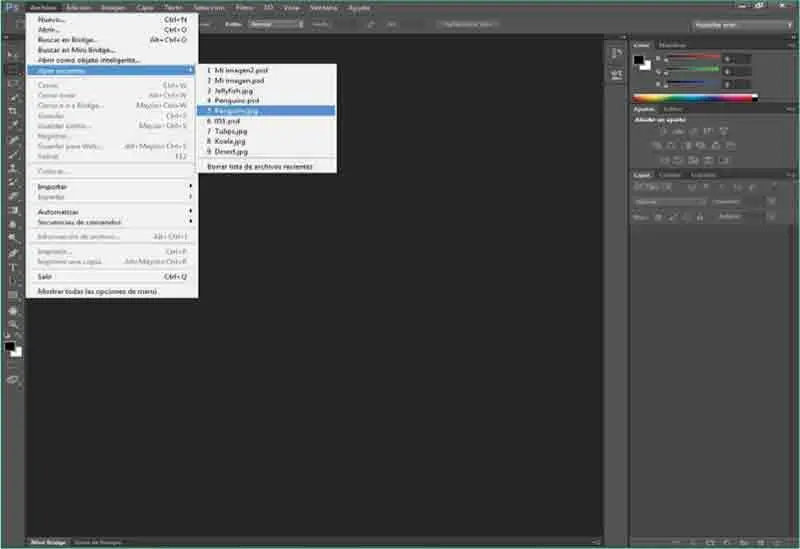


2Para empezar, despliegue el menú Ventanay haga clic en el comando Organizar. ( 3)

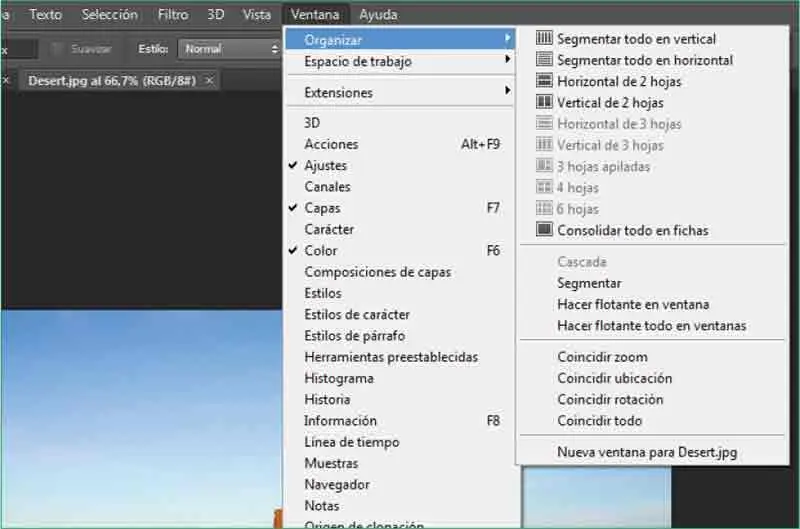
3En este comando se incluyen todas las opciones de organización y visualización de documentos de Photoshop. Cada una de las opciones de visualización va acompañada de un pequeño icono gráfico que describe la correspondiente organización de los documentos en la pantalla. Haga clic, por ejemplo, sobre la opción Segmentar todo en vertical. ( 4)


4Las imágenes se muestran a modo de mosaico vertical. ( 5)Para verlas como mosaico horizontal, vuelva a desplegar el menú Ventana y, dentro del comando Organizar, elija la opción Segmentar todo en horizontal.


5Es evidente que la distribución horizontal permite visualizar mayor parte del contenido de las imágenes que la distribución vertical. ( 6)Aunque la nueva distribución en fichas es mucho más práctica que la de versiones anteriores, puede activar también la visualización antigua en ventanas flotantes. Para ello, despliegue el menú Ventana, pulse en el comando Organizary seleccione Hacer flotante todo en ventanas. ( 7)



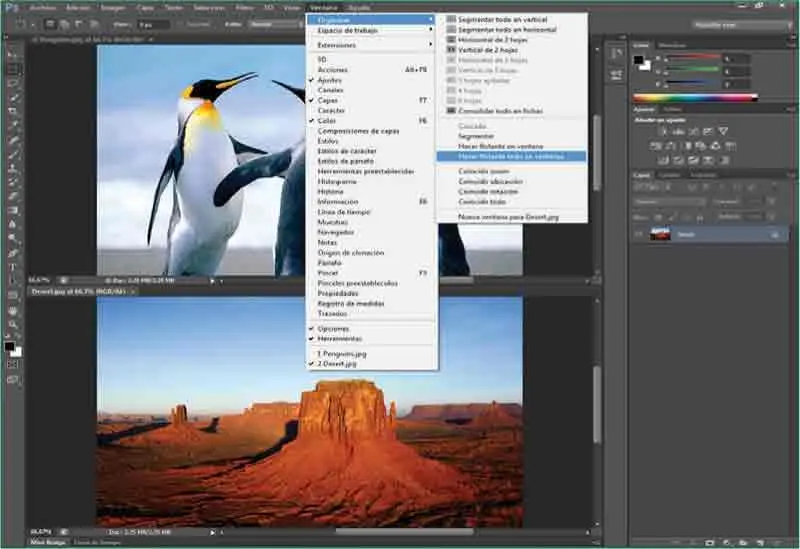
6Los documentos se muestran ahora en ventanas flotantes. ( 8)Para volver a mostrar la distribución en fichas, acceda al comando Organizardel menú Ventanay elija esta vez la opción Consolidar todo en fichas.
Читать дальше