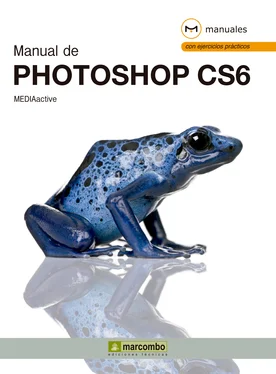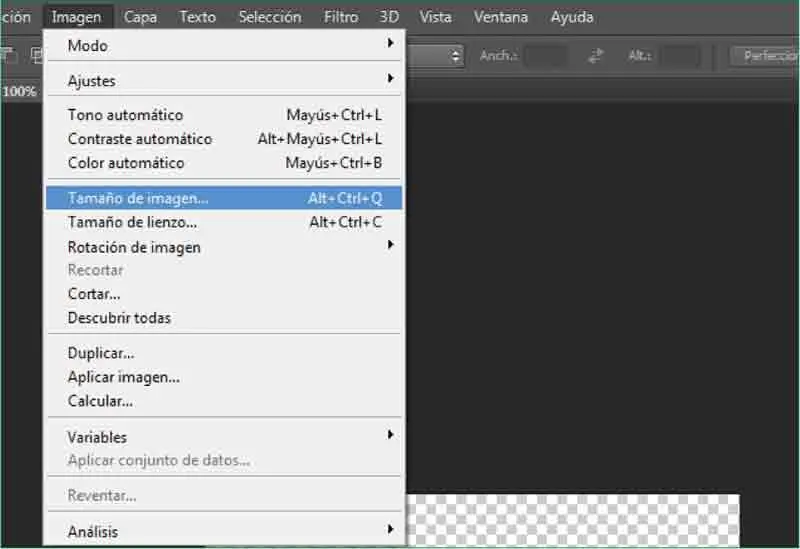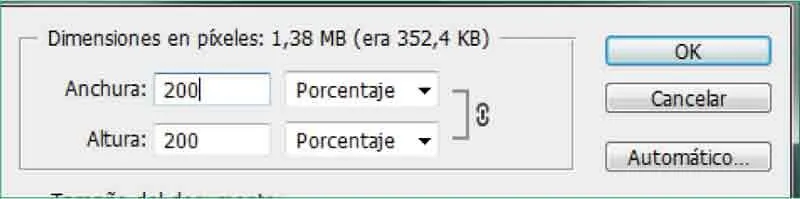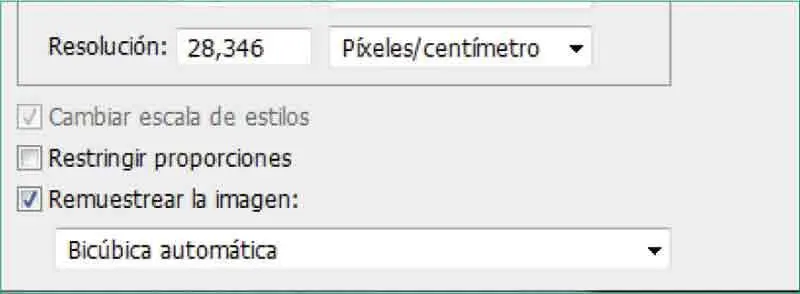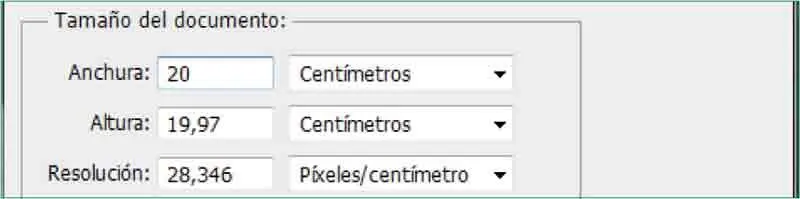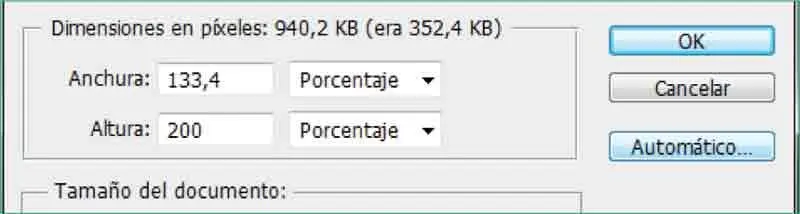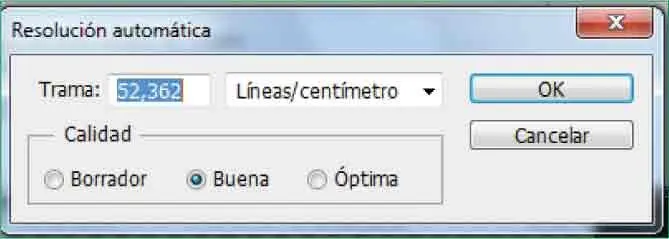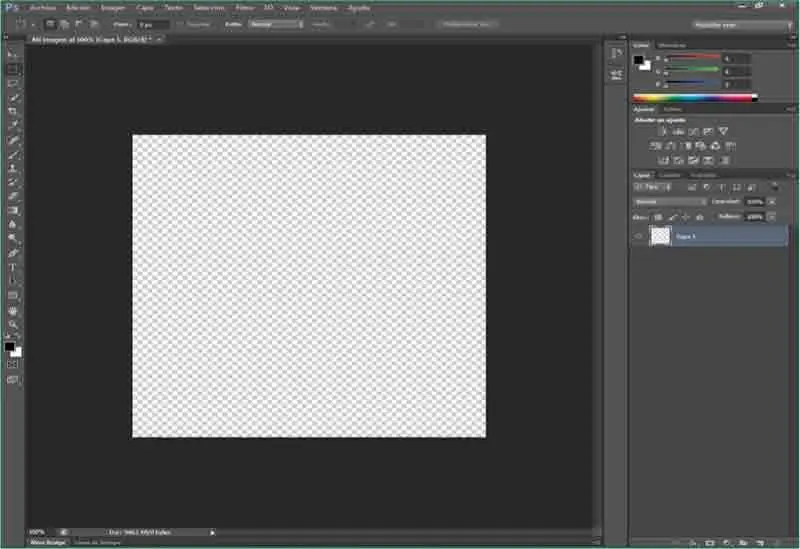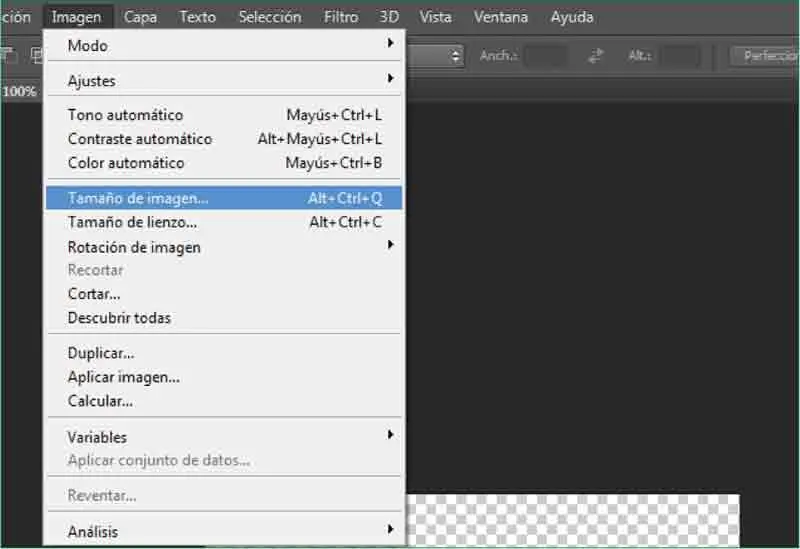
La combinación de teclas Alt + Ctrl + Qtambién abre el cuadro de diálogo Tamaño de imagen.
7Aparece en pantalla el cuadro de diálogo Tamaño de imagen.El tamaño de la imagen puede ser modificado según dos condiciones: las dimensiones en píxeles de la imagen o el porcentaje respecto del tamaño actual. Por defecto, anchura y altura están vinculadas, por lo que si cambia un valor, el otro se actualiza automáticamente con el valor proporcional. Hagamos una prueba. Haga clic en el botón de punta de flecha del cuadro de lista con la palabra píxeles correspondiente al campo Anchuradel apartado Dimensiones en píxelesy elija la opción Porcentaje. ( 8)


Al cambiar uno de los dos campos de dimensiones de la imagen, el otro se modifica automáticamente.
8Nuestra imagen está fijada en una proporción del 100%. Seguramente habrá observado el símbolo que aparece a la derecha de los campos Anchuray Altura,que muestra el dibujo de una cadena. Este símbolo indica la vinculación entre parámetros, mencionada en el paso anterior. La modificación del tamaño de la imagen se realiza, según esta vinculación, de forma proporcional. Compruébelo. Haga doble clic en el campo Anchuray escriba el valor 200. ( 9)

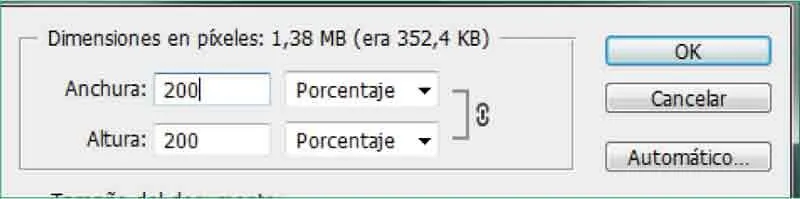
9Efectivamente, el campo Alturaha cambiado a la vez que el campo Anchura.El apartado siguiente, Tamaño del documento,nos permite modificar directamente las dimensiones físicas de la imagen, la anchura y la altura. Los dos campos también se encuentran vinculados. Lo primero que haremos es anular esta característica. Para ello, debemos dirigirnos a las opciones situadas en la parte inferior del cuadro de diálogo. Haga clic en la casilla de verificación de la opción Restringir proporcionespara desactivarla. ( 10)

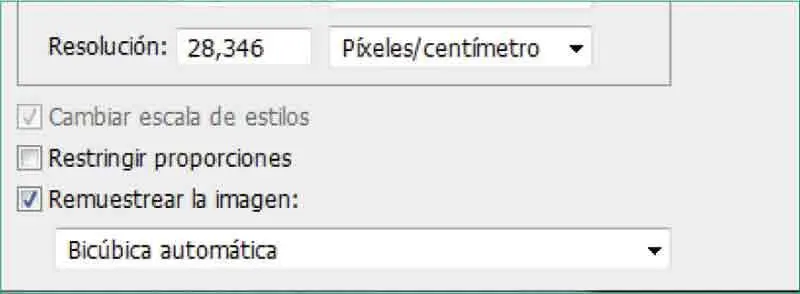
Le recomendamos que trabaje siempre en aquellas unidades con las que se sienta usted más familiarizado y le permitan percibir mejor los resultados incluso antes de aplicarlos.
10Efectivamente, los dos símbolos de vinculación, tanto del apartado Dimensiones en píxelescomo del apartado Tamaño del documento,han desaparecido. Seguidamente, modificaremos sólo la anchura de la imagen, sin que la altura se vea afectada. Haga doble clic en el campo Anchuradel apartado Tamaño del documentoy escriba el valor 20. ( 11)

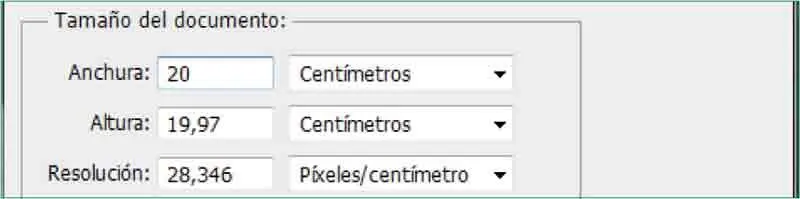
11El campo que contiene la unidad de medida, que está fijada en centímetros según los datos establecidos en el proceso de creación del documento, contiene otras unidades (picas, pulgadas, puntos, milímetros …). El campo Resolucióncontiene la resolución de pantalla que se adapta mejor al tamaño de la imagen para proporcionar la mejor calidad en cada momento. Pulse el botón Automático. ( 12)

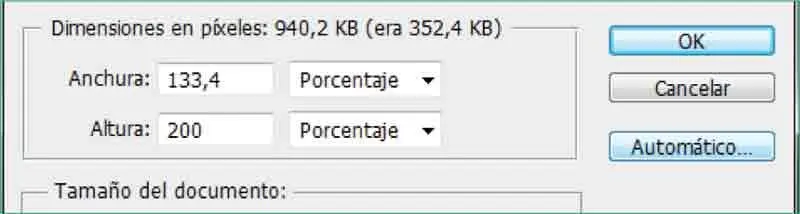
12Aparece en pantalla el cuadro de diálogo Resolución automática,cuyo valor depende de la proporción establecida en pasos anteriores en el apartado Dimensiones en píxeles.En el campo Calidadpuede asignar el nivel de calidad de la imagen, según su aplicación. Haga clic en Cancelarpara cerrar el cuadro de la resolución automática y pulse OK para aplicar los cambios de tamaño. ( 13)

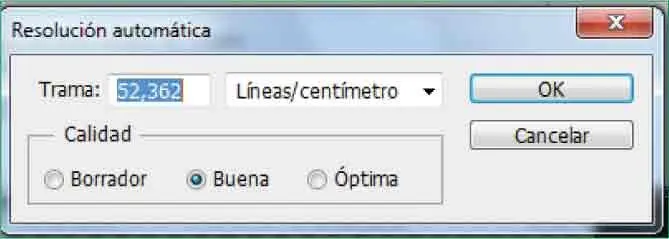
La calidad de la imagen se establece por defecto en Buena,aunque puede elegir las opciones Borradoru Óptima,pensando en la impresión de la imagen.
13Compruebe el cambio evidente de dimensiones. ( 14)En la tercera parte de esta lección le mostraremos cómo cambiar las dimensiones del lienzo que contiene este nuevo documento. Para ello, despliegue el menú Imageny haga clic sobre el comando Tamaño de lienzo.

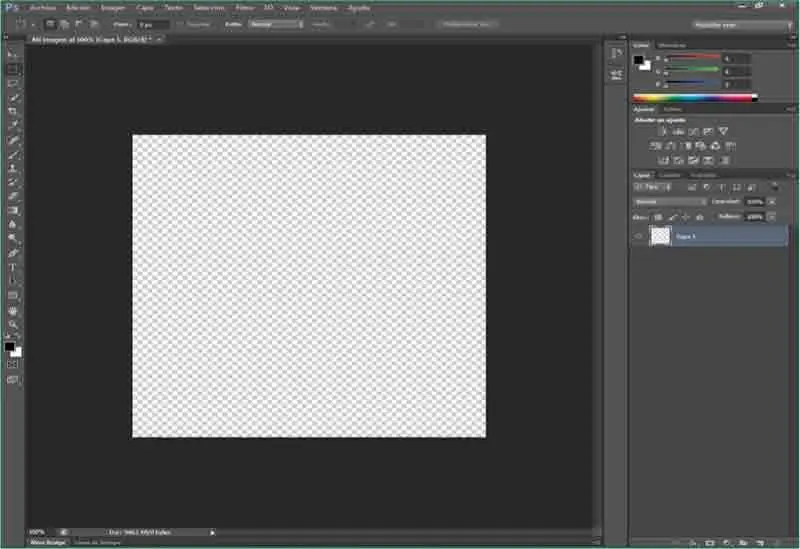
Mediante la combinación de teclas Alt + Ctrl + Cpuede acceder también al cuadro de diálogo Tamaño de lienzo.
14Aparece en pantalla el cuadro de diálogo Tamaño de lienzo.En la parte superior de dicho cuadro, puede consultar el tamaño actual del lienzo, la anchura y la altura. En el apartado Tamaño nuevo,introduciremos los nuevos valores. Haga doble clic dentro del campo Anchuray escriba el valor 22.
Читать дальше