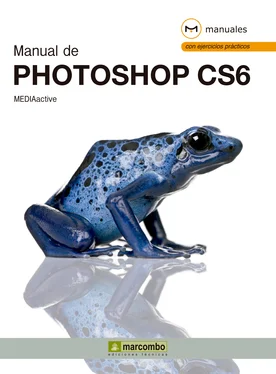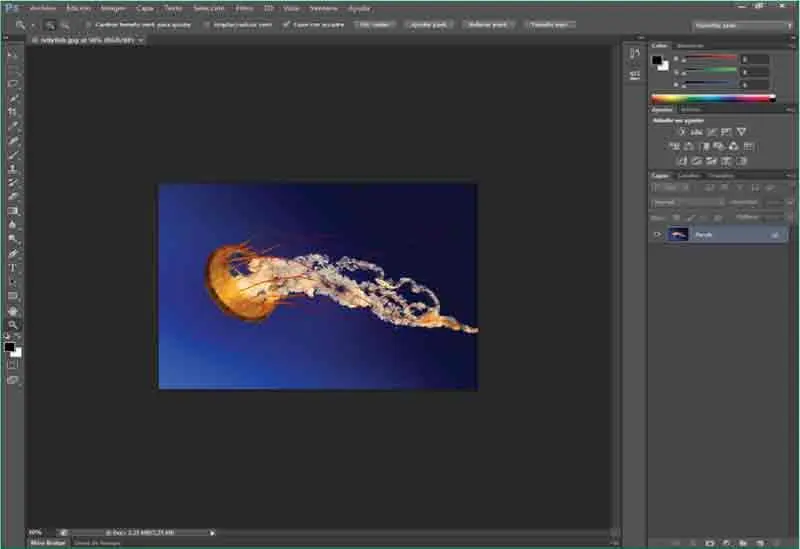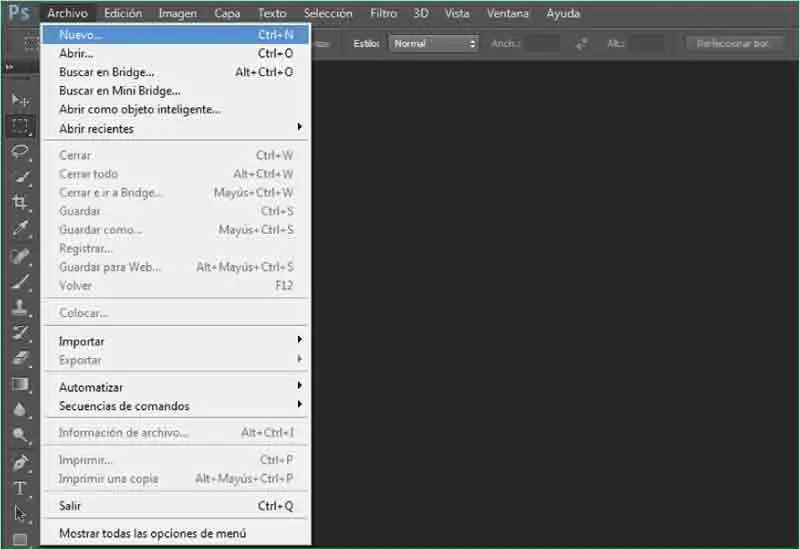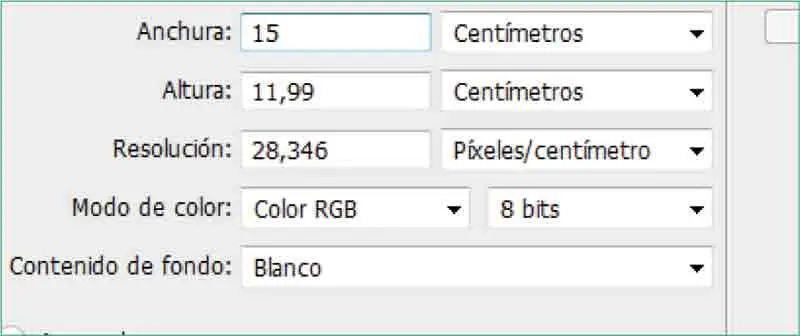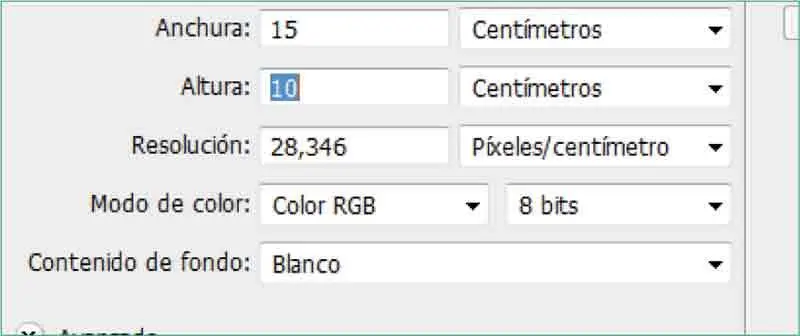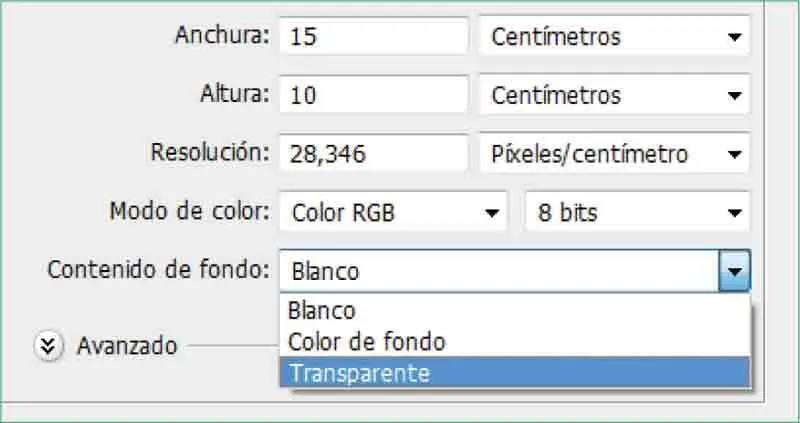RECUERDE
La aplicación de la herramienta Manosobre una imagen produce el mismo efecto que el uso de las barras de desplazamiento que delimitan el área de trabajo.
13Al soltar el botón del ratón, el programa amplía la zona seleccionada. En este caso, puede comprobar la evidente pérdida de resolución de la imagen. Seguidamente, vamos a mostrar la imagen en un tamaño perfectamente encajado en el área de trabajo. Para ello, despliegue el menú Vistay pulse sobre el comando Encajar en pantalla. ( 12)


14Efectivamente, la imagen queda perfectamente encajada en el área de trabajo. Debe saber que la opción Encajar en pantallatambién puede ejecutarse mediante la combinación de teclas Ctrl + 0,siendo 0 el número cero. Por último, le mostraremos otra de las opciones para visualizar la imagen en función del porcentaje que ésta ocupa en esta área de trabajo. En este caso, en la Barra de estado,haga doble clic en el cuadro en el cual aparece el porcentaje actual de visualización, escriba, por ejemplo, el valor 50y pulse la tecla Retornopara aplicar el cambio. ( 13)

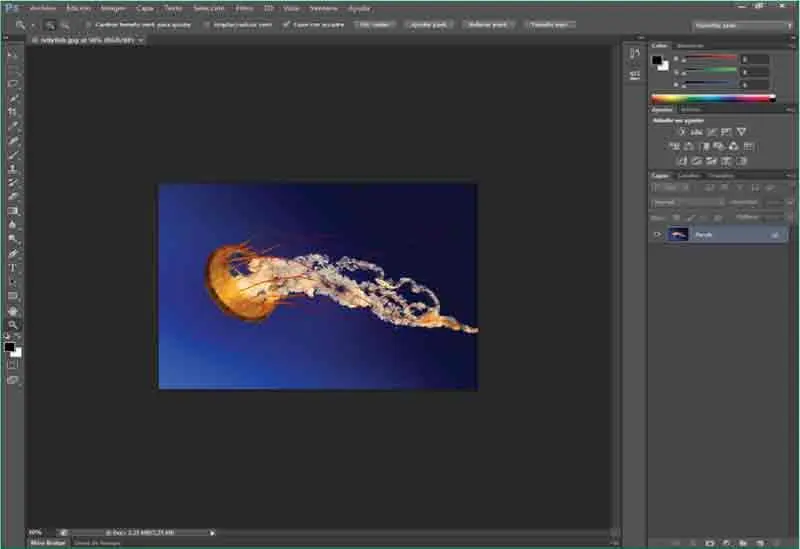
15En este caso, la imagen se visualiza más pequeña en el área de trabajo. Termine esta lección pulsando el botón Ajustar pantallade la barra de opciones de la herramienta Zoompara mostrar la imagen en el tamaño perfectamente ajustado al área de trabajo.
Lección 8. Modificar el tamaño de la imagen y del lienzo
Resulta realmente importante distinguir entre el significado de lienzo y el de imagen. Podríamos definir lienzo en Photoshop como el espacio de trabajo sobre el cual se ubica una imagen que, posteriormente, será retocada y manipulada. Por esta razón, la modificación del tamaño del lienzo no supone en ningún modo el cambio sobre el tamaño de la imagen, sino un cambio en la superficie en la cual se encuentra ubicada. Para cambiar el tamaño de una imagen, el programa pone a disposición del usuario un cuadro de diálogo exclusivo, denominado precisamente Tamaño de imagen. En dicho cuadro, es posible cambiar tanto los valores como las unidades de medida. De igual modo que existe un comando exclusivo para modificar el tamaño de la imagen, Photoshop pone a disposición del usuario un comando, denominado Tamaño de lienzo, que permite modificar las dimensiones del espacio de trabajo alrededor de la imagen, tanto aumentarlo como disminuirlo.
RECUERDE
El campo Predefinirdel cuadro de diálogo Nuevopermite fijar la configuración de distintos aspectos de la nueva imagen, desde el tamaño del papel que deberá utilizarse si se decide imprimir hasta la resolución. Al insertar algún valor en los campos de este apartado, su contenido cambia y pasa a mostrar la opción Personalizar.
1El objetivo de esta lección es crear un nuevo documento en blanco y, posteriormente, modificar tanto sus dimensiones como las del lienzo en el que se encuentra. Empecemos. Despliegue el menú Archivoy haga clic sobre el comando Nuevo. ( 1)

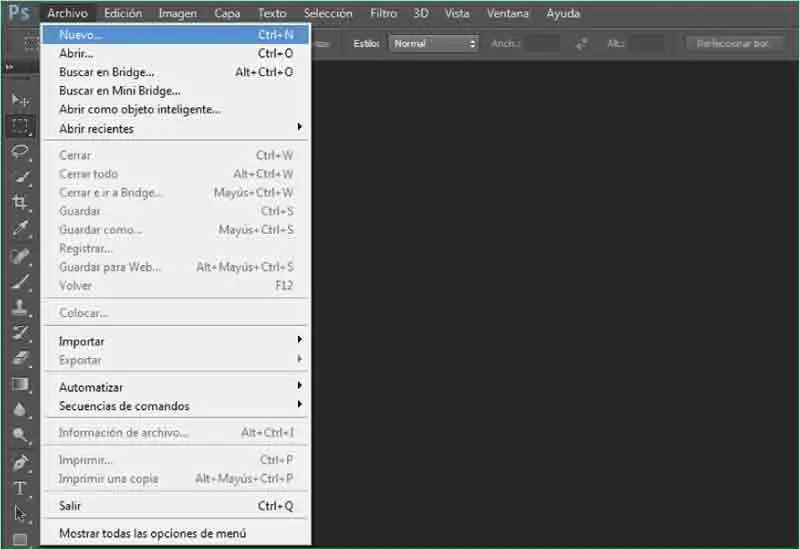
2Aparece en pantalla el cuadro de diálogo Nuevo,con el que ya trabajamos en una lección anterior. En primer lugar, asignaremos un nombre a la nueva imagen. En el campo Nombreescriba el término Mi imagen. ( 2)


Recuerde que puede acceder al cuadro de diálogo Nuevopulsando la combinación de teclas Ctrl + N.
3Por defecto, la unidad de medida predeterminada son los centímetros y así la mantendremos. Ahora, escriba el valor 15en el campo Anchura ( 3)y el valor 10en el campo Altura. ( 4)

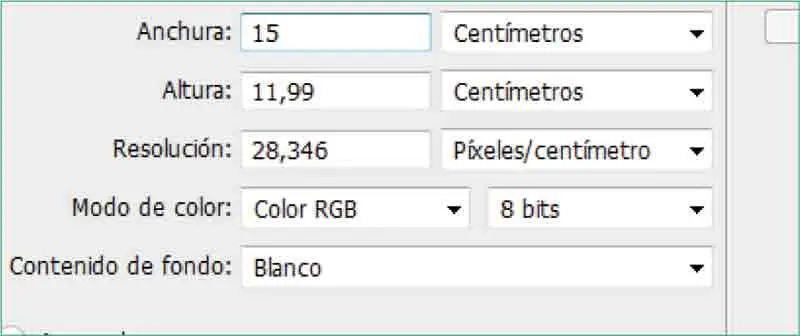

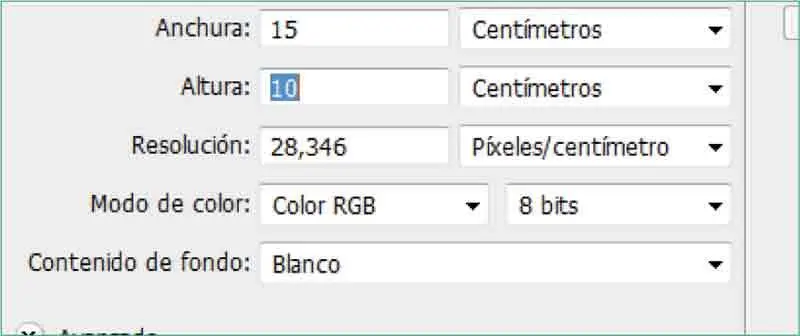
4En este ejercicio, no modificaremos ni la resolución ni el modo de color, aunque sí que asignaremos un color de fondo transparente para el lienzo. Haga clic en el botón de punta de flecha del campo Contenido de fondoy elija la opción Transparente. ( 5)

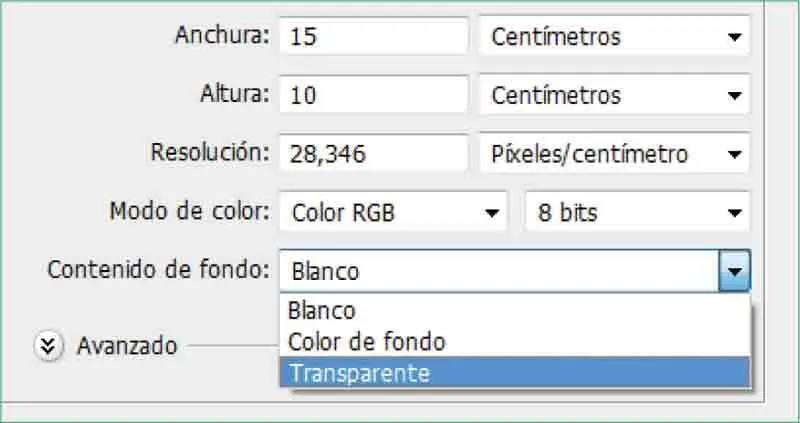
En el caso de que el tamaño del lienzo sea aumentado, éste aparece del mismo color que el fondo asignado a la imagen en el momento de su creación, fondo que puede ser incluso transparente.
5Ya podemos confirmar la creación de la imagen. Tenga en cuenta que este proceso no supone el almacenamiento de la imagen en el sistema, por lo que si cierra el programa en este punto, el documento Mi imagendesaparecerá. Haga clic sobre el botón OKy observe el resultado en pantalla. ( 6)


6Una vez creado el nuevo documento, pasaremos, tal y como hemos indicado, a modificar sus dimensiones. Para ello, despliegue el menú Imageny elija la opción Tamaño de imagen. ( 7)
Читать дальше