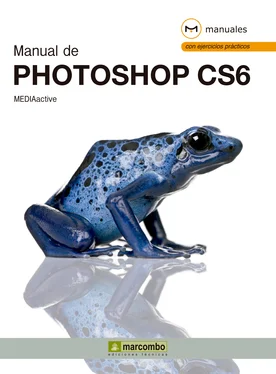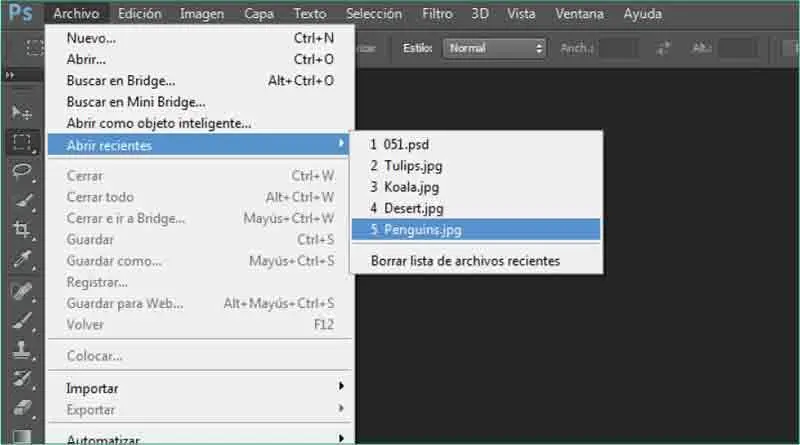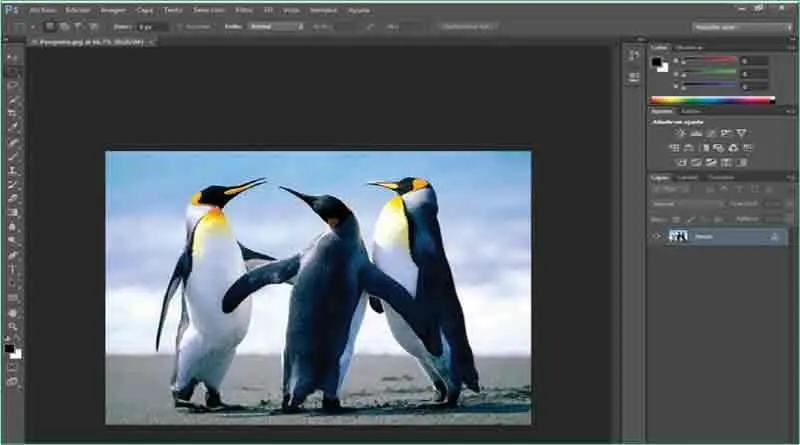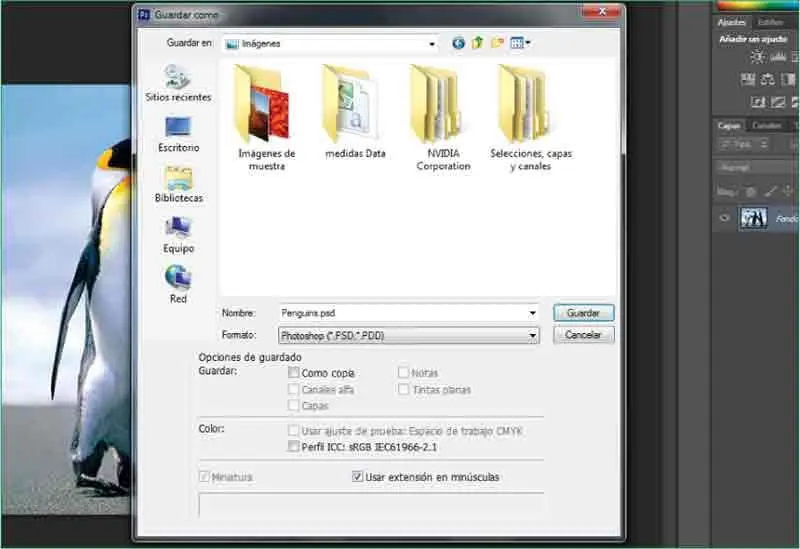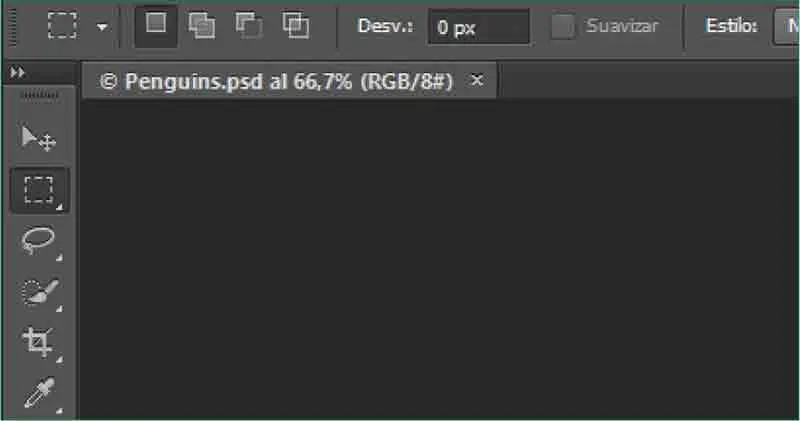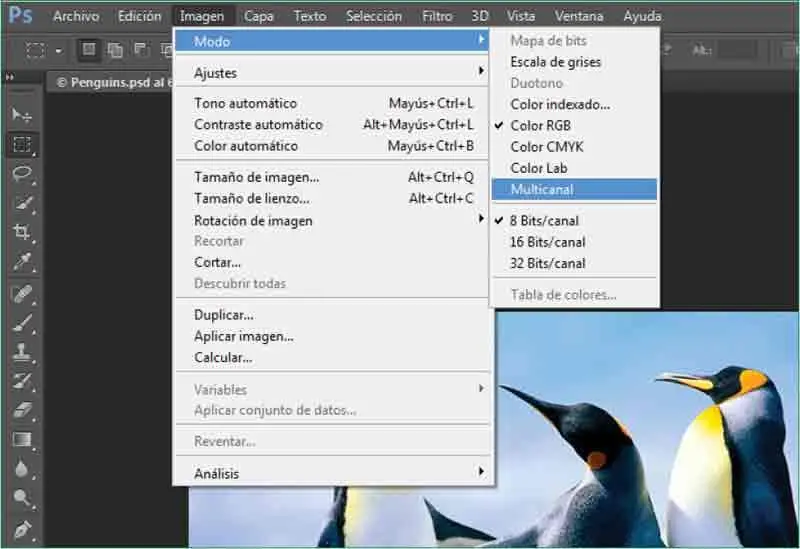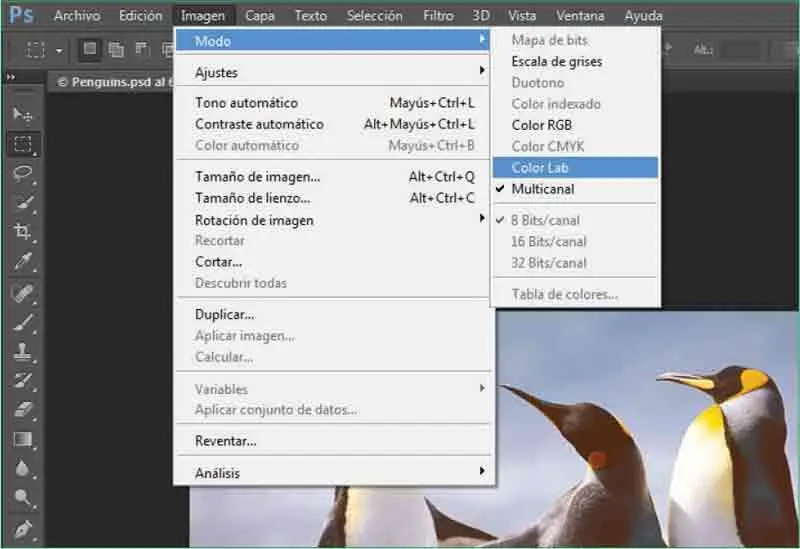1A continuación, le mostraremos los diferentes modos de color que puede adquirir una imagen en Photoshop. Para ello, utilizaremos una vez más una de las imágenes de muestra que proporciona el sistema operativo (para llevar a cabo estas prácticas estamos trabajando sobre Windows 7). Para empezar, despliegue el menú Archivoy haga clic sobre el comando Abrir recientes.
2Como vimos en la lección anterior, este comando esconde una lista de los últimos archivos abiertos en Photoshop. En este caso, haga clic sobre el archivo denominado Penguins.jpg. ( 1)

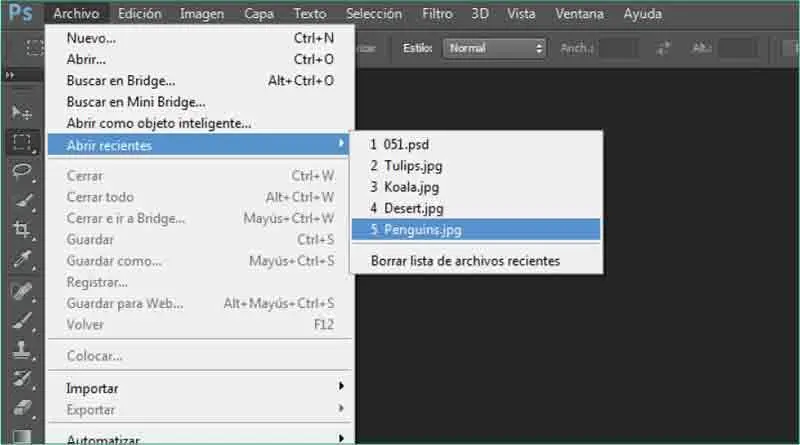
3La imagen seleccionada se abre en el área de trabajo de Photoshop. ( 2)Puesto que realizaremos varias modificaciones de color sobre la imagen, es importante que cree una copia de este archivo. En este caso, tan sólo modificaremos el formato de la imagen de modo que quede almacenada en formato PSD, propio de los archivos creados con Adobe Photoshop. Para ello, despliegue el menú Archivoy seleccione el comando Guardar como.

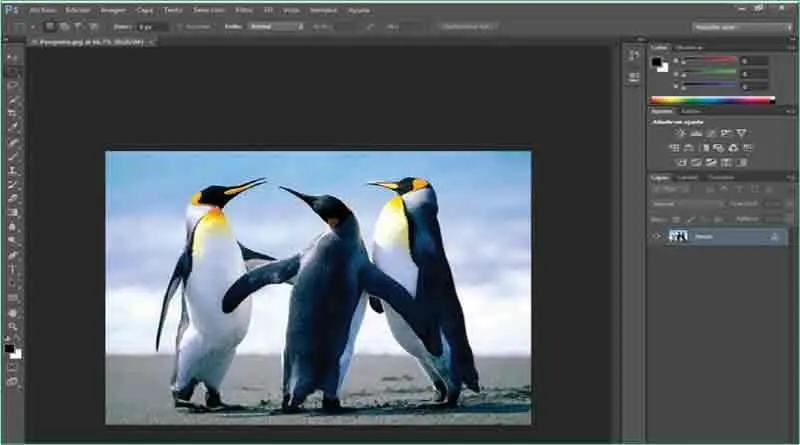
Si usted no ha realizado el ejercicio anterior, acceda al cuadro de diálogo Abrirmediante el comando del mismo nombre del menú Archivoy localice la carpeta de imágenes de muestra, en la cual se encuentra la imagen con la que trabajaremos.
4Automáticamente aparece el cuadro de diálogo Guardar como.Puesto que tan sólo modificaremos el formato de la imagen, mantendremos el mismo nombre pero cambiaremos el tipo de archivo. Despliegue el campo Formato.
5Photoshop permite guardar los diferentes archivos con múltiples formatos, aunque en esta ocasión, como hemos dicho, guardaremos la imagen con el formato PSD, propio de los archivos creados con Adobe Photoshop. Pulse sobre dicho formato. ( 3)


La combinación de teclas que permite el acceso al cuadro de diálogo Guardar comoes Mayús + Ctrl + S.
6Una vez ha especificado el nombre para el archivo y el formato, y dado que estamos trabajando dentro de la carpeta de imágenes de muestra del sistema, cambiaremos también la ubicación de destino. Localice y seleccione la carpeta Imágenesy pulse el botón Guardar. ( 4)

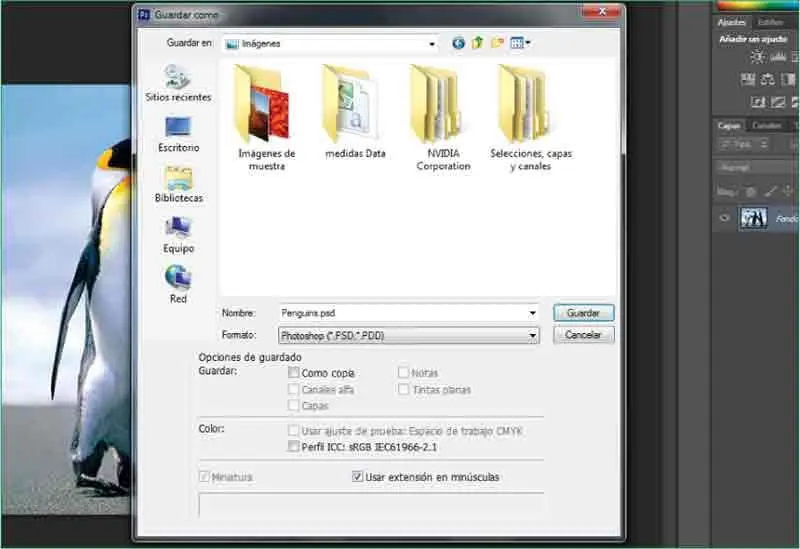
Las imágenes Multicanalcontienen 256 niveles de gris en cada canal, por lo que se utilizan en impresión especializada. Debe tener en cuenta que el color indexado y las imágenes de 32 bits no pueden convertirse a este modo.
7La imagen se mantiene en pantalla, aunque en este caso se trata de la copia en formato PSD. (Vea si no el nombre del archivo en la correspondiente pestaña del documento.) ( 5)A continuación realizaremos algunas modificaciones en su color base. Despliegue el menú Imageny pulse sobre el comando Modo.

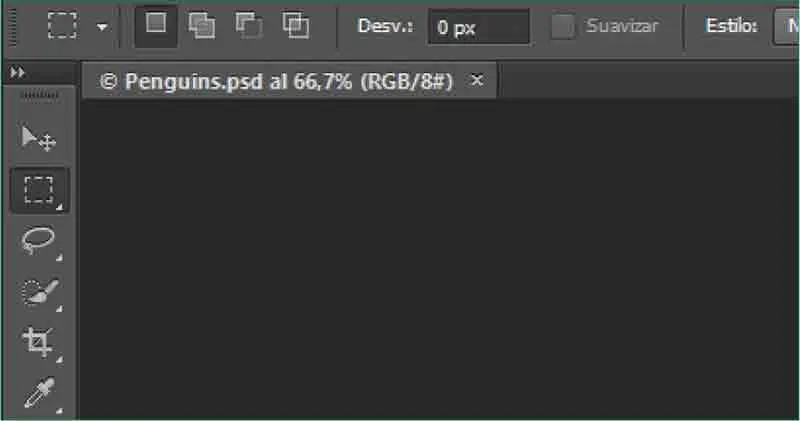
La eliminación de un canal de color en una imagen RGB, CMYK o Lab convierte de forma automática la imagen al modo Multicanal y, además, acopla las capas existentes.
8Photoshop señala con un signo de verificación las opciones de color activas. Para que todas las opciones disponibles de color estén activas, es conveniente disponer de imágenes con modo RGB y 8 Bits/canal. Las imágenes RGB utilizan tres colores o canales para reproducir los colores en la pantalla, lo que implica que, en imágenes de 8 bits por canal, estos tres canales se convierten en 24 bits de información del color por píxel. Por norma general, el programa abrirá todos los archivos con esta configuración pero, si lo desea, usted mismo podrá modificar dichas opciones. En esta ocasión, seleccione el modo de color Multicanal. ( 6)

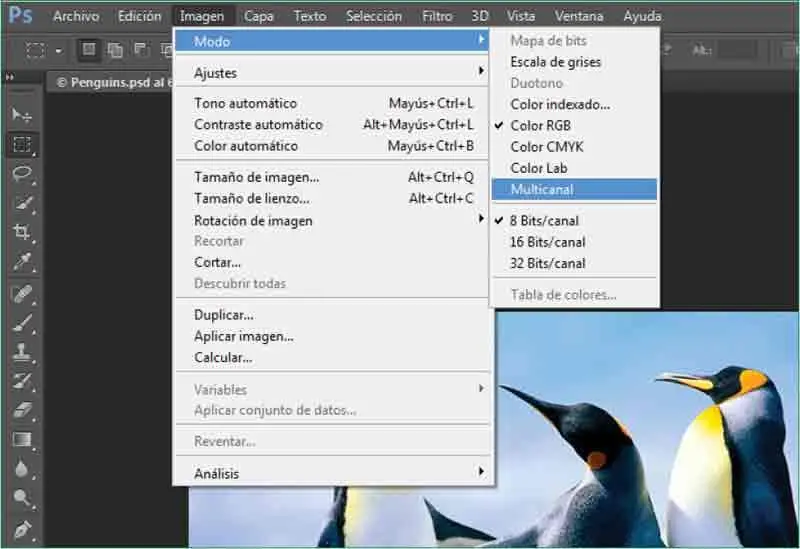
9Observe sobre la imagen que el modo Multicanal realza los canales cálidos. ( 7)Seguidamente, seleccionaremos un modo de color distinto. Despliegue nuevamente el menú Imagen,pulse sobre el comando Modoy seleccione el modo Color lab. ( 8)



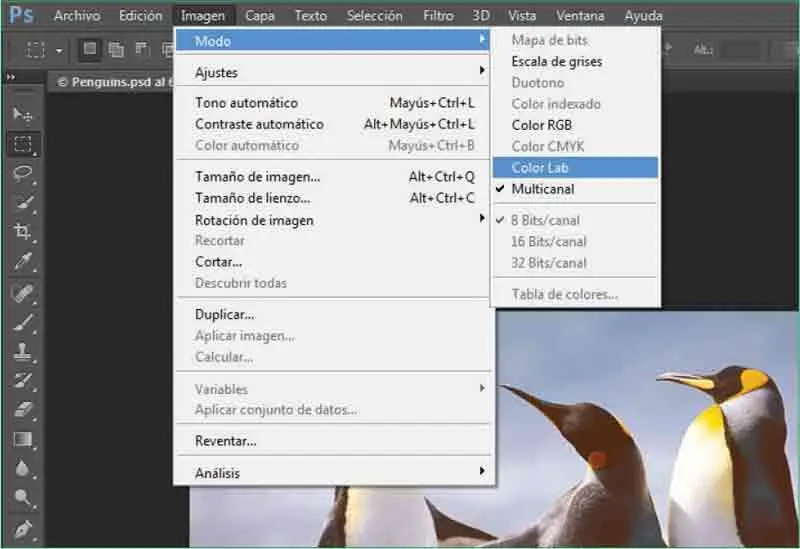
El modo de color Lab se basa en la percepción humana del color. Los valores numéricos de este modo describen todos los colores que ve una persona con una capacidad de visión normal.
10El modo seleccionado añade luminosidad extra a la imagen, debido a que se utiliza para trabajar con imágenes Photo CD, editar la luminancia y los valores de color de una imagen de forma independiente. ( 9)Para devolver la imagen a su estado anterior, despliegue el menú Edicióny pulse sobre la opción Deshacer Color Lab.
Читать дальше