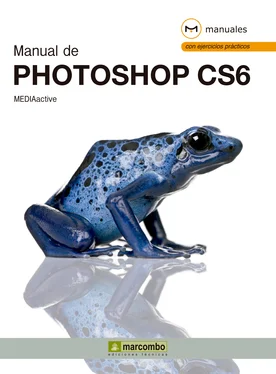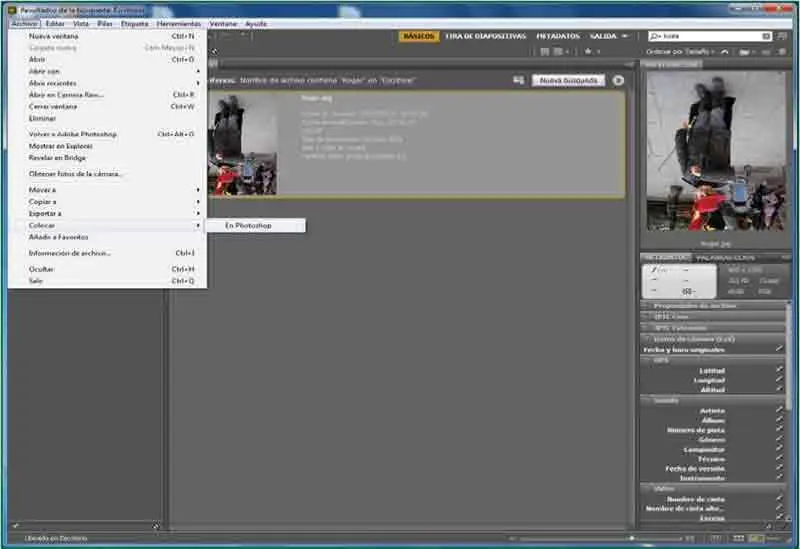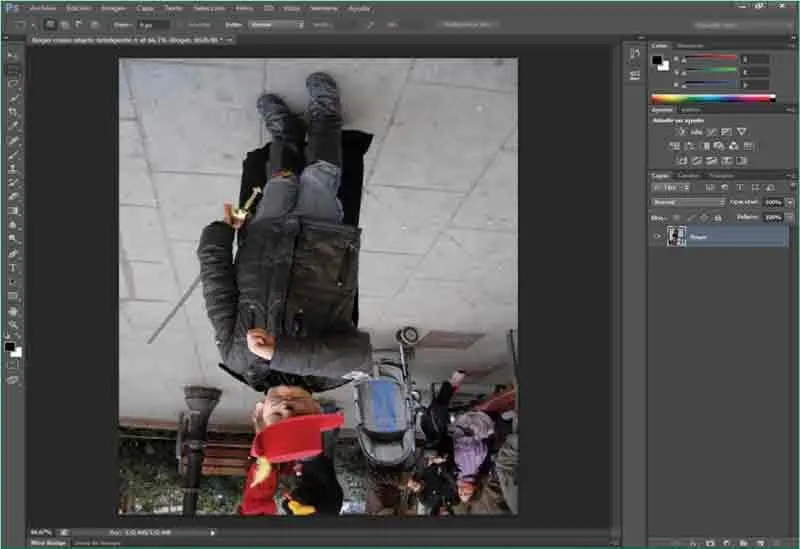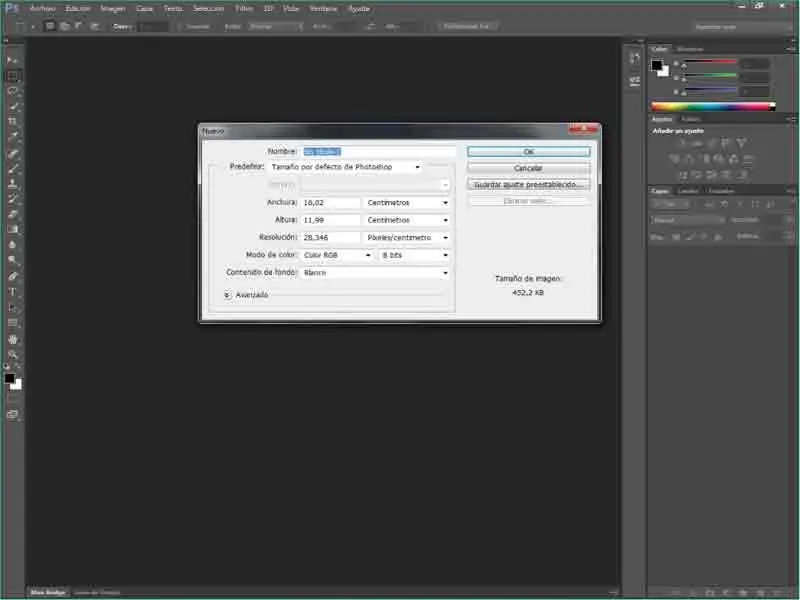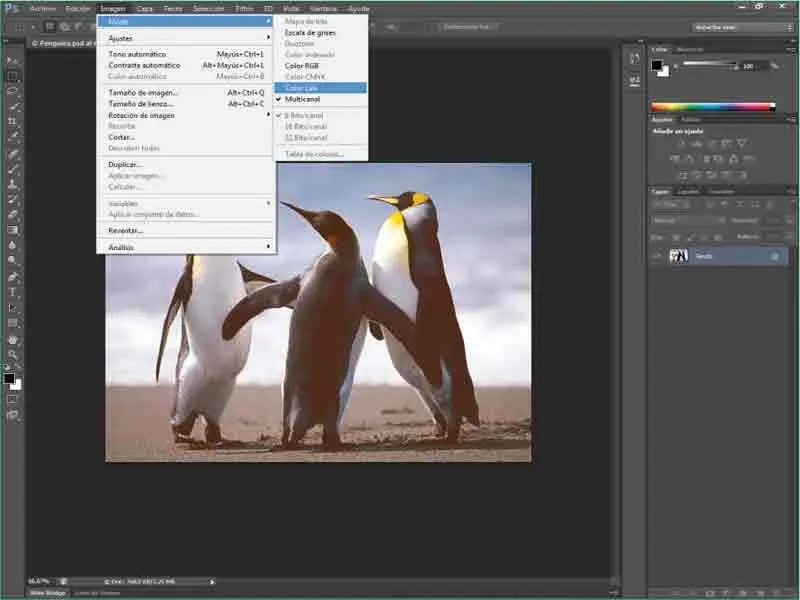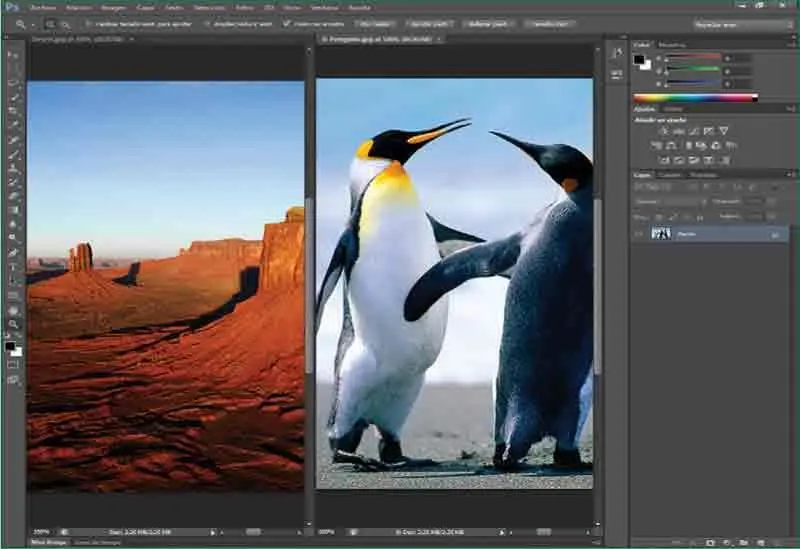19Efectivamente, la imagen se muestra ahora sobre un fondo gris, ocupando toda la pantalla del equipo. Vuelva a Bridge pulsando la tecla Escapede su teclado.
20La complementariedad entre Bridge y Photoshop permite abrir en el programa de retoque las imágenes visualizadas en el explorador. Para ello, despliegue el menú Archivo,haga clic sobre el comando Colocary pulse sobre la opción En Photoshop. ( 17)

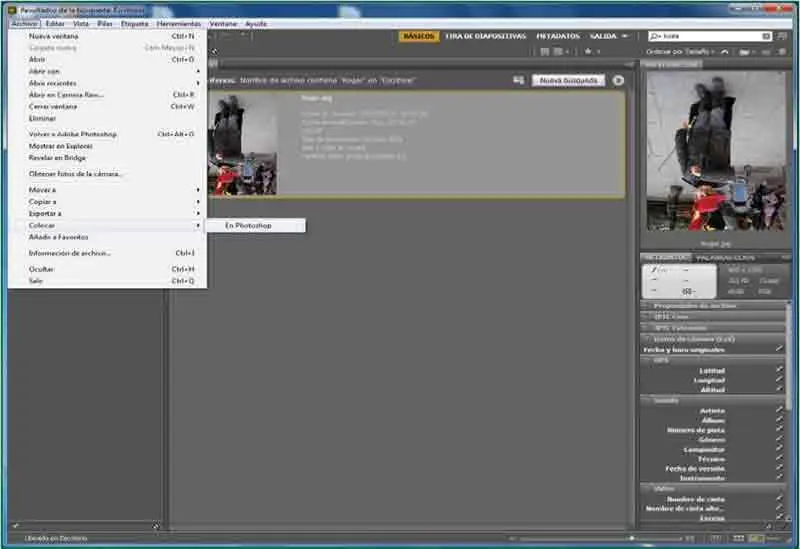
21Efectivamente, la imagen se abre en Photoshop, lista para ser retocada y manipulada cuanto sea necesario. ( 18)Sin embargo, como en esta lección pretendemos mostrarle únicamente el uso de Bridge, cierre la imagen actual pulsando sobre el botón de aspa de su pestaña y, en el cuadro de diálogo de confirmación para el almacenamiento de supuestos cambios, pulse en No.

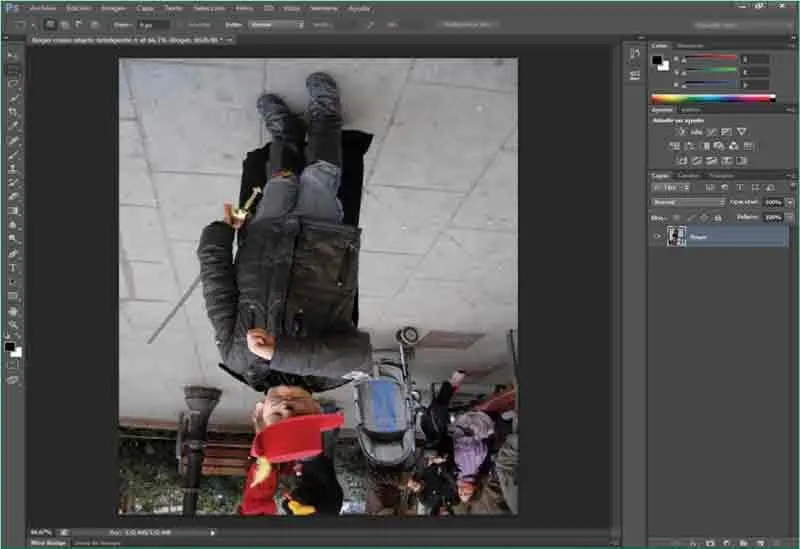
Otra forma de visualizar en Photoshop una imagen abierta en Bridge es haciendo doble clic sobre dicha imagen.
22Al pasar a Photoshop, Bridge continúa abierto en segundo plano. Para volver a él, recurra a la Barra de tareas del equipo.
23Terminaremos esta lección cerrando el explorador de archivos de Adobe. Para ello, despliegue el menú Archivoy haga clic sobre el comando Salirpara volver a Photoshop.
RECUERDE
Si utiliza la opción Volver a Adobe Photoshopdel menú Archivoo la combinación de teclas Ctrl + Alt + O,Adobe Bridge continuará abierto en segundo plano.
Gestión de imágenes
Introducción
Antes de empezar a trabajar con el retoque y la manipulación de imágenes en Photoshop resulta de gran ayuda y utilidad conocer ciertos aspectos relacionados con la gestión previa de documentos. Entre estos aspectos se encuentra la creación y la apertura de archivos o los cambios de formato, color, visualización o dimensiones de las imágenes. Todas estas acciones se describen con todo detalle en las diferentes lecciones de este apartado.
Aunque resulta más habitual abrir imágenes existentes, es decir, procedentes de una cámara digital o almacenadas en el equipo, para su retoque y manipulación en el programa, también resulta útil saber cómo crear nuevos documentos sobre los cuales insertar todo tipo de elementos: trazos, textos o imágenes, por ejemplo. La creación de archivos, junto con la apertura se tratan en la primera lección de este apartado.
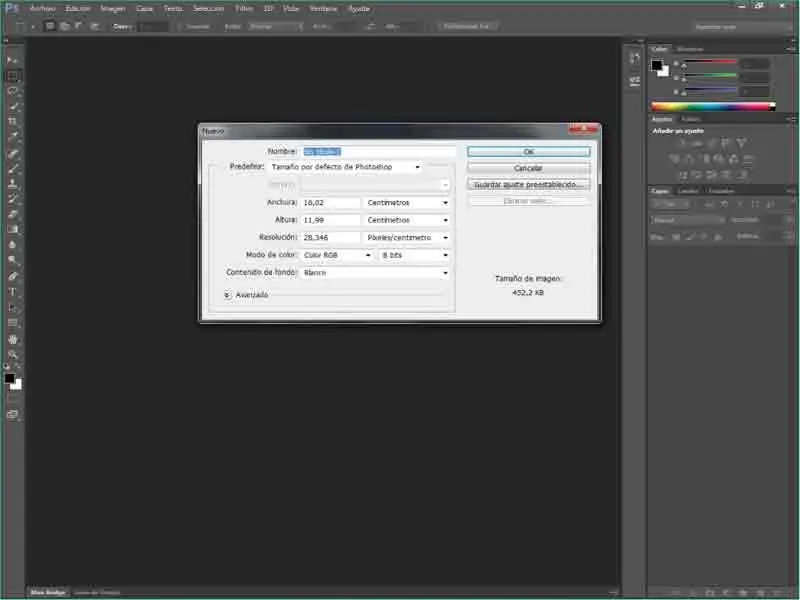
El proceso para la creación de nuevos documentos en Photoshop permite especificar, además del nombre del nuevo archivo, las dimensiones, la resolución, el color e, incluso, el color de fondo.
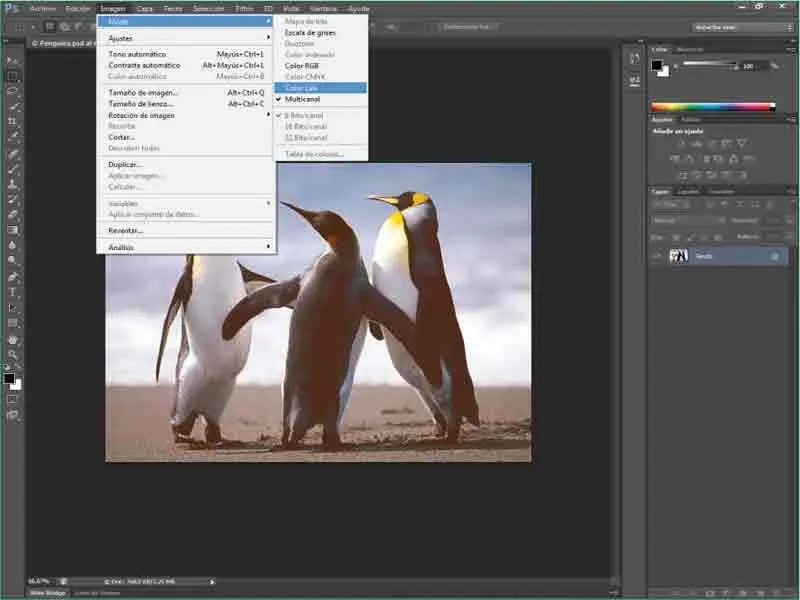
Los cambios de modo de color de las imágenes en Photoshop se llevan a cabo desde el menú Imagen,concretamente desde el comando Modo.Normalmente, las imágenes se encuentran en modo RGB.
En cuanto al formato y el color de las imágenes, la segunda lección de este apartado trata de mostrar las diferencias entre los distintos formatos disponibles y, sobre todo, las posibilidades relacionadas con los cambios de color de las imágenes. Así, en esta lección el lector tendrá la oportunidad de realizar modificaciones sobre los colores de una imagen existente, consiguiendo resultados de los más espectaculares, todo ello siguiendo un proceso muy sencillo.

El modo visualización de pantalla entera disponible en Photoshop permite al usuario visualizar la imagen sobre un fondo negro, libre de paneles y barras de herramientas.
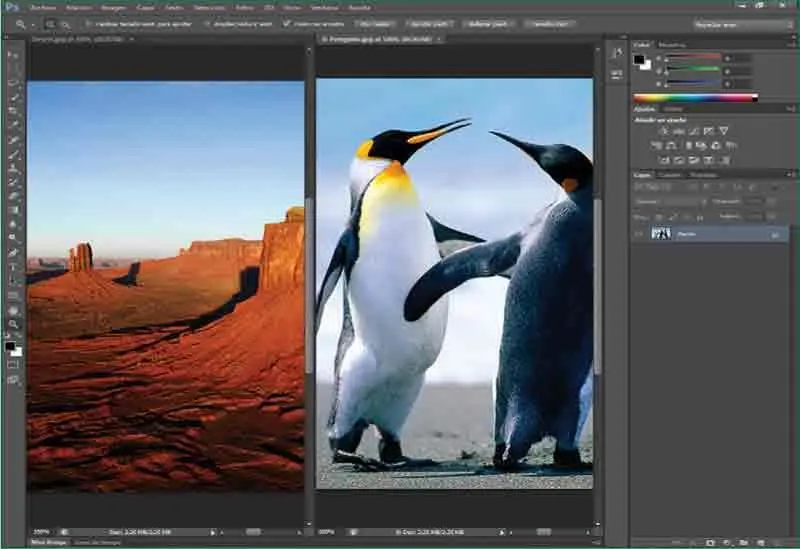
Gracias al comando Organizardel menú Ventana,la organización de imágenes resulta realmente intuitiva.
Jugar con la visualización de una imagen también resulta importante en Photoshop, puesto que permite trabajar con el máximo detalle sobre zonas concretas de las imágenes cuando más se necesita. También el almacenamiento de imágenes es tratado en una lección de esta apartado, concretamente en la cuarta; en dicha lección, se muestran todos los procedimientos que pueden llevarse a cabo en Photoshop para almacenar un documento y las diferencias que existen entre ellos.
El apartado termine con una lección dedicada a los distintos comandos para la visualización de distintas imágenes abiertas a la vez en el área de trabajo de Photoshop. De esta forma, es posible organizarlas en distintos mosaicos, cambiar la disposición en pestañas por las clásicas ventanas e, incluso, igualar el zoom y la ubicación de todas las imágenes abiertas, todo ello mediante un sencillísimo proceso.
Lección 5. Crear y abrir archivos
Adobe Photoshop permite crear documentos nuevos en blanco, denominados lienzos. Los lienzos le permitirán posteriormente ubicar una imagen para retocarla y manipularla. Los documentos nuevos muestran medidas predeterminadas que se pueden personalizar y un color de fondo también determinado. Las acciones que permiten crear un documento nuevo y abrir un archivo se llevan a cabo a través de las opciones del menú Archivo, desde Adobe Bridge, estudiado en la lección anterior, o Mini Bridge o bien utilizando los también conocidos atajos de teclado. Al crear un nuevo documento, éste tomará las medidas establecidas para la última creación; en sus manos está mantenerlas o, si lo prefiere, modificarlas.
RECUERDE
En el cuadro de diálogo Nuevoes preciso establecer las características principales para el nuevo lienzo, como son sus dimensiones (alto y ancho en centímetros, pulgadas, milímetros, puntos, picas y columnas), el tipo de color sobre el que se basará (RGB, escala de grises, mapa de bits, CMYK o Color lab) y el color que desee utilizar como fondo.
1En el primer ejercicio de este nuevo apartado del libro, aprenderá diferentes modos de abrir un archivo con Adobe Photoshop. Al acceder al programa, el área de trabajo se muestra vacía. Para empezar a trabajar, y según sus necesidades, podemos crear un nuevo lienzo o bien abrir un archivo existente. En primer lugar le mostraremos cómo crear un lienzo en blanco. Despliegue el menú Archivoy seleccione la opción Nuevo. ( 1)
Читать дальше