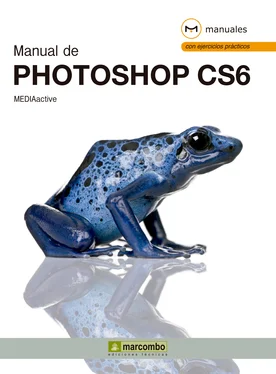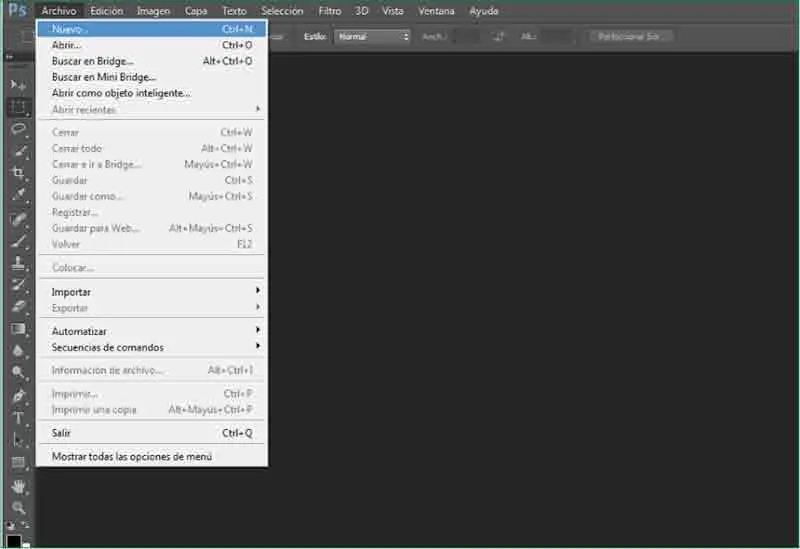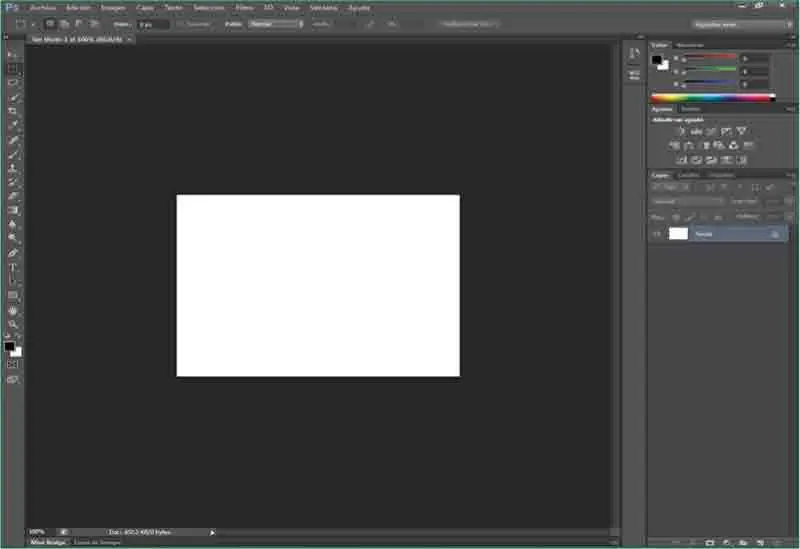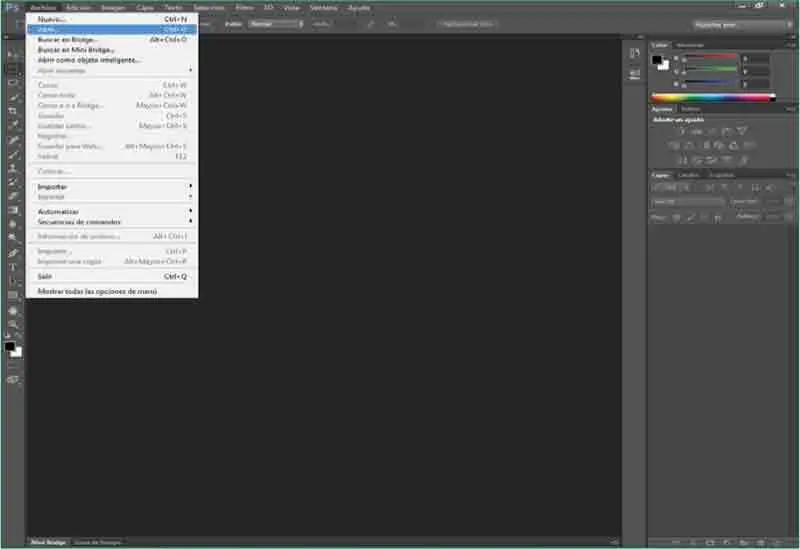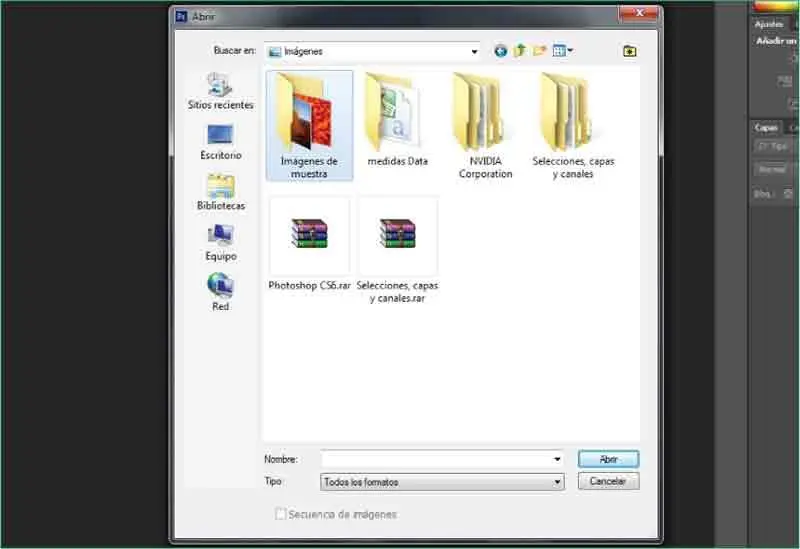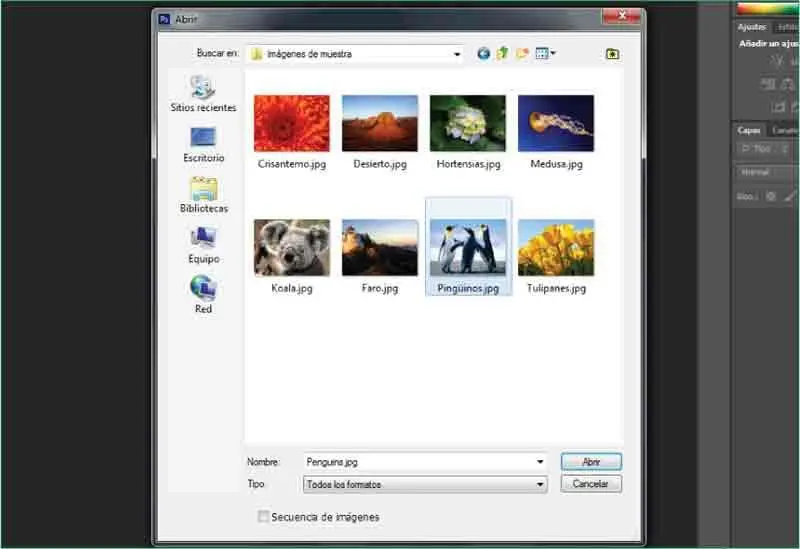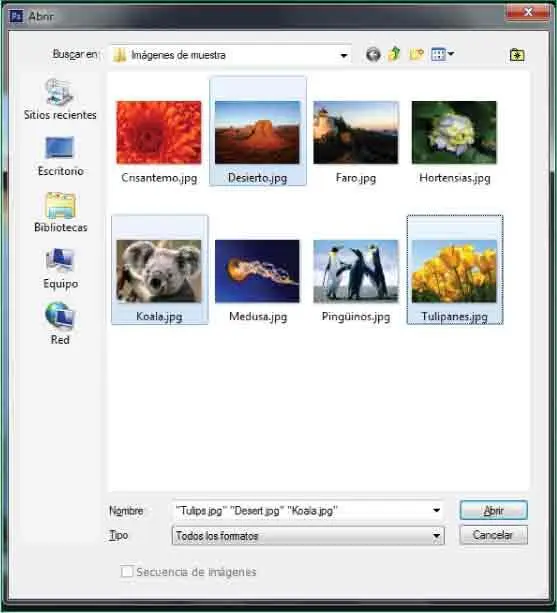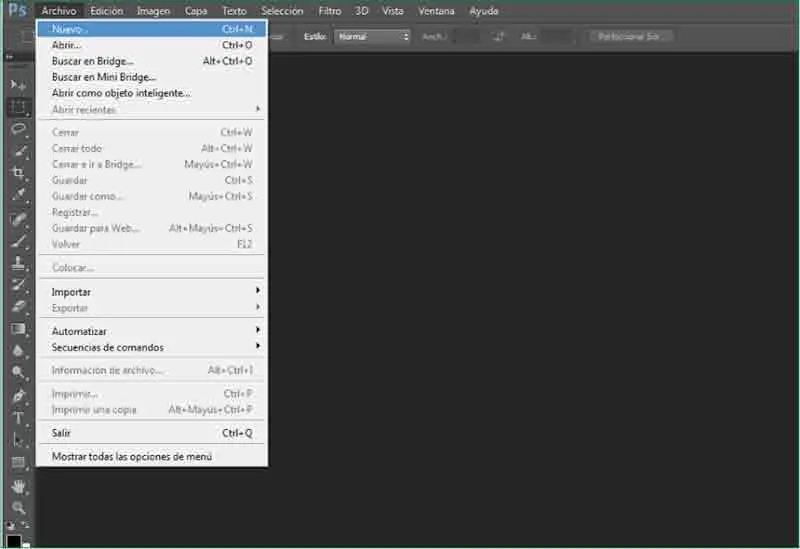
2El programa muestra el cuadro de diálogo Nuevocon las opciones necesarias para especificar las dimensiones del nuevo archivo, la gama de colores que desea que tenga y, aunque se trate de un documento en blanco, con un fondo blanco, transparente o de color. Es interesante saber que puede crear un documento que coincida en anchura, altura, resolución, modo de color y profundidad de bits con los de cualquier imagen abierta; para ello, es preciso seleccionar el nombre de dicha imagen en la sección inferior del campo Predefinir.Otro aspecto importante es que si ha seleccionado y copiado previamente contenido de otra imagen en el Portapapeles, las dimensiones y la resolución de la nueva imagen se basan de forma automática en los datos copiados. Antes de aceptar el proceso, y siempre que lo necesite, puede guardar los ajustes como preestablecidos haciendo clic en el botón Guardar ajuste preestablecido.En esta ocasión, mantenga las opciones tal y como aparecen por defecto y pulse el botón OK. ( 2)


La combinación de teclas que abre el cuadro de diálogo Nuevoes Ctrl + N.
3El lienzo aparece dentro de una ventana con una pestaña en la que podrá visualizar las características principales del archivo: el nombre del documento, que, en esta ocasión y puesto que no hemos especificado ninguno, es Sin título-1,el porcentaje de zoom aplicado y, entre paréntesis, el modo de color, que por defecto, es RGB/8. ( 3)Los diferentes documentos abiertos se distribuyen por el área de trabajo a modo de fichas, lo que supone una navegación por ellos fácil y rápida. Puesto que no utilizaremos por el momento el nuevo documento en blanco, pulse el botón de aspa de su pestaña para cerrarlo.

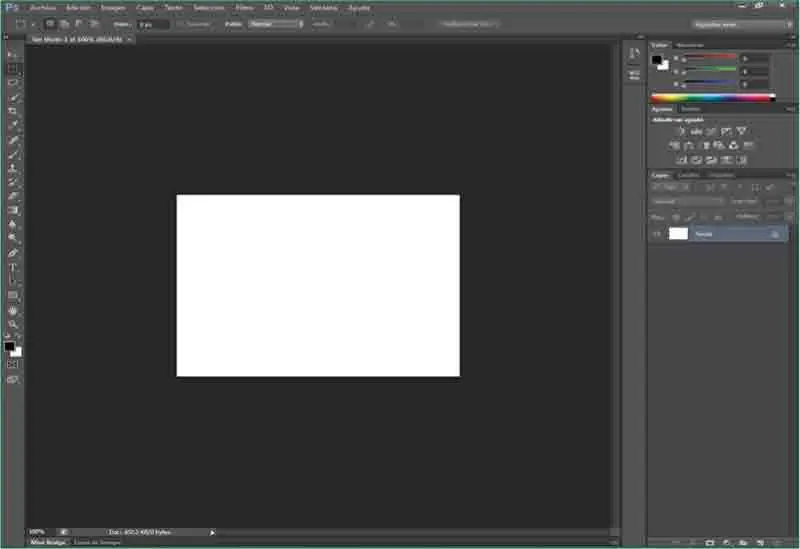
También puede pulsar la combinación de teclas Ctrl + Opara acceder al cuadro de diálogo Abrir.
4A continuación, accederemos a una de las imágenes almacenadas en el ordenador. Una vez más, y como el objetivo del ejercicio es mostrar cómo abrir un archivo existente, utilizaremos la carpeta de imágenes de muestra de Windows. Despliegue el menú Archivoy pulse sobre la opción Abrir. ( 4)

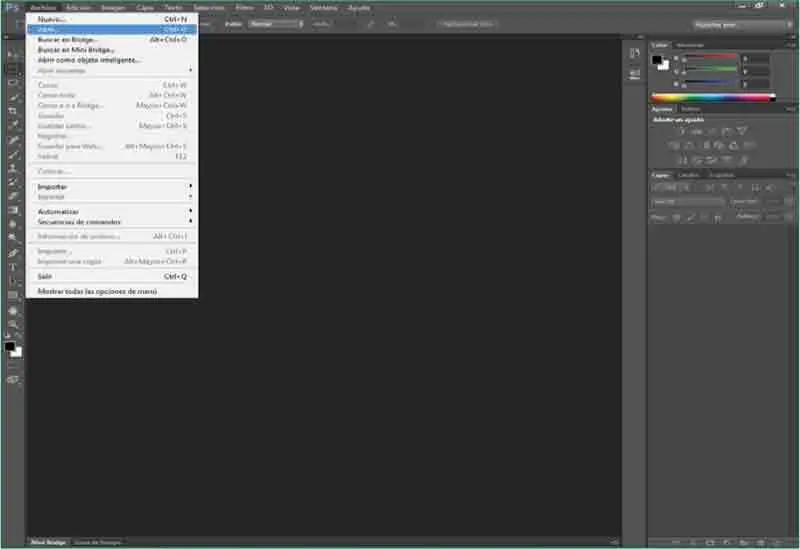
5Aparece el cuadro de diálogo Abrir,mostrando normalmente la última ubicación con la que ha trabajado en el programa. En el campo Tipode este cuadro se muestra seleccionada por defecto la opción Todos los formatos,lo que supone que se visualizan todas las imágenes disponibles. Sin embargo, si usted está buscando o necesita una imagen con un formato específico, no dude en seleccionarla en el mencionado campo. Recuerde que la carpeta Imágenes de muestrase encuentra en la biblioteca o directorio Imágenes.Localice dicha carpeta y ábrala con un doble clic. ( 5)

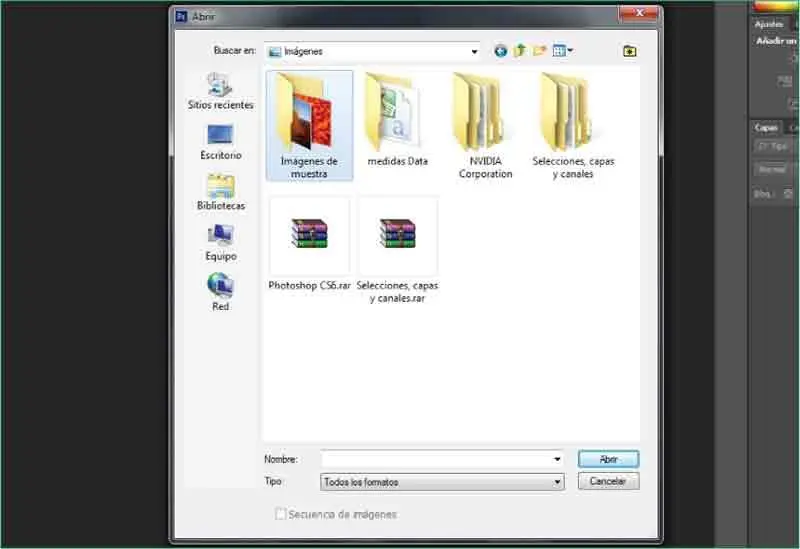
Los iconos situados en el panel de la izquierda del cuadro de diálogo Abrirpermiten cambiar entre distintas ubicaciones.
6Ahora sólo nos queda elegir la imagen que deseamos abrir. Como ejemplo, haga clic sobre la imagen Pingüinospara seleccionarla ( 6)y haga clic en el botón Abrir.

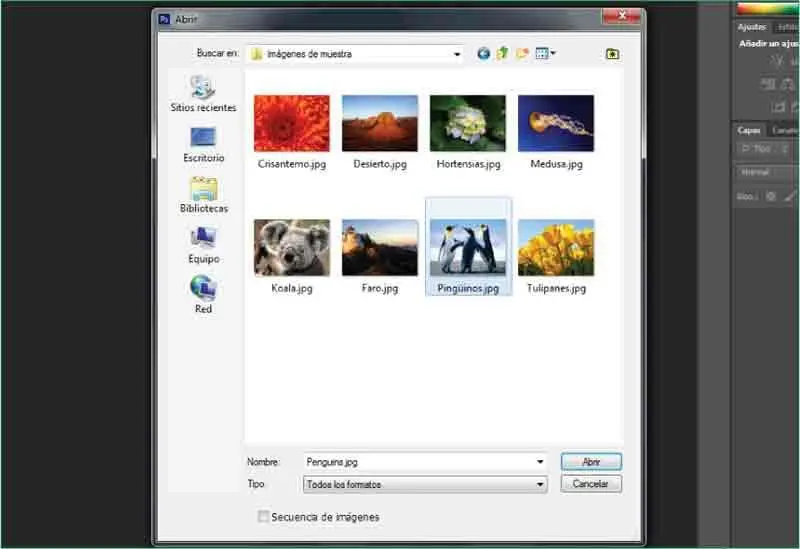
7La imagen se abre ahora en un lienzo independiente, preparada para ser retocada. ( 7)Photoshop permite abrir en un único paso más de una imagen. Para ello, es preciso seleccionarlas conjuntamente en el cuadro de diálogo Abrir.Para comprobarlo, pulse en esta ocasión la combinación de teclas Ctrl + O.


8De nuevo nos encontramos en el cuadro de diálogo Abrir,en el cual se visualiza el contenido de la última carpeta con la que ha trabajado. Vamos a seleccionar en este caso tres imágenes. Para ello, haga clic en la primera, pulse la tecla Ctrly, sin soltarla, haga clic en otras dos imágenes. ( 8)

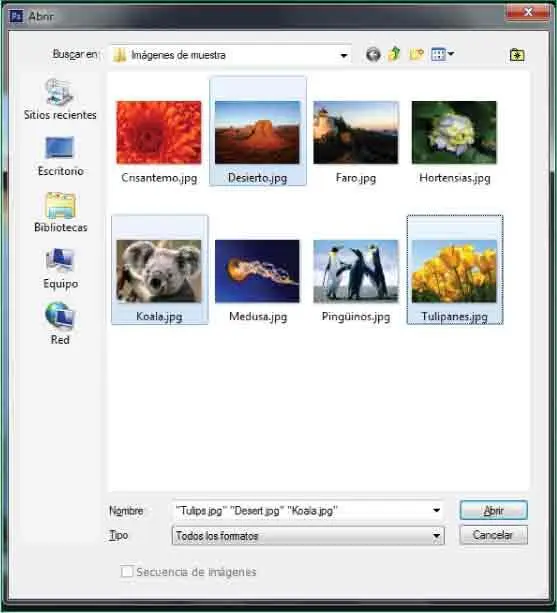
Si las imágenes que necesita seleccionar en el cuadro de diálogo Abrirse encuentran situadas consecutivamente, puede hacer clic en la primera y en la última mientras mantiene pulsada, en este caso, la tecla Mayúsculas.
9Las tres imágenes indicadas aparecen seleccionadas y sus nombres se reflejan en el campo Nombredel cuadro de diálogo. Pulse el botón Abriry compruebe como las tres imágenes se abren una tras otra en el área de trabajo.
Читать дальше