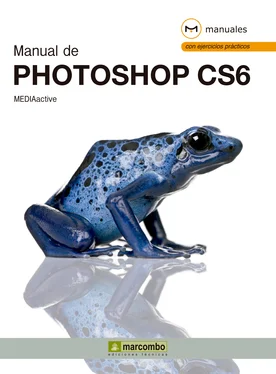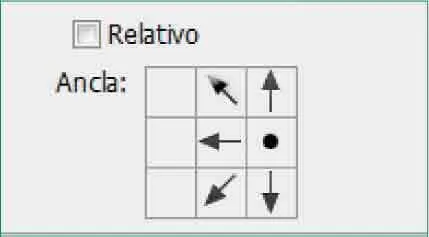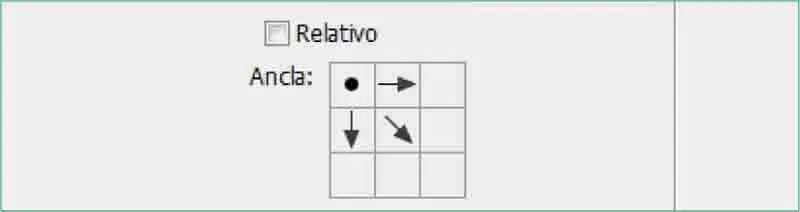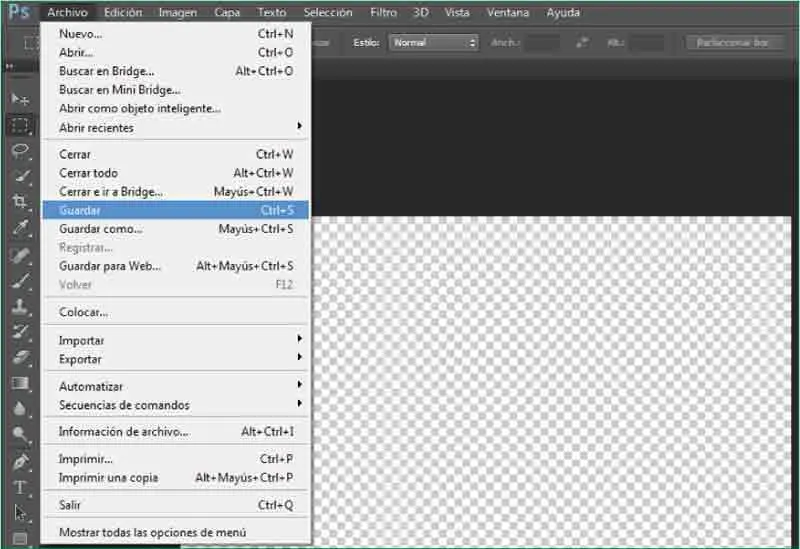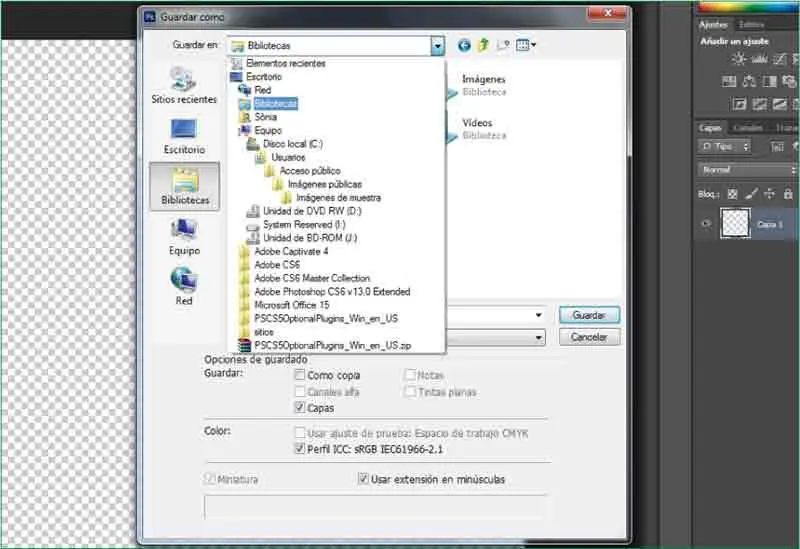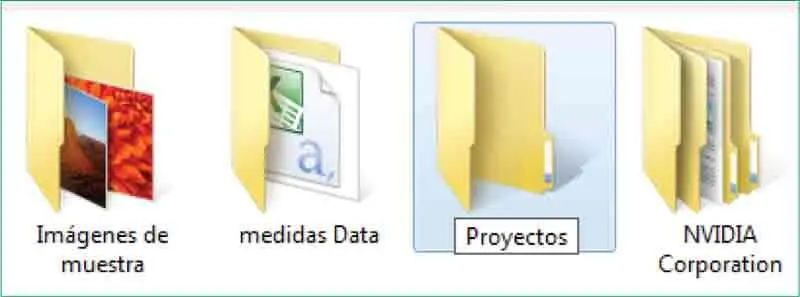15En este caso, asignaremos el mismo valor para la altura, por lo que haga doble clic dentro del campo Alturay escriba el valor 22. ( 15)


16El esquema Ancla,situado en la parte inferior de los campos de dimensiones, permite indicar en qué punto del lienzo redimensionado deberá ubicarse la imagen existente. Por defecto, y según el esquema visual, la imagen se situaría en el centro del lienzo. Para modificar esta posición, simplemente debe pulsar en la celda pertinente de la cuadrícula. Hagamos una prueba. Haga clic en la celda central derecha de dicho esquema. ( 16)

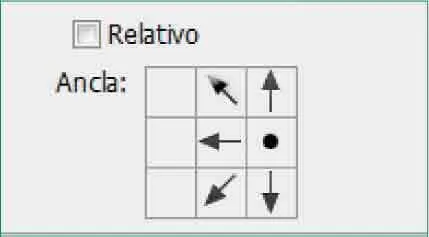
La opción Relativopermite introducir la cantidad que desea sumar o restar al tamaño del lienzo. Es posible insertar un número positivo para añadir al lienzo o un número negativo que restar del lienzo.
17La imagen se situaría, en este caso, en la parte derecha del lienzo, dejando libre la parte izquierda. Haga clic en la celda situada en la parte superior izquierda de la cuadrícula, que, en este momento, no contiene ninguna flecha. ( 17)

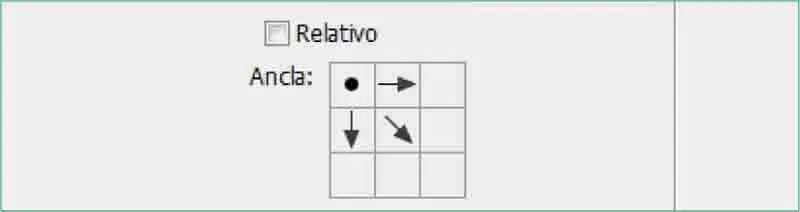
18Vamos a aceptar el nuevo tamaño de lienzo. Pulse el botón OK.
19Si en nuestro documento Mi imagentuviéramos una imagen abierta de dimensiones más pequeñas que el lienzo, podríamos comprobar que ésta se sitúa en la esquina superior izquierda, tal y como hemos especificado. En la siguiente lección aprenderá a almacenar los cambios realizados en una imagen.
Lección 9. Almacenar archivos
Todo archivo creado en Photoshop debe guardarse para poder ser utilizado en posteriores ocasiones. La primera vez que se almacena un archivo, es posible utilizar tanto el comando Guardar como el comando Guardar como; en ambos casos, se abre el cuadro de diálogo Guardar como, en el cual deberá asignar un nombre al archivo, elegir una ubicación y, si es necesario, cambiar el formato. Por el contrario, una vez la imagen ya ha sido previamente almacenada, será necesario ir guardando los cambios realizados. En tal caso, sólo podemos utilizar el comando Guardar, mediante el cual el sistema conserva los cambios en el archivo sin variar sus características.
RECUERDE
Si no desea que aparezca el cuadro de diálogo Opciones de formato de Photoshopal almacenar un documento, puede marcar la casilla de verificación No volver a mostrar.Sin embargo, esta acción sólo es válida para la sesión actual con el programa; para desactivar esta opción de formato definitivamente, despliegue el menú Edición,haga clic en Preferenciasy elija la categoría Administración de archivos.En el cuadro de preferencias, desactive la opción Compatibilidad de archivos.
1Tras realizar los cambios pertinentes sobre el tamaño de la imagen y del lienzo del archivo Mi imagen,creado en la lección anterior, sólo nos queda guardarlo para poder trabajar con él posteriormente. Para empezar, despliegue el menú Archivoy haga clic sobre el comando Guardar. ( 1)

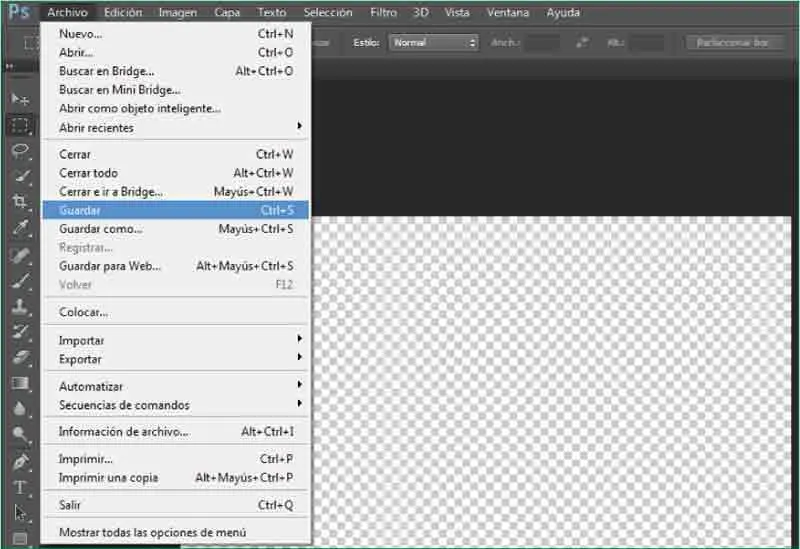
El almacenamiento de imágenes también puede llevarse a cabo mediante la combinación de teclas Ctrl + S.
2Como es la primera vez que almacenamos el archivo, el programa lanza el cuadro de diálogo Guardar como,en el cual debemos asignar los parámetros según los cuales se guardará la imagen. La ubicación que se muestra en el cuadro corresponde a la última utilizada. En este caso, nos vamos a situar en la carpeta Imágenes,en la cual crearemos un nuevo directorio donde guardaremos nuestros proyectos. Sitúese en la mencionada carpeta mediante el campo desplegable Guardar en. ( 2)

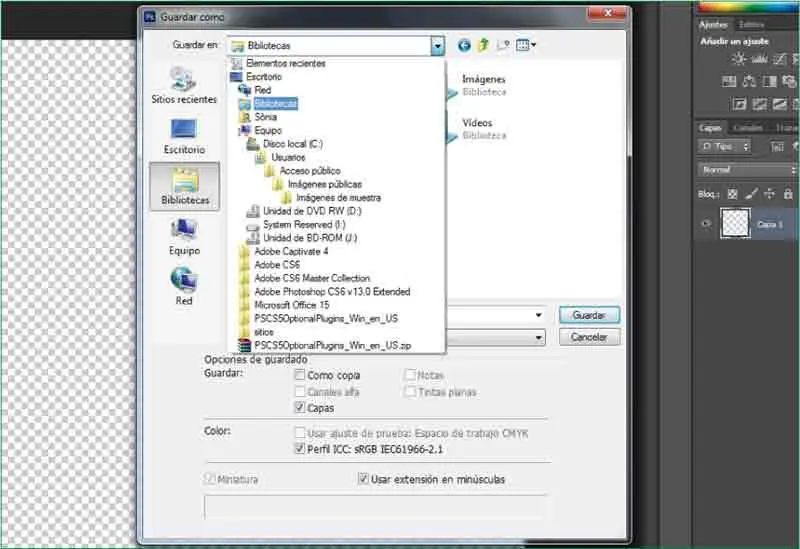
Recuerde que si está trabajando sobre Windows 7, el directorio Imágenesforma parte de las denominadas bibliotecas.
3Para crear la nueva carpeta, pulse sobre el icono que muestra el dibujo de una carpeta de color amarillo con un destello de color naranja. ( 3)


Otra forma de crear una nueva carpeta consiste en utilizar el menú contextual del cuadro de diálogo. En dicho cuadro encontrará el comando desplegable Nuevoque contiene la opción Carpeta.
4Se crea así una nueva carpeta que muestra el nombre predeterminado Nueva carpetaen modo de edición. Escriba la palabra Proyectos ( 4)y pulse la tecla Retornopara abrir la carpeta.

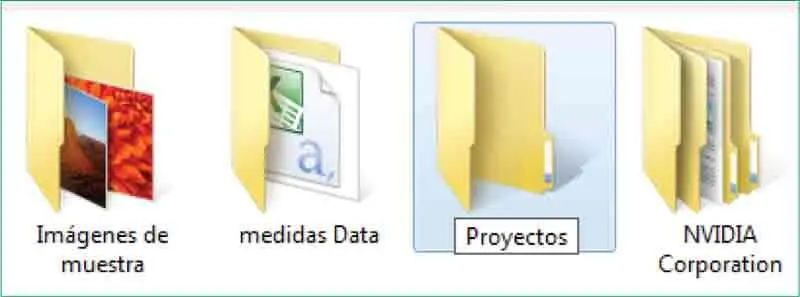
5La imagen se guardará en la nueva carpeta. Mantendremos el nombre de la imagen y el formato (Photoshop (PSD)), así como, por el momento, las opciones de guardado predeterminadas. Haga clic sobre el botón Guardarpara almacenar el archivo. ( 5)
Читать дальше