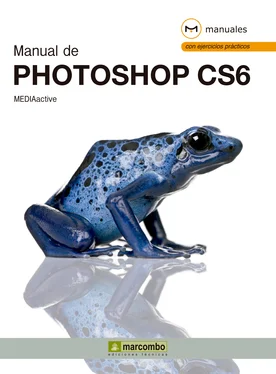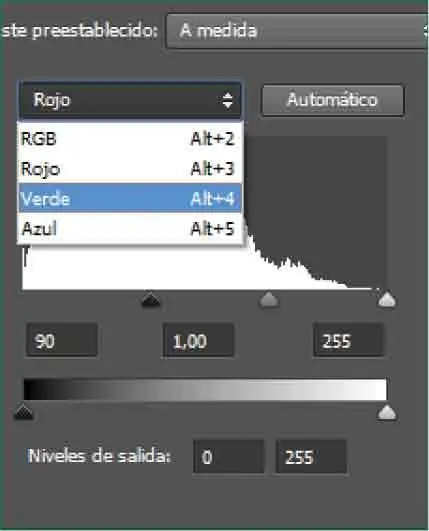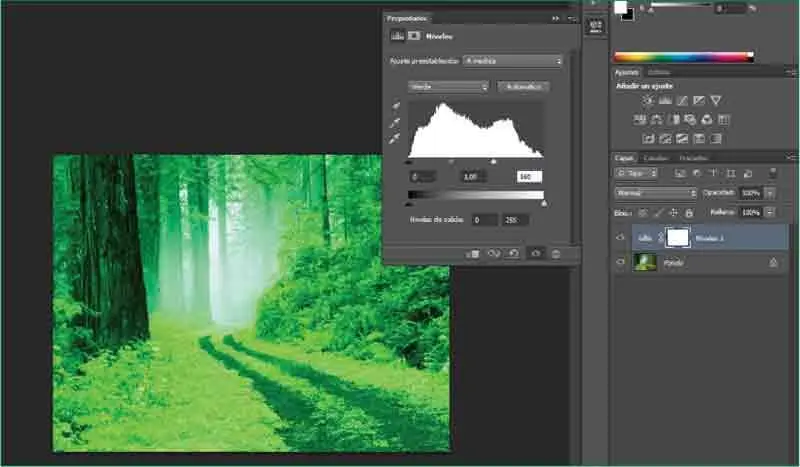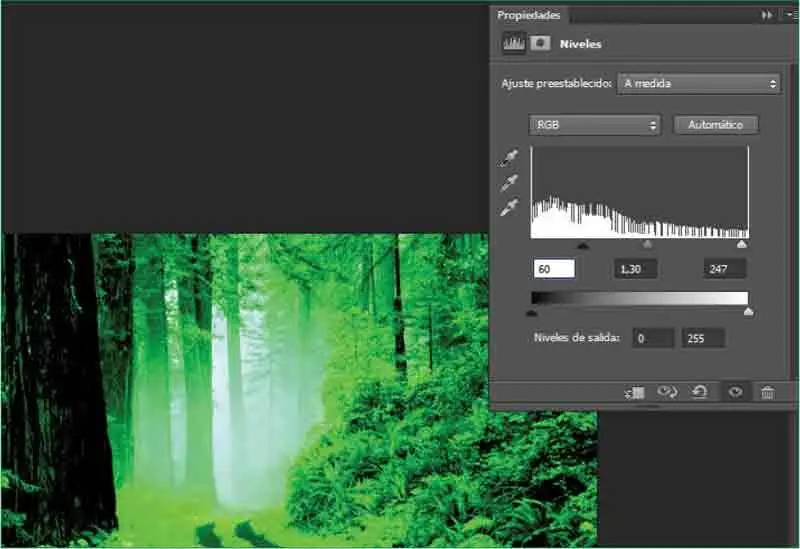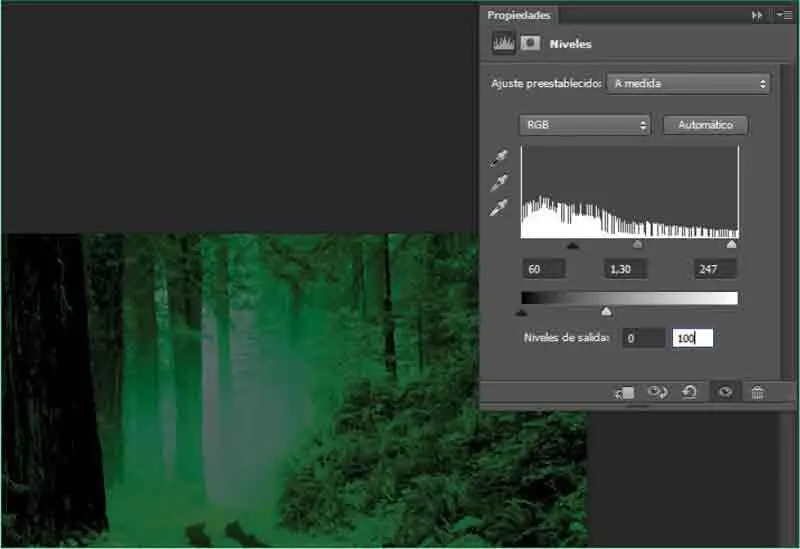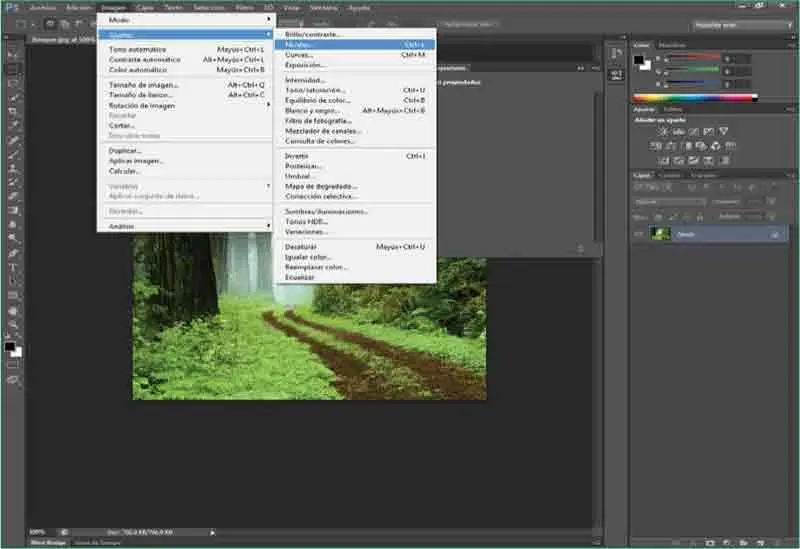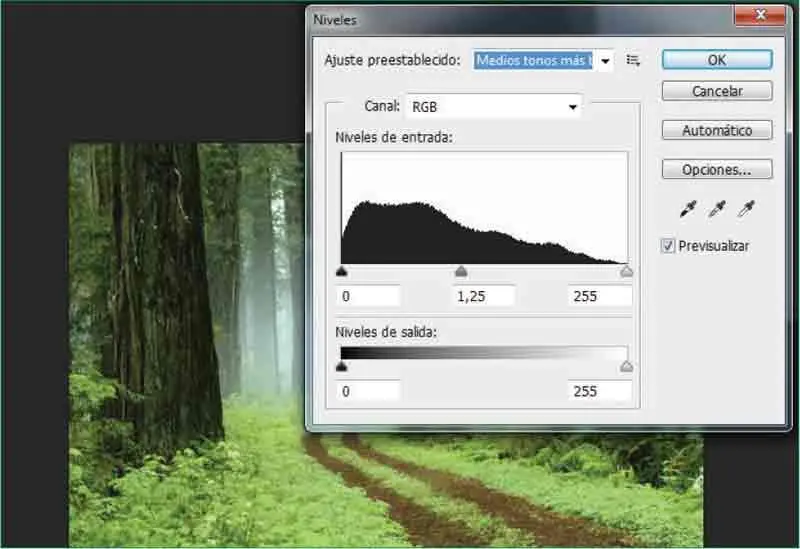7Las flechas de la parte inferior del gráfico se han desplazado hacia la parte derecha y la imagen ha adoptado un tono más azulado. En el campo Canal,elija ahora la opción Verde ( 10)e inserte en el último campo de los niveles de entrada el valor 160.

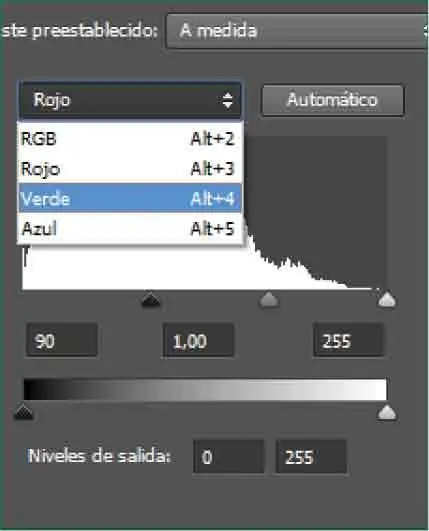
8El resultado es una luminosidad exagerada en los tonos verdes de la imagen. ( 11)Para modificar todos los canales a la vez, pulse la combinación de teclas Alt + 2.

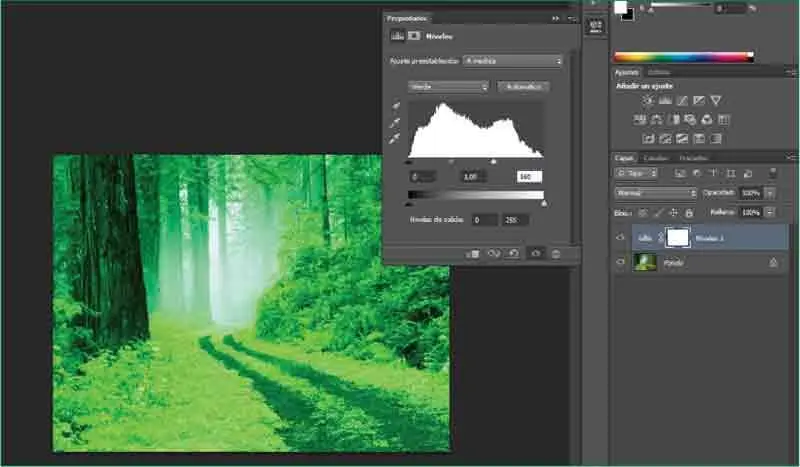
9Para oscurecer los colores, inserte en el primero de los cuadros de los niveles de entrada el valor 60. ( 12)

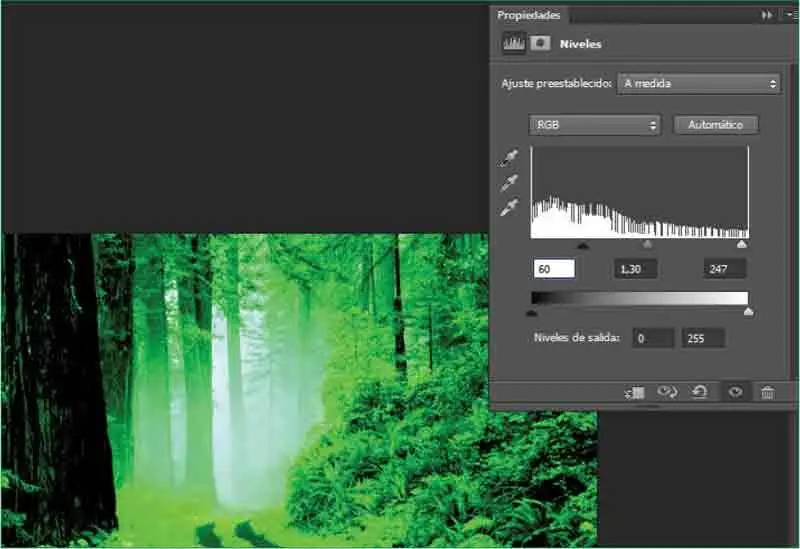
10La combinación de los dos valores correspondientes a los niveles de salida acabará indicando la cantidad de saturación de la luz en la imagen. En el cuadro con el valor 255de estos niveles inserte el valor 100. ( 13)

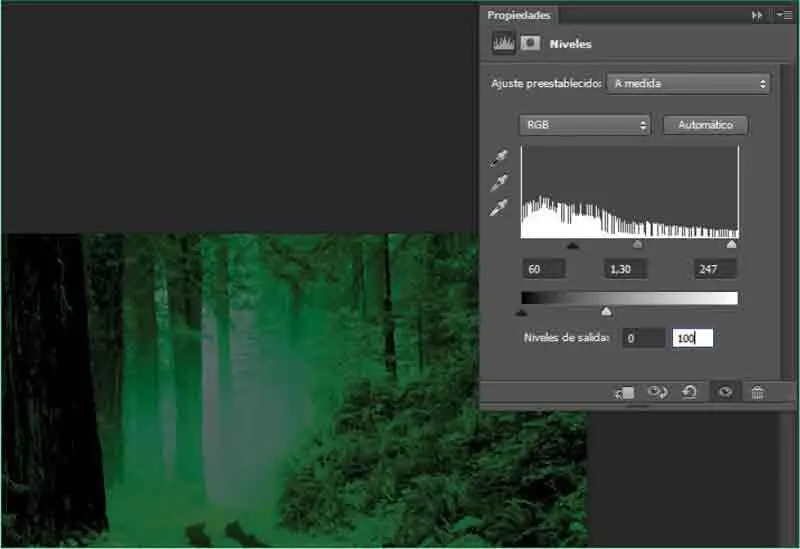
Si lo prefiere, despliegue el campo Canaly elija la opción RGB,en lugar de pulsar la combinación de teclas Alt + 2.
11Como puede comprobar, es posible conseguir infinidad de sensaciones gracias a la combinación de los niveles de entrada de cada uno de los colores de la imagen. Pulse de nuevo en el botón Automáticopara recuperar los valores de niveles automáticos.
12Lo que haremos a continuación será suprimir la capa de ajuste creada a partir de los cambios realizados desde el panel Propiedades.Para ello, haga clic sobre esa capa, denominada por defecto Niveles 1,y arrástrela hasta la papelera del panel para eliminarla.
RECUERDE
La diferencia entre aplicar cualquier ajuste desde el panel Ajusteso desde el comando del mismo nombre se encuentra en que en el segundo caso la edición de la imagen es no destructiva debido a que el programa crea automáticamente una capa de ajuste, la cual permite recuperar el aspecto inicial de la imagen en cualquier momento.
13Antes de acabar, vamos a volver a realizar algunos cambios en los niveles de la imagen, aunque esta vez desde el cuadro de diálogo Niveles.Para ello, despliegue el menú Imagen,pulse sobre el comando Ajustesy elija la opción Niveles. ( 14)

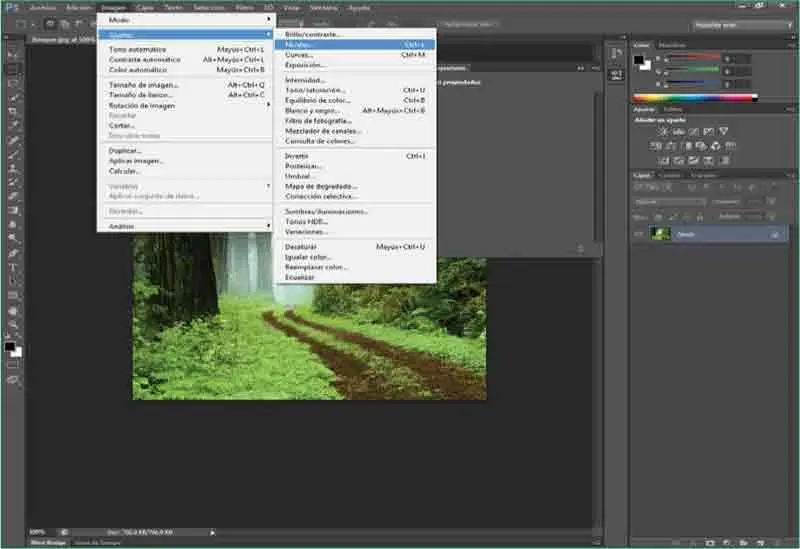
14Este cuadro muestra también el gráfico que representa la distribución de las diferentes densidades de oscuridad y claridad (recuerde: la oscuridad aparece representada en la parte izquierda y la claridad, en la derecha). Vamos a aplicar en este caso uno de los ajustes de niveles preestablecidos. Despliegue el campo Ajuste preestablecidoy seleccione, por ejemplo, la opción Medios tonos más brillantes. ( 15)


15Si tiene activada la opción Previsualizaren el cuadro Nivelespuede comprobar el aspecto que adoptará la imagen al aplicarle este ajuste de nivel. ( 16)Para regular la luminosidad de la imagen teniendo en cuenta los puntos de negro debemos utilizar la herramienta Cuentagotas,incluida en este cuadro. Esta herramienta sirve para seleccionar un color concreto y añadirlo a la paleta de colores. Haga clic en el primer modo de la herramienta Cuentagotas,que sirve para muestrear la imagen para definir el punto negro (las otras dos sirven para definir el punto gris y el punto blanco).

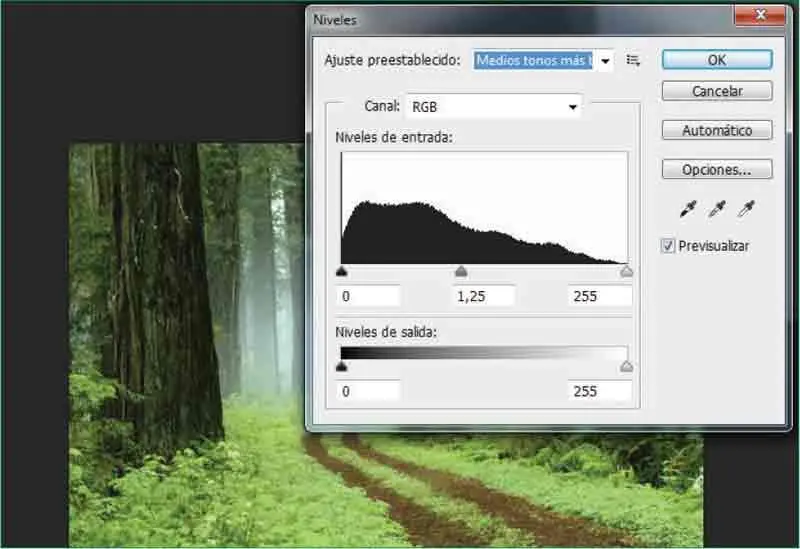
También puede acceder al cuadro de diálogo Nivelespulsando la combinación de teclas Ctrl + L.
16Para tomar la muestra, pulse en un punto de la imagen (por ejemplo, sobre la tierra del camino) y observe que todos los tonos iguales o similares al color seleccionado adoptan los nuevos valores de niveles. ( 17)


17Tras este cambio, la imagen se ha oscurecido demasiado, por lo que saldremos del cuadro de diálogo sin confirmar el cambio. Pulse el botón Cancelarpara salir del cuadro dando así por acabado el ejercicio.
Читать дальше