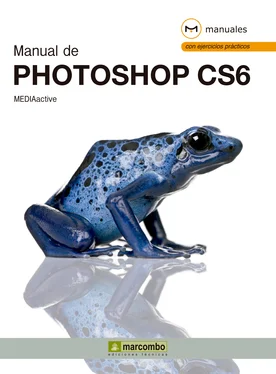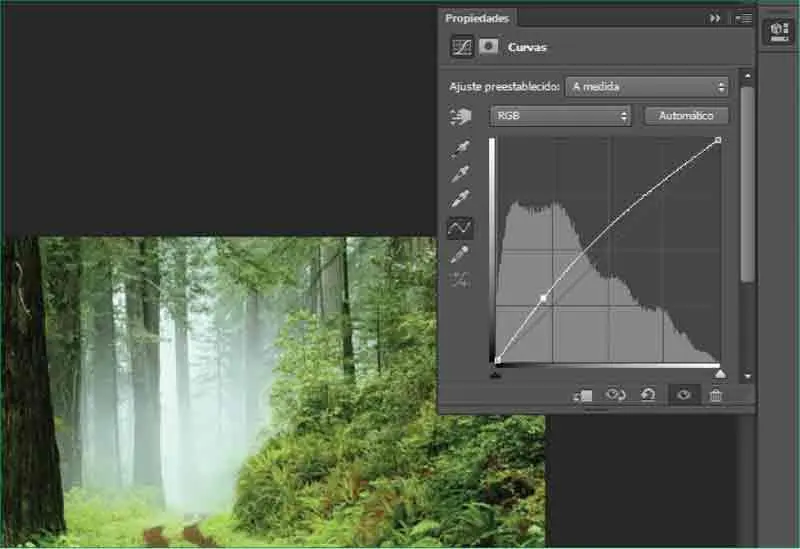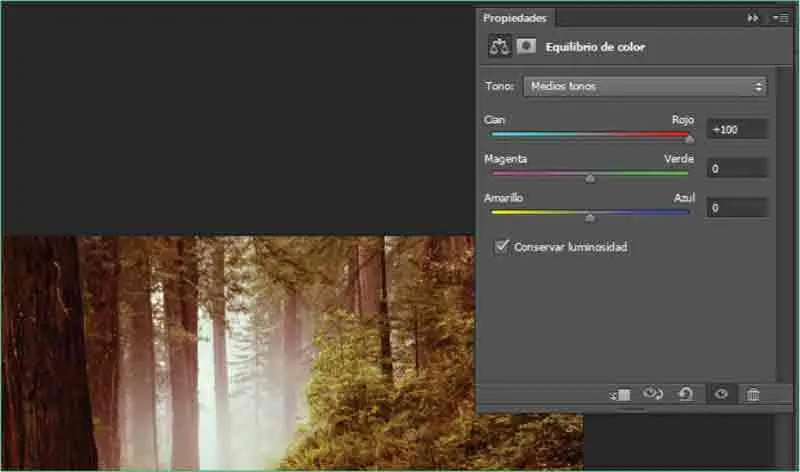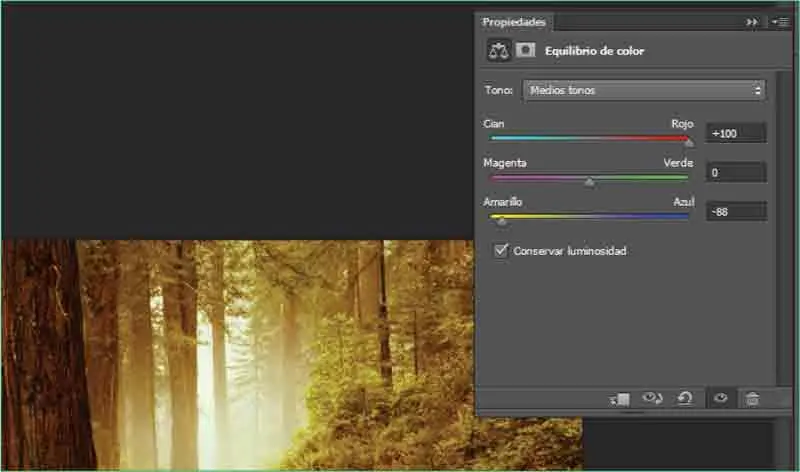Lección 12. Curvas, Equilibrio de color y Brillo/Contraste
El ajuste Curvas dispone de las opciones necesarias para ajustar la iluminación, las sombras y los medios tonos de una imagen. El gráfico de este ajuste muestra una línea diagonal: en el extremo superior se muestra el grado de iluminación, en la parte central, los medios tonos y en la parte inferior, la cantidad de sombras. Por otro lado, el ajuste Equilibrio de color permite ajustar y corregir los colores de una imagen, realzando los colores rojos, azules o verdes o añadiendo cian, magenta o amarillo. Si lo que desea es realzar el brillo de una fotografía o aumentar el contraste entre los colores claros y oscuros, deberá dirigirse al ajuste Brillo/Contraste y modificar en él las opciones existentes. Si realiza los ajustes de sus imágenes desde el panel Ajustes, irá creando nuevas capas de ajuste que se añadirán a la capa Fondo.
1En esta lección conocerá los ajustes que debe manipular en Photoshop para ajustar los colores de una imagen. Vamos a continuar trabajando sobre la imagen Bosque.jpg,retocada en la lección anterior. Si no dispone de ella, sepa que puede descargarla desde nuestra página web. Para empezar modificaremos los niveles de sombras e iluminación de la imagen utilizando el ajuste Curvasdesde el panel Ajustes.Para ello, active dicho ajuste pulsando en el tercer icono de este panel. ( 1)


2La parte superior del gráfico muestra el grado de iluminación, la central, los medios tonos y la inferior, la cantidad de sombra de la imagen. Los ejes horizontal y vertical representan los valores de intensidad originales de los píxeles. La línea diagonal representa el eje central gracias al cual podrá modificar de forma visual la cantidad de luz de la imagen. Pulse en la parte inferior derecha del tercer cuadro empezando por arriba de la primera columna. ( 2)

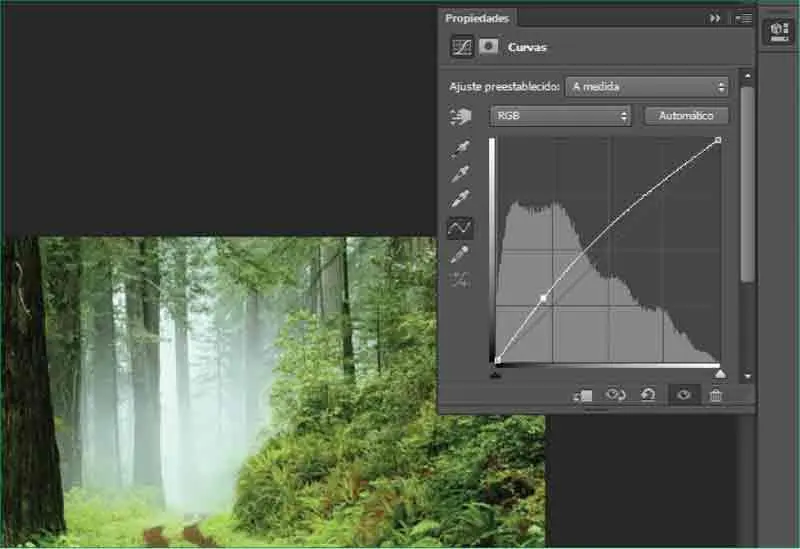
Al pulsar sobre el ajuste en cuestión, compruebe que automáticamente se añade una capa de ajuste al panel Capas.
3La línea realiza una curva a partir del punto que acaba de indicar, al mismo tiempo que la imagen se ha aclarado. Para aclararla un poco más, haga clic en la parte superior izquierda del primer recuadro empezando por arriba de la última columna.
4Le recomendamos que manipule este ajuste a su gusto y sobre sus imágenes hasta conseguir el nivel de sombras y de luces deseado. En la segunda parte de esta lección modificaremos el color de la imagen a través del ajuste Equilibrio de color.Para ello, devolveremos a la imagen su aspecto original eliminando la capa de ajuste que se ha creado. En la paleta Capas,y con dicha capa seleccionada, haga clic sobre el comando Eliminar capa,que muestra un cubo de basura en la parte inferior derecha del panel.
5Debe saber que si desea conservar la capa de ajuste pero necesita recuperar el estado original de la imagen, puede ocultar dicha capa pulsando en la casilla de visibilidad de dicha capa en el panel Capas.En el cuadro de confirmación que aparece, haga clic en Eliminarpara eliminar definitivamente la capa de ajuste. ( 3)


Debe saber que si mantiene seleccionado sólo el cuadro de color blanco de la capa se eliminará sólo la máscara de capa, pero no el ajuste aplicado.
6Una vez eliminada la capa de ajuste, y con la imagen en su estado original y con una única capa de fondo, activaremos el ajuste Equilibrio de color.Para ello, pulse sobre el icono que muestra una balanza en el panel Ajustes. ( 4)


7Una vez más, el panel de propiedades se actualiza con los ajustes indicados y, al mismo tiempo, se crea una nueva capa de ajuste. El ajuste Equilibrio de colormuestra los valores de los canales cian, magenta y amarillo, por un lado, y rojo, verde y azul, por el otro. Como ejemplo, arrastre hacia el canal rojo el primer regulador. ( 5)

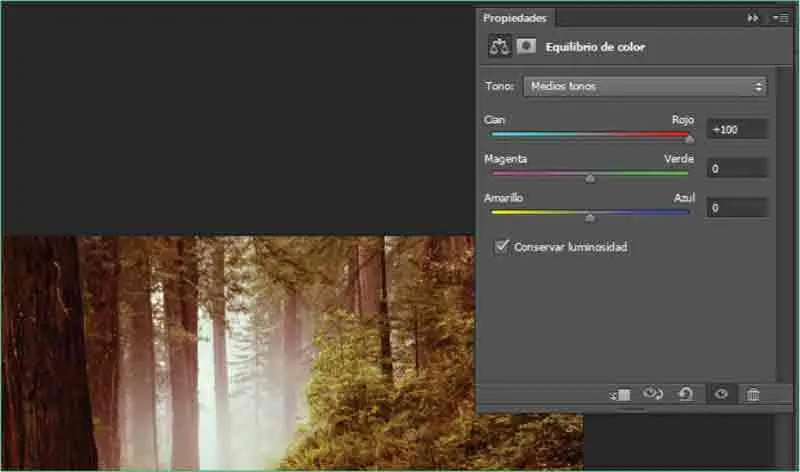
Las capas de ajustes adquieren siempre el nombre del ajuste al que pertenecen seguidos de un número de orden.
8La imagen adquiere de forma evidente una tonalidad rojiza. Para disminuir los tonos azules, arrastre hacia el amarillo el regulador Amarillo-Azul. ( 6)

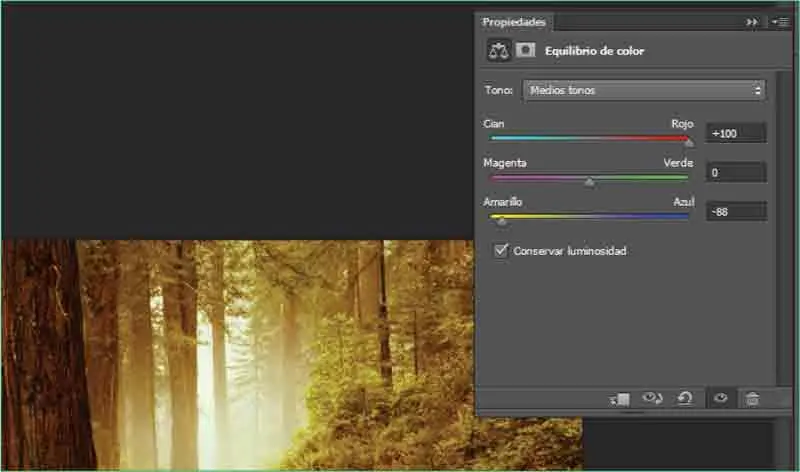
Puede realizar la misma operación de modo que sólo afecte a la parte iluminada del objeto o a sus sombras activando las opciones Iluminacionesy Sombrasrespectivamente.
9Para finalizar el ejercicio realizaremos una última modificación sobre el brillo y el contraste. Podemos realizar el ajuste sobre la imagen modificada, es decir, sobre la capa de ajuste actual, o bien ocultar dicha capa de ajuste y retocar la imagen original. En este caso, mantendremos la modificación del color, por lo que active directamente el ajuste de brillo y contraste pulsando en el primer icono del panel Ajustes.
10Compruebe cómo aparece en el panel Capasuna nueva capa de ajuste por encima de la anterior denominada en este caso Brillo/contraste 1.El ajuste Brillo/contrastemuestra la barra reguladora del brillo, gracias a la cual podrá aumentar o reducir el grado de brillo de una imagen, y la barra reguladora de contraste, que aumenta o reduce el contraste de luces y sombras de la imagen. A modo de ejemplo, en el campo Brillo,inserte el valor -60. ( 7)
Читать дальше