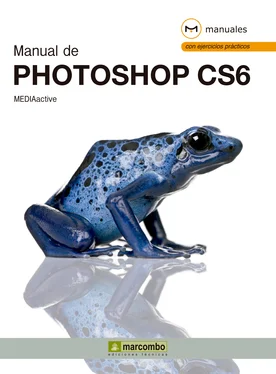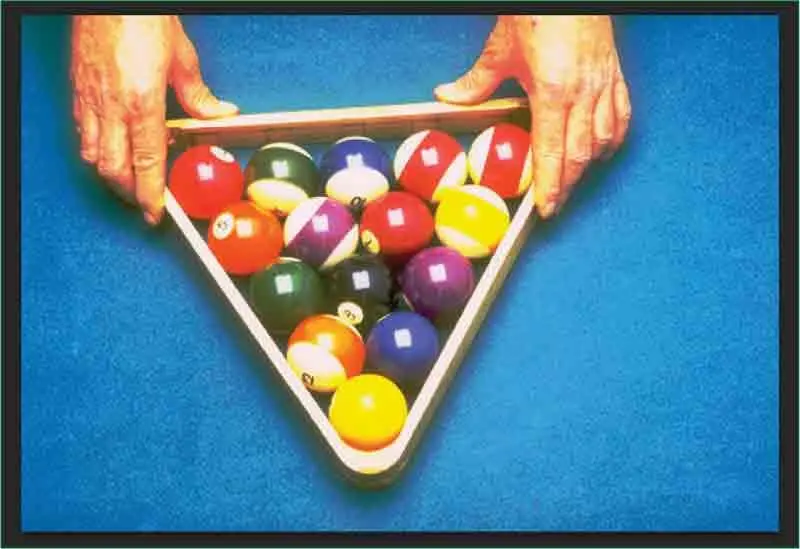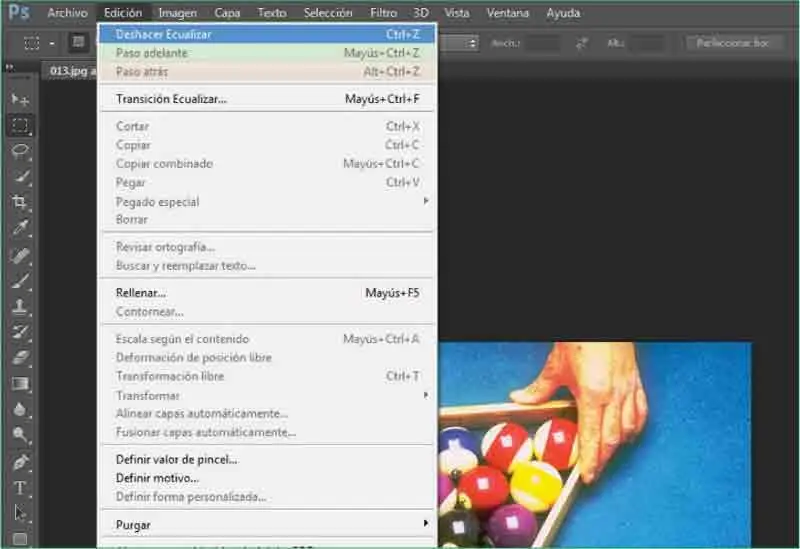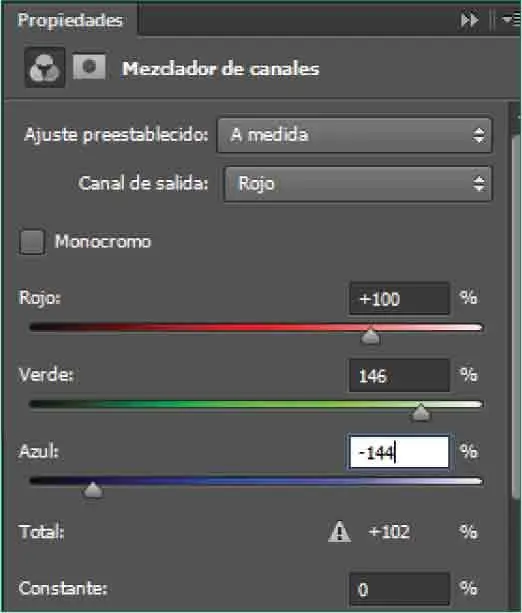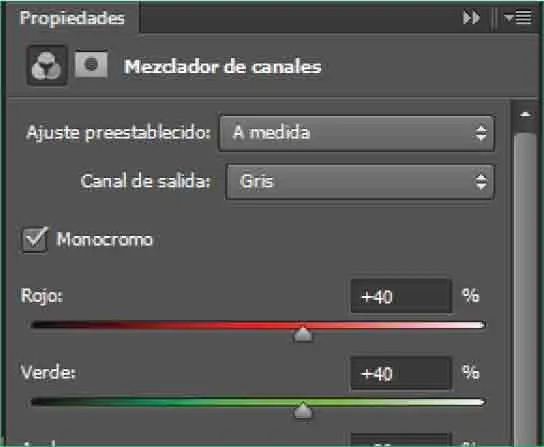3Una vez recuperado el aspecto inicial de nuestra imagen, oculte el panel pulsando sobre la doble flecha de su cabecera.
4Vamos a empezar la práctica con las acciones de color mostrándole cómo ecualizar sus colores. Como hemos indicado en la introducción de esta lección, la ecualización reorganiza los valores de brillo de una imagen automáticamente. Vamos a comprobarlo. Despliegue el menú Imagen,pulse sobre el comando Ajustesy seleccione la opción Ecualizar.
5Como puede ver, el efecto es inmediato. ( 4)El comando ha redistribuido los valores de brillo de los píxeles de la imagen para que representen todo el rango de niveles de brillo de manera más uniforme. ¿Cómo? Reasignando valores de píxeles de la imagen compuesta para que el valor más brillante represente el blanco, el valor más oscuro represente el negro y los valores intermedios se distribuyan de manera uniforme por toda la escala de grises. Resulta interesante saber que el uso del comando Ecualizarjunto con el panel Histogramapermite ver las comparaciones del brillo antes y después de aplicarlo. Sin embargo, en este caso, el resultado no ha mejorado la calidad de la imagen sino más bien lo contrario, por lo que desharemos la acción. Despliegue el menú Edicióny pulse sobre la opción Deshacer ecualizar. ( 5)

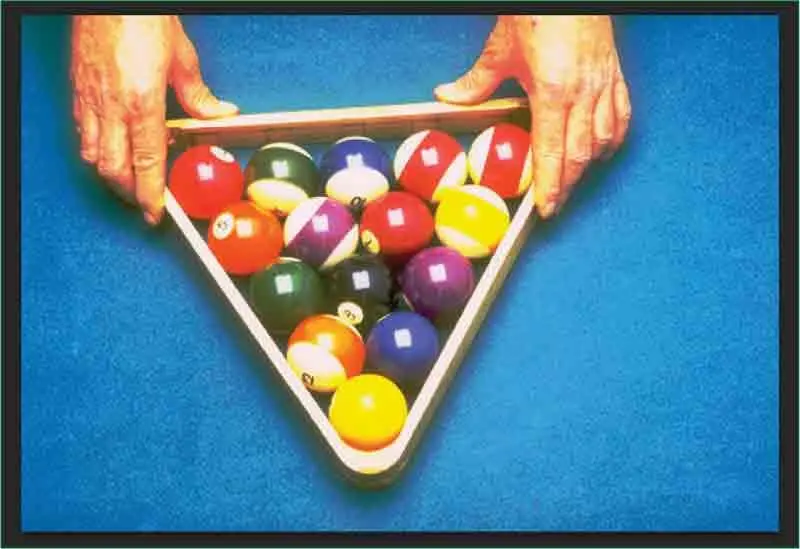
El comando Ecualizarse puede utilizar cuando una imagen escaneada aparece más oscura que la original y desea equilibrar los valores para conseguir una imagen más clara.

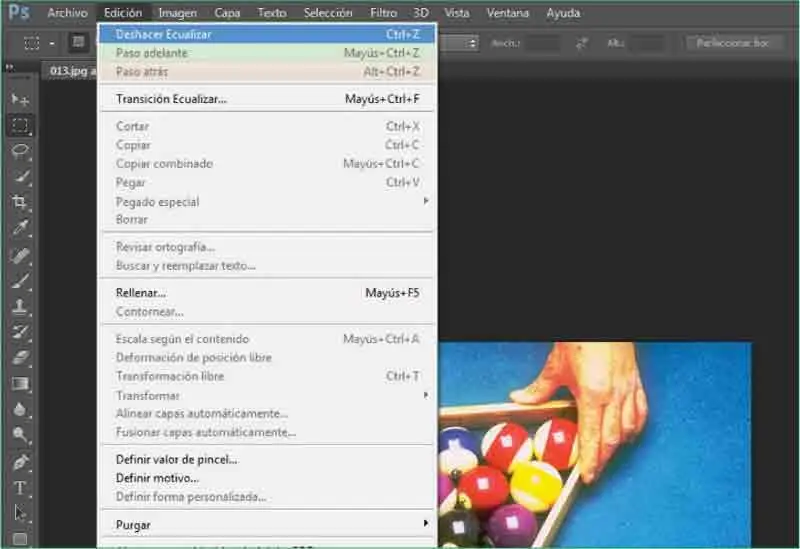
La combinación de teclas Ctrl + Ztambién deshace la última acción realizada con el programa.
6Una vez disponemos de la imagen de nuevo en su estado original, le mostraremos cómo manipular sus colores por canales. Para ello, nos basaremos en el ajuste Mezclador de canales,con el cual es posible crear imágenes de alta calidad en escala de grises, tono sepia o con otros matices, así como con colores creativos. En el panel Ajustes,haga clic sobre el penúltimo icono de la segunda fila. ( 6)


7El ajuste Mezclador de canalestrabaja sobre un canal de color de destino (es decir, de salida) mediante una mezcla de los canales de color de origen existentes de la imagen. Los canales de color son imágenes en escala de grises que representan valores tonales de los componentes de color de una imagen (tanto en modo RGB como CMYK). El Mezclador de canalespermite añadir información en escala de grises de un canal de origen a un canal de destino, así como suprimir información de un canal de origen. Inserte en el campo Verde,por ejemplo, el valor 146. ( 7)


Recuerde que el uso de los ajustes desde el panel Ajustesimplica la creación de una capa de ajuste que permite mantener la imagen original intacta.
8Para aumentar el color azul, teclee el valor -144en el campo correspondiente. ( 8)

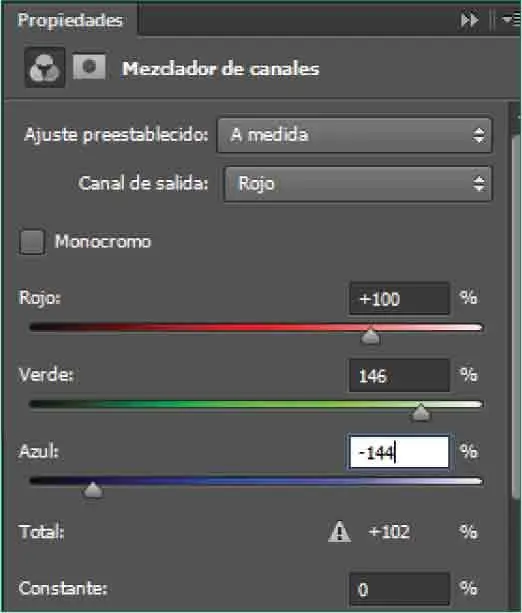
En el Mezclador de canales,sepa que los valores positivos reducen el canal, mientras que los valores negativos lo aumentan.
9El parámetro Constanteajusta el valor de la escala de grises del canal de salida, teniendo en cuenta que los valores negativos añaden más negro y los positivos más blanco. En el campo Constante,teclee el valor -50. ( 9)


10Observe como, ahora, la imagen adquiere unos tonos más brillantes, produciendo sobre algunas zonas una sensación de lo más extraña. ( 10)Como no nos interesa mantener los nuevos colores de la imagen, recuperaremos de nuevo su aspecto original. Para ello, seleccione la capa de ajuste del mezclador de canales, pulse en el icono de papelera que aparece en el panel de capas y haga clic en el botón Sídel cuadro de confirmación que aparece.


Un valor constante de -200% hace que el canal de salida sea negro y un valor +200% hace que sea blanco.
11A continuación, queremos mostrarle una aplicación del mismo ajuste Mezclador de canalesgracias a la cual es posible conseguir un efecto artístico sobre nuestra imagen. Se trata de mezclar los distintos canales de nuestra imagen sobre un canal monocromático para proporcionar un aspecto de pintado a mano. Vayamos por partes. En el panel Ajustes,haga clic de nuevo sobre el ajuste Mezclador de canales.
12Lo que debemos hacer en primer lugar es eliminar los canales de color de la imagen. Para ello, en el panel Propiedades,marque la casilla de verificación de la opción Monocromo. ( 11)

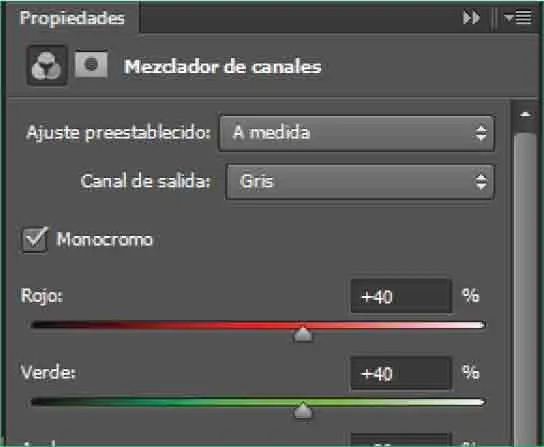
RECUERDE
Читать дальше