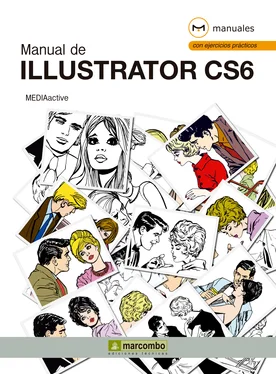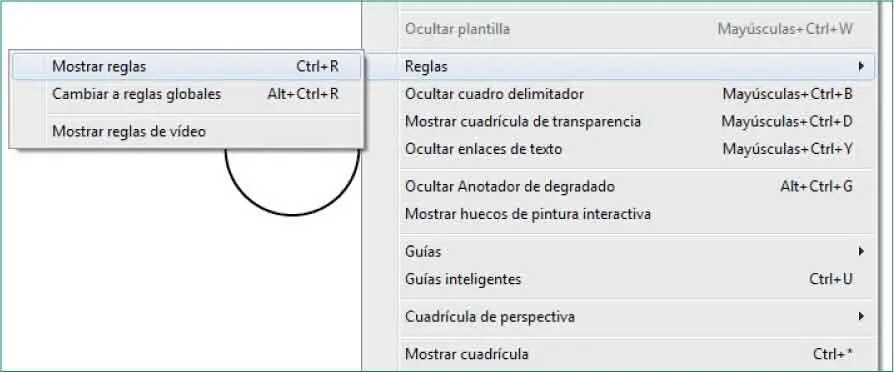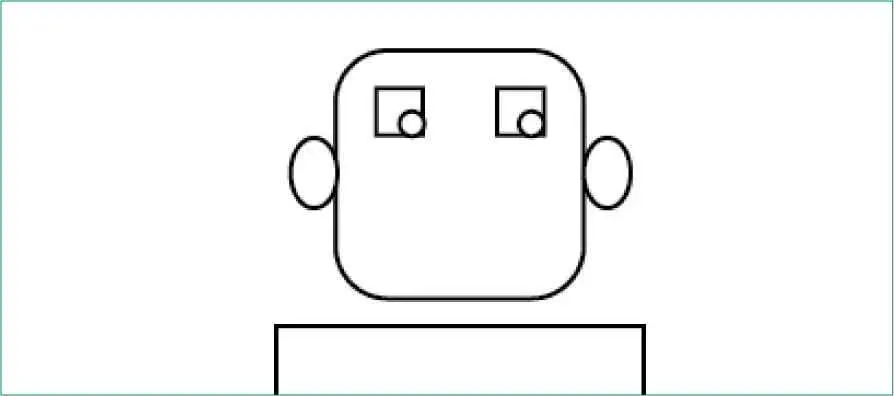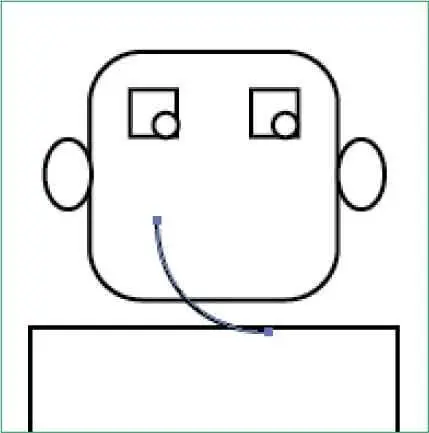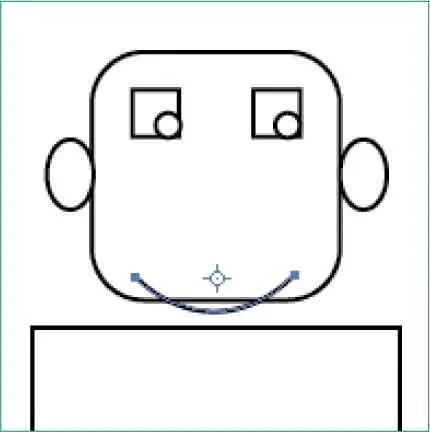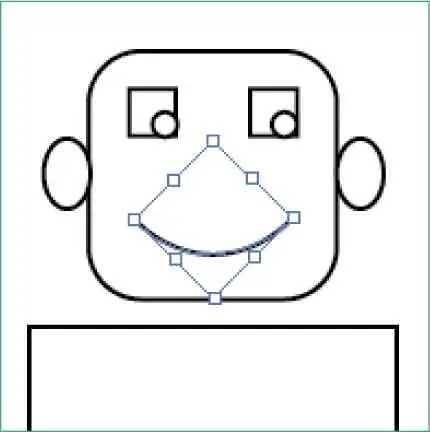1En este ejercicio aprenderá a trazar arcos. En primer lugar, vamos a trazar un arco que hará de boca de nuestro personaje. Para poder trabajar mejor, ampliaremos un poco más el zoom del dibujo. Despliegue el campo situado en la parte inferior izquierda de la ventana y elija el valor 200%.
2Para poder ser más precisos, vamos a activar las reglas del documento. Para ello, despliegue el menú Very pulse el comando Reglas.
3Elija la opción Mostrar reglasdel submenú que se despliega. ( 1)

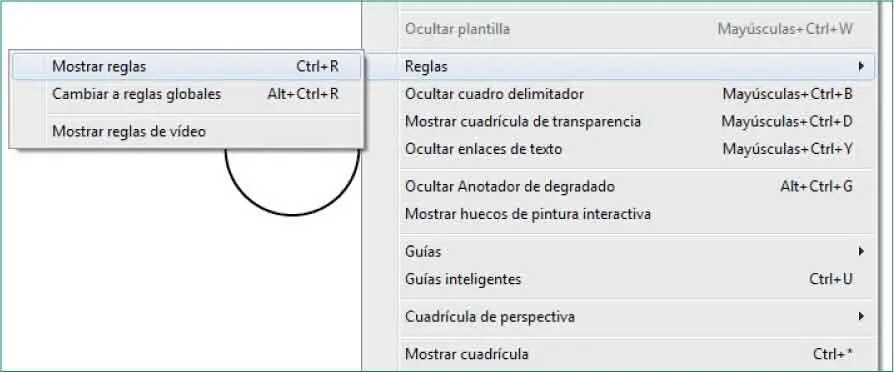
La herramienta Arcose encuentra en el mismo grupo que incluye la herramienta Segmento de línea.
4A continuación, en el Panel de herramientas,pulse sobre la punta de flecha de la herramienta Segmento de línea,la cuarta de la primera columna, y elija de la lista la herramienta Arco. ( 2)


5La técnica para trazar arcos es la misma que para el resto de herramientas de dibujo con las que hemos trabajado hasta el momento, la de arrastre. Sin embargo, como queremos obtener una forma muy concreta, la de una sonrisa, visualizaremos antes las opciones de arco. Para ello, haga clic en la parte inferior izquierda del cuadrado redondeado que hace de cabeza. ( 3)

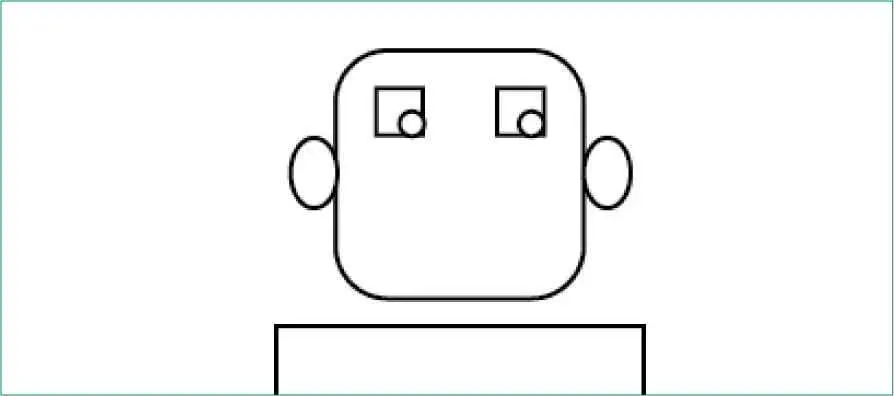
Puede trazar con la técnica de arrastre. Pero para obtener formas más concretas, abra el cuadro de diálogo de Opcionesde la herramienta Arco.
6Aparece así el cuadro de diálogo Opcionesde la herramienta Arco. ( 4)La longitud del eje Xcorresponde a la amplitud del arco en cuestión. Haga doble clic en el campo Longitud del eje Xe introduzca el valor 9.


7Lógicamente, la longitud del eje Ycorresponde a la altura del arco. Haga doble clic sobre el campo Longitud del eje Y,introduzca el valor 9. ( 5)


8El campo Tipopermite especificar si el trazado será abierto, opción seleccionada por defecto, o cerrado. En el caso de ser cerrado, el resultado se asemejará, en mayor o menor medida, a una elipse. El campo siguiente, Base a lo largo de,establece la dirección del arco, es decir, horizontal o vertical. Por defecto, la opción seleccionada es X,por lo tanto, horizontal. Este valor tampoco lo vamos a cambiar, el valor que sí cambiaremos es el de inclinación.Haga doble clic sobre este campo.
9Este valor indica la dirección de la inclinación del arco: un valor negativo creará una inclinación cóncava (hacia adentro), mientras que un valor positivo creará una inclinación convexa (hacia afuera). Introduzca el valor 55y pulse OK. ( 6)


En el cuadro de diálogo de Opcionesde la herramienta Arco,puede especificar la amplitud, la altura, la dirección y la inclinación del arco.
10El arco se inserta en el punto del dibujo donde habíamos hecho clic, aunque no con la orientación deseada. ( 7)Para solventar este problema, utilizaremos la herramienta Rotar.En el Panel de herramientas,seleccione la herramienta Rotar,que, como recordará, muestra una flecha curvada.

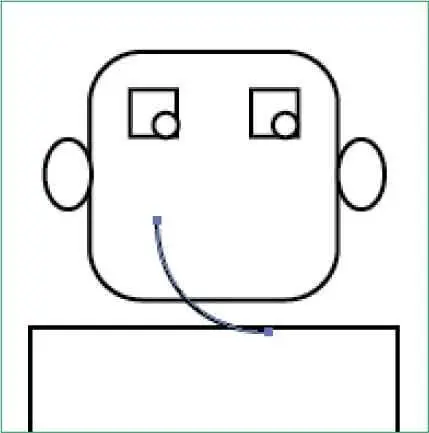
11A continuación haga clic sobre el extremo derecho del arco y arrástrelo hacia arriba, hasta que el arco quede en posición horizontal. ( 8)

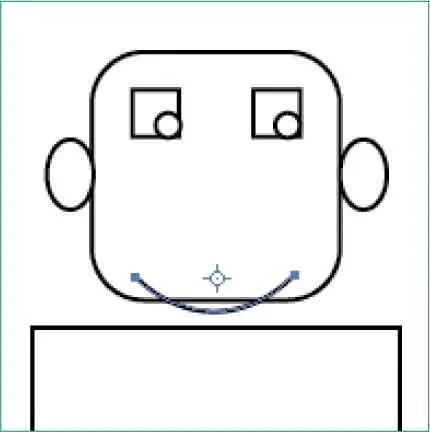
12Ahora sólo nos queda situar perfectamente la sonrisa en el punto correcto de la cara. Despliegue el menú Transformar. ( 9)


13Haga doble clic sobre el campo Y,escriba 97y pulse Retorno. ( 10)

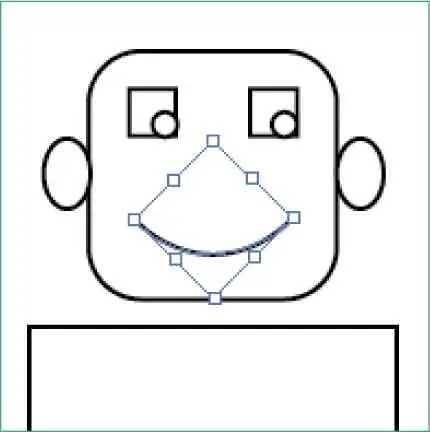
14Con la herramienta Selección,haga clic en una zona libre del documento para eliminar la selección del arco y, para terminar, pulse la combinación de teclas Ctrl + S.
Читать дальше