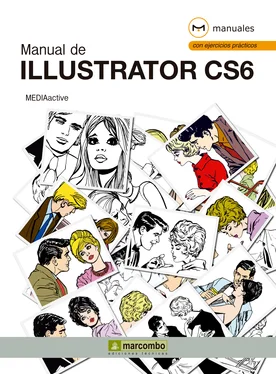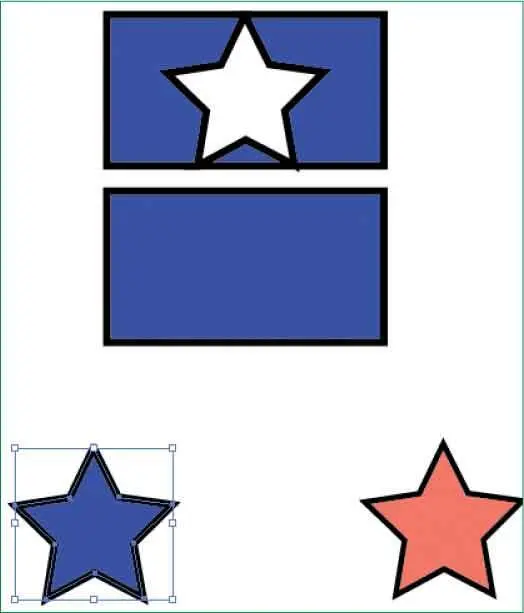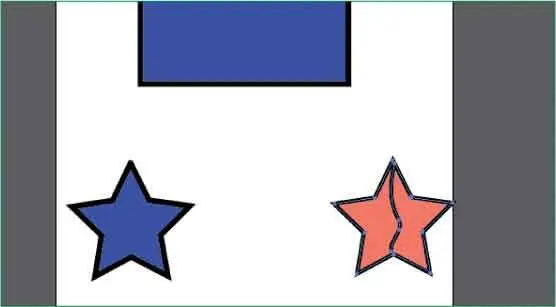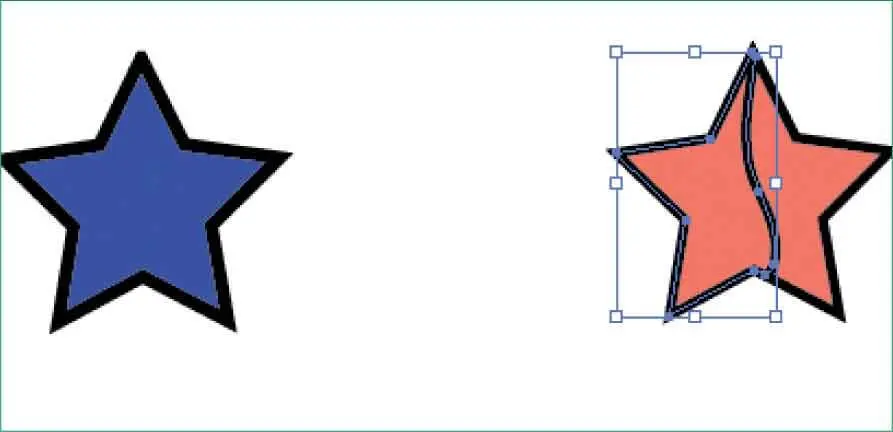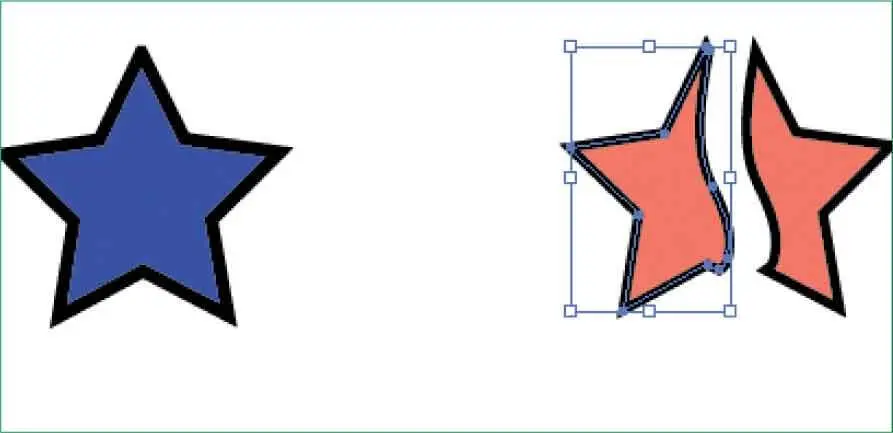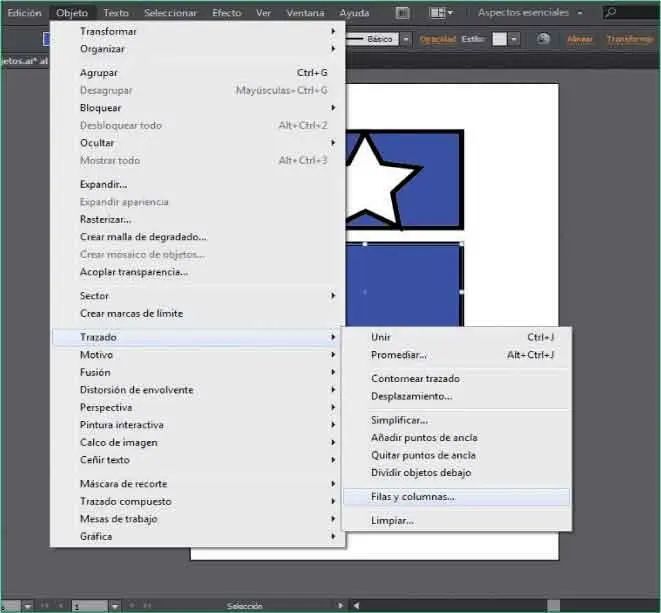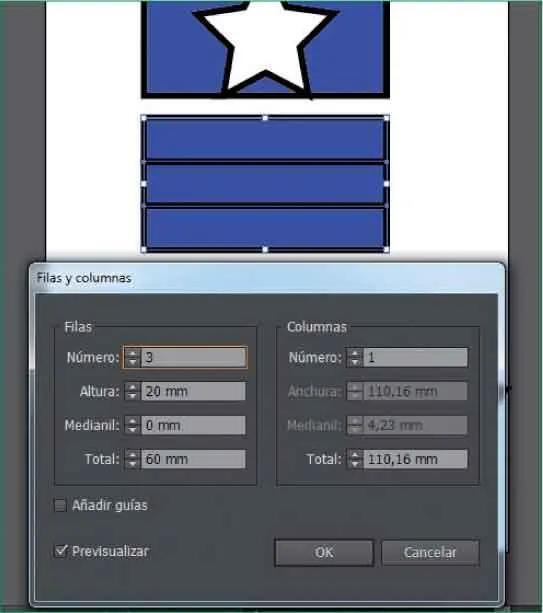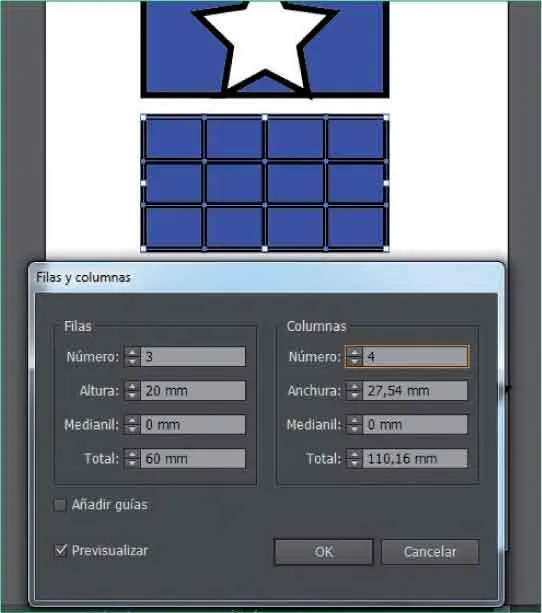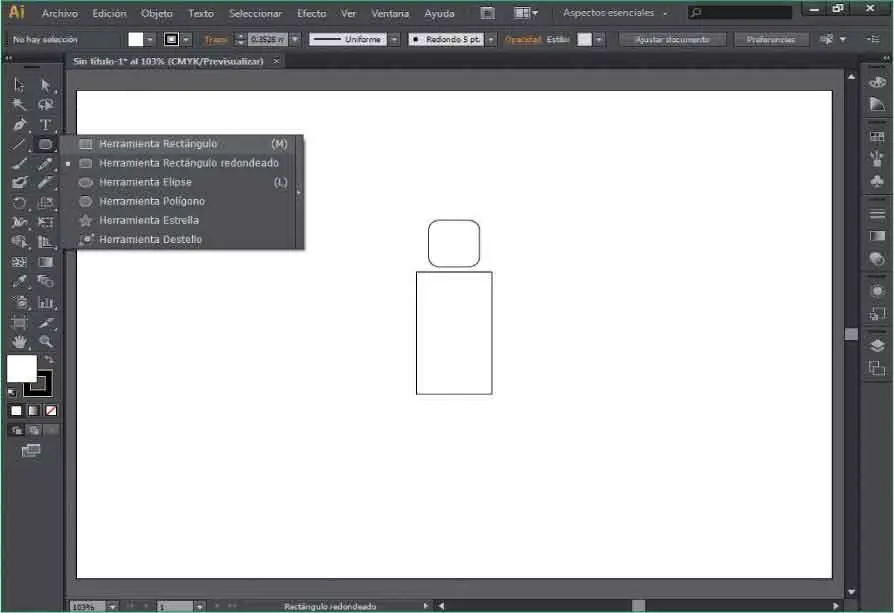10Seleccione la estrella situada en el interior del rectángulo y, mediante la técnica de arrastre, sitúela en una parte libre del documento. ( 4)

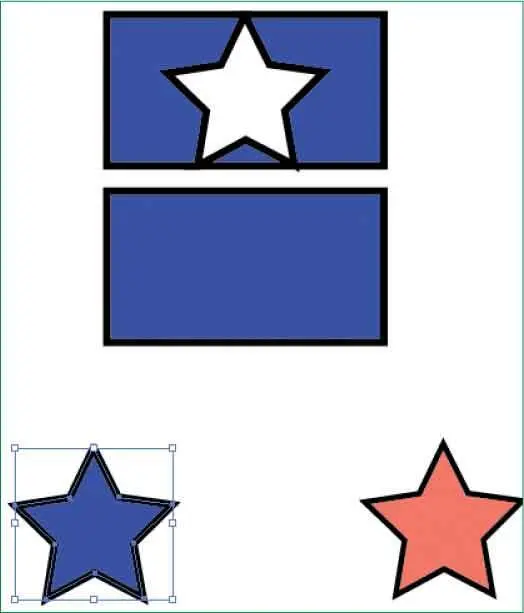
11Continuaremos mostrándole otro método de corte y división de objetos. Esta vez, utilizaremos la herramienta Cuchilla,la cual corta los objetos a lo largo de un trazado dibujado a mano alzada, dividiendo los objetos en las caras rellenas que los componen. Seleccione la estrella situada en la parte inferior derecha del documento.
12En el Panel de herramientas,haga clic sobre la punta de flecha de la herramienta Borrador,que muestra el dibujo de una goma de borrar, y del panel que se despliega, elija la herramienta Cuchilla. ( 5)


13Mediante la técnica de arrastre, trace una línea curva verticalmente, más o menos en el centro de la estrella. ( 6)

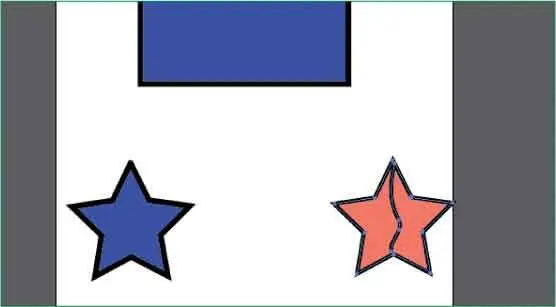
14La estrella queda así dividida en dos partes. Seleccione su parte izquierda. ( 7)

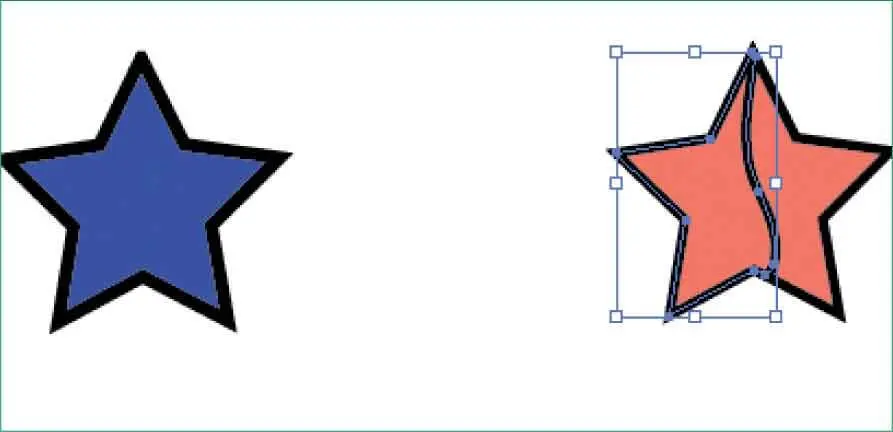
15Ahora podemos actuar sólo sobre esta parte. Pulse la tecla Mayúsculay, sin soltarla, pulse tres veces la tecla de dirección hacia la izquierdapara separar las dos partes del objeto. ( 8)

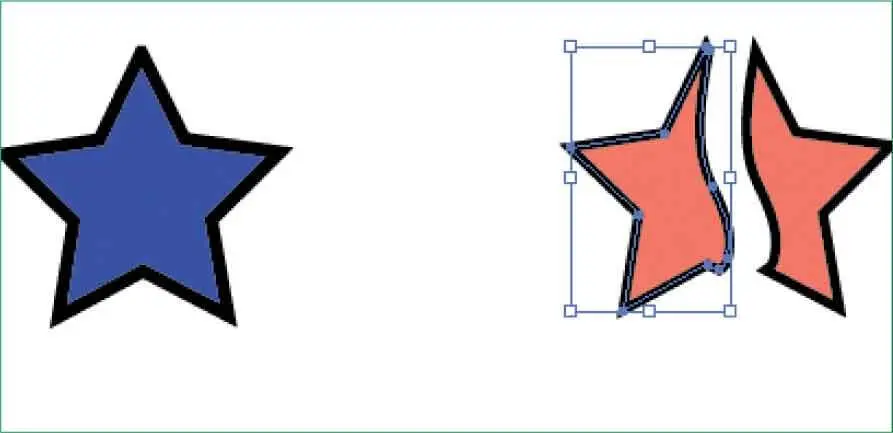
16Con la herramienta Selección,pulse en una zona libre de la ilustración para eliminar la selección del objeto y comprobar mejor el resultado.
17Como último método para cortar y dividir objetos utilizaremos el comando Filas y columnas,incluido en el submenú Trazadodel menú Objeto,el cual permite dividir uno o más objetos en varios objetos rectangulares dispuestos en filas y columnas. Haga clic sobre el rectángulo situado en el centro del documento, abra el menú Objetoy pulse sobre el comando Trazado.
18En el submenú que se despliega pulse sobre la opción Filas y columnas. ( 9)

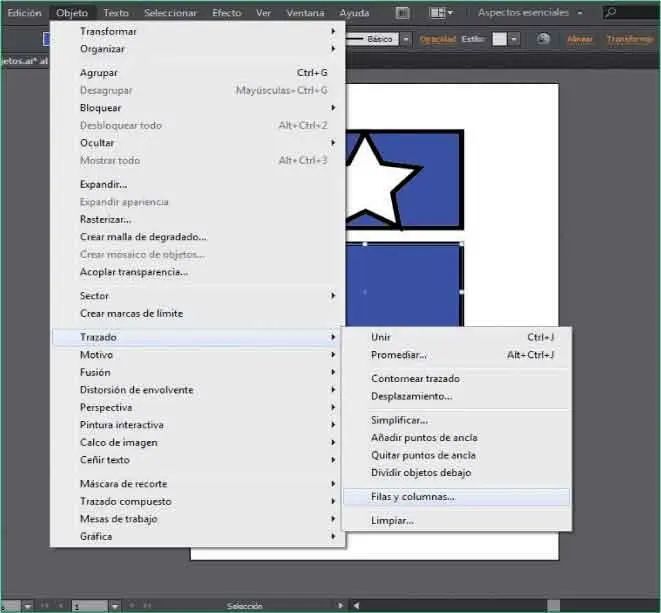
19En el cuadro Filas y columnasdebemos configurar la división que deseamos realizar, en cuanto a número de filas y de columnas y a las dimensiones de estos elementos. Active la opción Previsualizarpara ir controlando los cambios.
20Si el cuadro de diálogo tapa la imagen que está modificando sólo debe arrastrarlo hasta poder visualizarla bien. En el campo Númerodel apartado Filas,pulse dos veces la punta de flecha hacia arriba para establecer en 3el número de filas. ( 10)

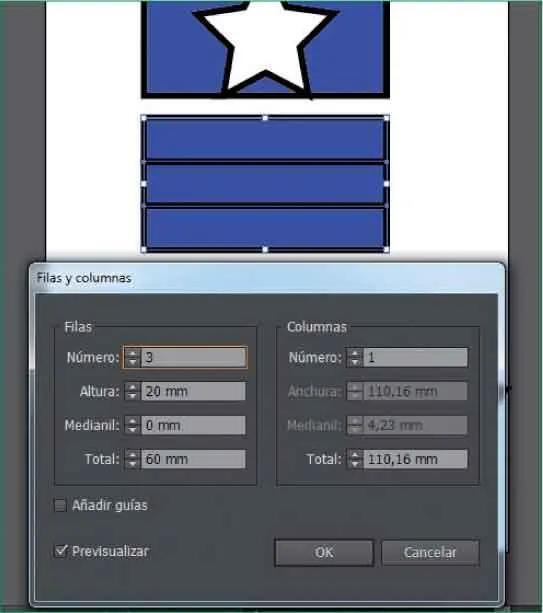
21Podemos ir controlando los cambios realizados al instante. A continuación, haga clic tres veces en la punta de flecha hacia arriba del campo Númerodel apartado Columnaspara asignar el valor 4como número de columnas. ( 11)

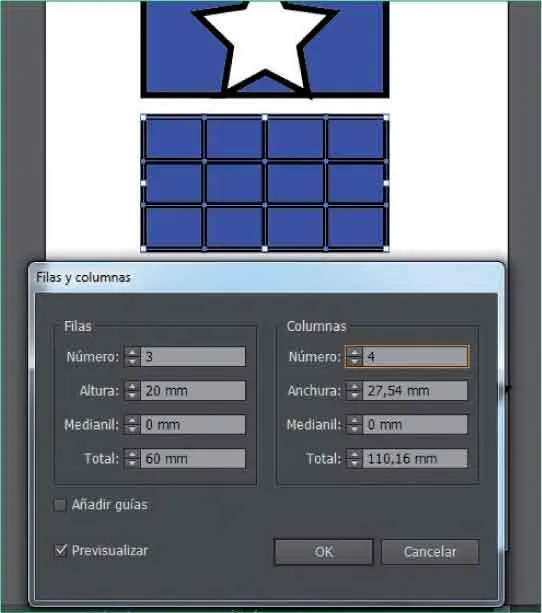
22Aunque podemos modificar todos los campos, en este caso sólo ajustaremos uno más: el medianil entre las columnas. Ya sabe que el medianil es el espacio existente entre columnas o filas. Haga doble clic en ese campo del apartado Columnas,escriba el valor 8y pulse el botón OKpara dividir el objeto en forma de cuadrícula.
23Ahora cada elemento de la cuadrícula puede ser modificado individualmente. Pulse en una zona libre de la ilustración para eliminar la selección y pulse Ctrl + Spara guardar los cambios efectuados y dar por terminado este ejercicio.
Dibujar formas simples
Introducción
Dibujar formas simples con Illustrator CS6 es realmente sencillo, ya que el programa pone a su disposición las herramientas esenciales para crear formas geométricas básicas. Por defecto, el color de relleno del objeto dibujado será el que aparezca activo en la Paleta de colores. Para utilizar un color distinto, deberá modificar el color desde el Panel de control o desde el Panel de herramientas, aunque también es posible cambiarlo una vez creada la forma.
En primer lugar le mostraremos las distintas maneras de crear rectángulos y cuadrados. La herramienta Rectángulo, por defecto, inserta un rectángulo; pero también veremos de qué manera podemos crear cuadrados perfectos, así como cuadrados redondeados.
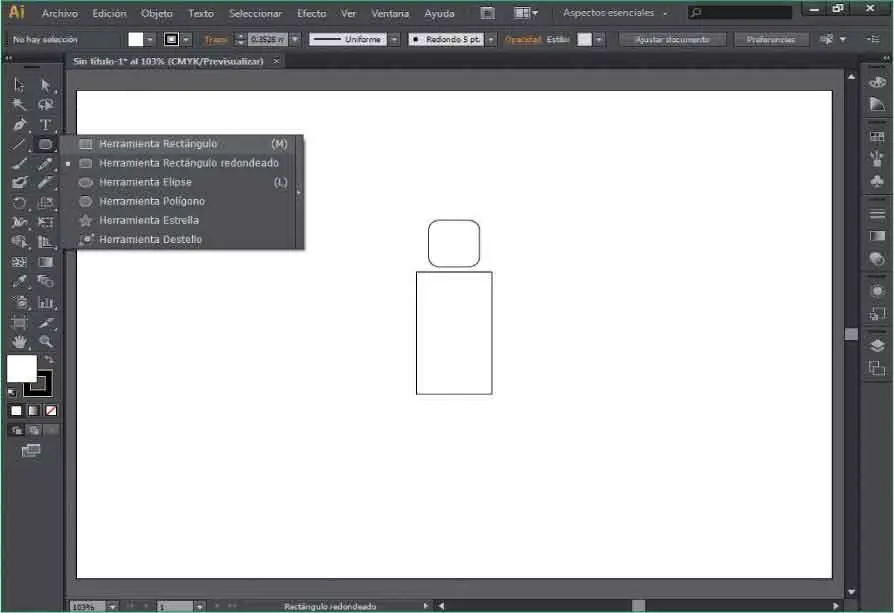
De la misma manera que con el Rectángulo,usted puede dibujar círculos perfectos con la herramienta Elipse.También puede trazarlos mediante el cuadro de opciones de la herramienta.
Читать дальше