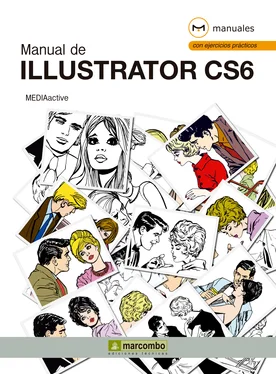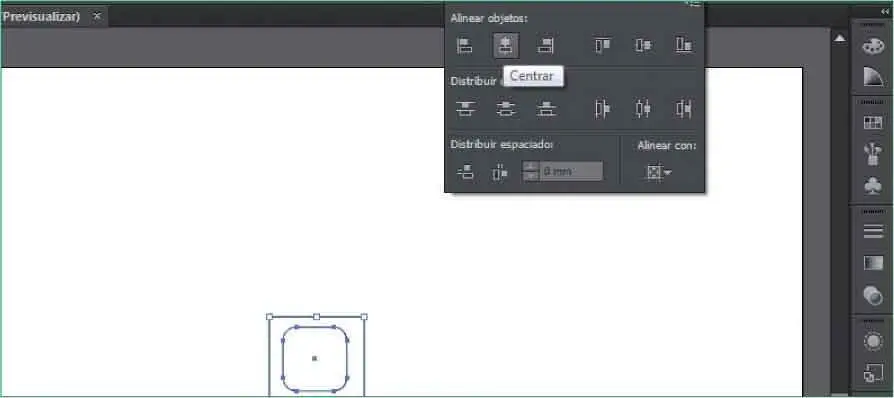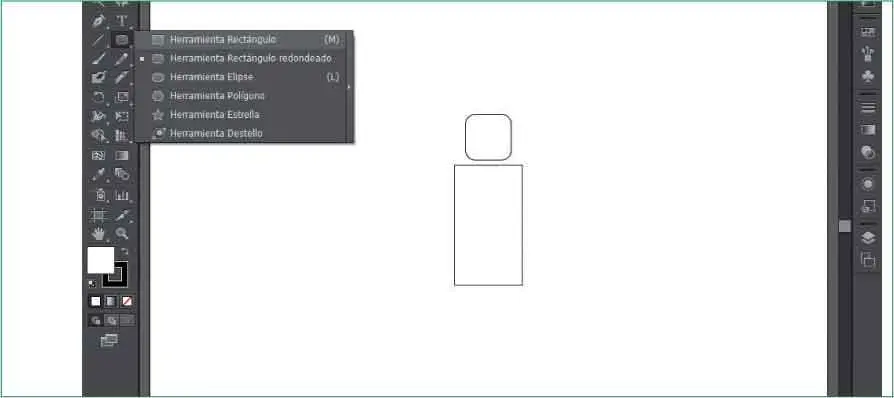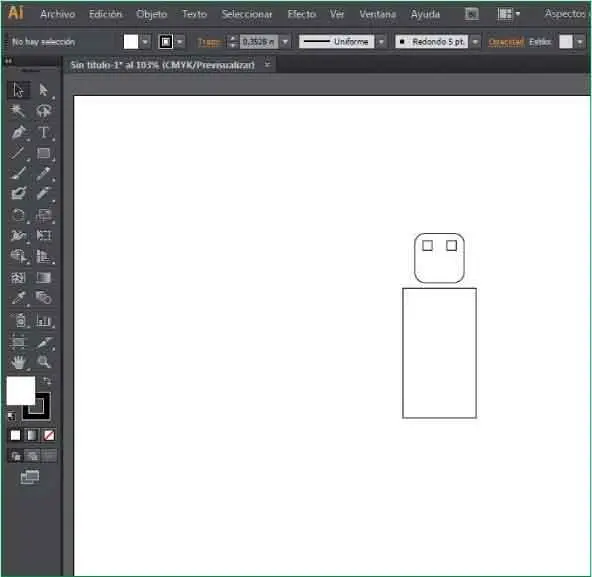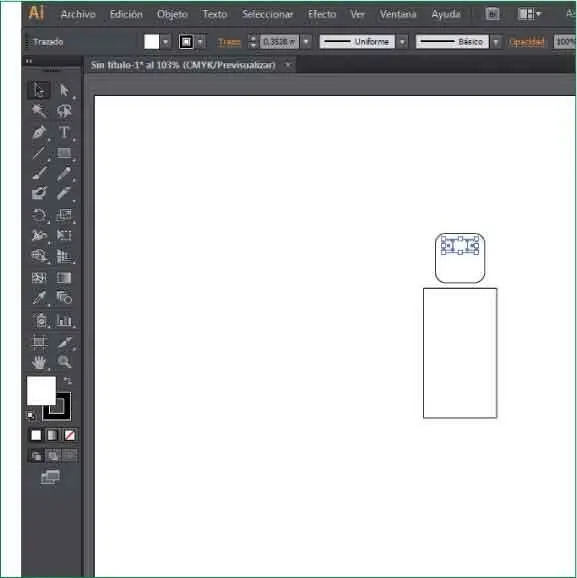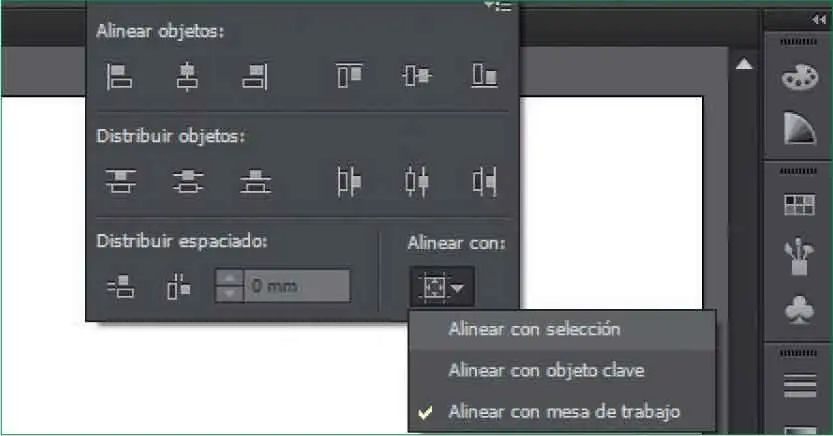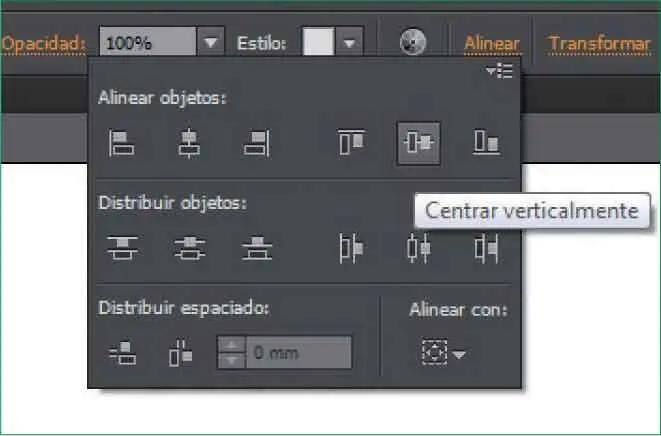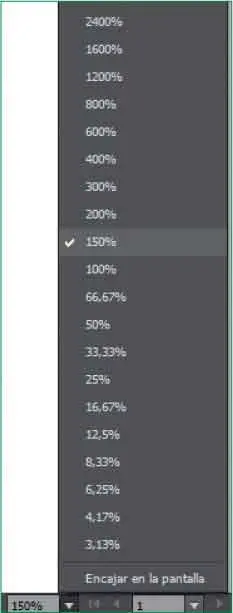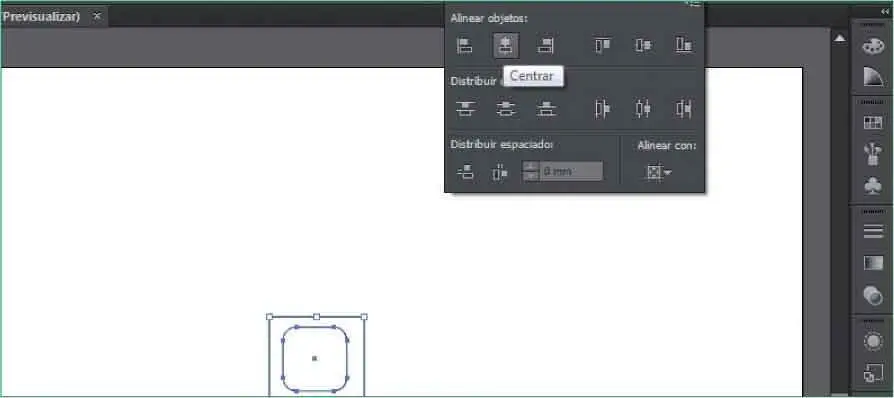
El Panel de controldispone del vínculo Alinear.Si abre este panel puede alinear los objetos de distintas maneras.
13Pulse sobre una zona en blanco del documento para eliminar la selección.
14Ahora vamos a juntar un poco los dos elementos. Para ello seleccione el cuadrado y, manteniendo la tecla Mayúsculaspulsada, pulse dos veces la tecla de dirección hacia abajo.
15Vamos a realizar otro cuadrado, pero esta vez con la técnica de arrastre. En el Panel de herramientas,despliegue de nuevo el menú Rectánguloy pulse sobre la herramienta Rectángulo. ( 5)

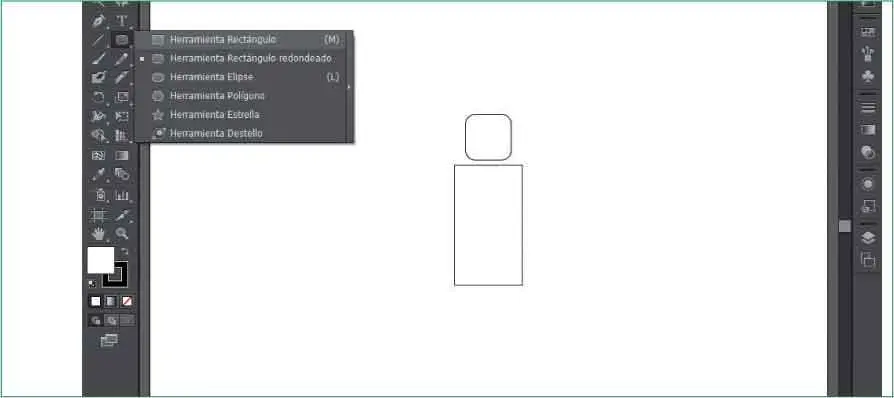
16A continuación, pulse la tecla Mayúsculasy, sin soltarla, arrastre en diagonal y hacia abajo, hasta trazar un pequeño cuadrado en la parte superior izquierda dentro del cuadrado. ( 6)


Con un objeto seleccionado, mantenga pulsada la tecla Alty, mediante la técnica de arrastre, podrá duplicarlo. Recuerde que también puede realizar un duplicado pulsando el comando adecuado del menú Objeto.
17Vamos a duplicar el cuadrado. Con la herramienta Selección,haga clic sobre el cuadrado pequeño que acabamos de crear y, pulsando la tecla Alt,arrastre la forma hacia la derecha. ( 7)

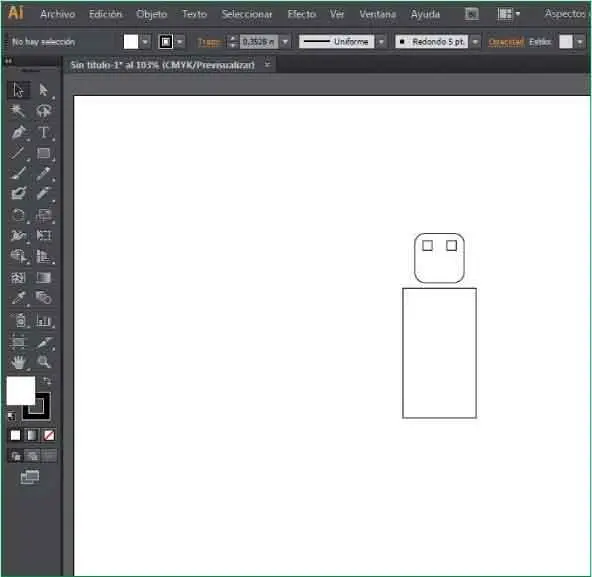
18Vamos a alinear los cuadrados. Seleccione el cuadrado pequeño de la derecha, pulse la tecla Mayúsculasy, sin soltarla, haga clic sobre el cuadrado pequeño de la izquierda. ( 8)

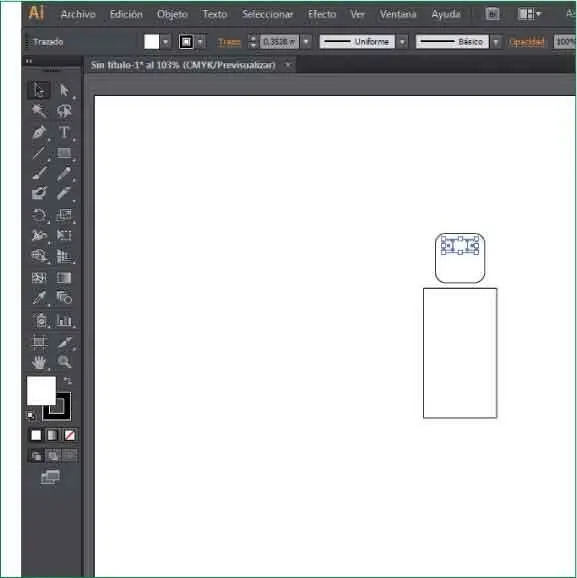
19Despliegue el panel Alineary en la parte inferior derecha pulse sobre Alinear con.
20Del menú que se despliega elija la opción Alinear con selección. ( 9)

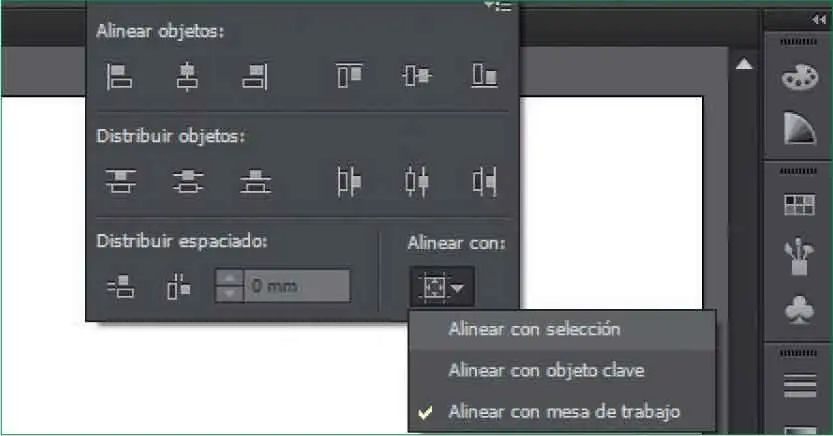
21Seguidamente pulse sobre la opción Centrar verticalmente,del apartado Alinear objetos. ( 10)

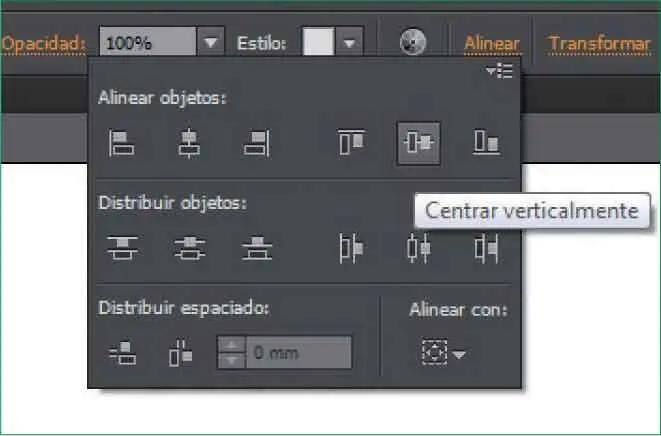
Recuerde que el panel Alinearcontiene tres opciones en el comando Alinear con,en la parte inferior derecha Modifique estas opciones en función del objetivo de la alineación.
22Vamos a agrupar estos dos objetos para poder modificarlos en conjunto. Despliegue el menú Objetoy pulse sobre el comando Agrupar.
23Pulse sobre una zona libre del documento para eliminar la selección.
24Para terminar con esta lección vamos a guardar el documento, ya que nos será necesario para lecciones posteriores. Pulse a la vez las teclas Ctrl + S.
25Como todavía no habíamos almacenado los cambios realizados en nuestra nueva ilustración, se abre el cuadro de diálogo Guardar como.Escriba en el campo Nombrela palabra dibujoy guárdelo en la carpeta de su equipo que desee, por ejemplo la carpeta Documentosde la Biblioteca,y pulse Guardar.
26En el cuadro de diálogo de Opciones de Illustrator,pulse Okpara dar por terminado este ejercicio.
Lección 27. Dibujar elipses y círculos
Las elipses son formas circulares que, en función del aspecto que se les desee dar, pueden estar más cercanas a un círculo o a un óvalo. Una vez dibujado el objeto mediante la técnica de arrastre o mediante la introducción de valores en el cuadro de opciones de la herramienta Elipse, es posible modificar su tamaño a través de las opciones del panel de control. Igual que en el caso de los rectángulos y los cuadrados, si se pulsa la tecla Mayúsculas al mismo tiempo que se arrastra el puntero del ratón se conseguirán figuras perfectas, en este caso, círculos.
RECUERDE
Igual que en el caso de los rectángulos y los cuadrados, por defecto, el color de relleno de la elipse y del círculo dibujado es el que aparece activo en la Paleta de colores, aunque, si lo desea, puede aplicar otros colores.

1En este ejercicio le mostraremos cómo dibujar elipses y círculos. De hecho, el modo de hacerlo es igual que el que utilizamos en el ejercicio anterior para trazar rectángulos y cuadrados, aunque, evidentemente, eligiendo la herramienta adecuada. Antes de empezar, aumentaremos el zoom, puesto que trabajaremos con el cuadrado superior. Para empezar, haga clic en la punta de flecha del campo de visualización, en la parte inferior izquierda del área de trabajo, y elija de la lista el valor 150%. ( 1)

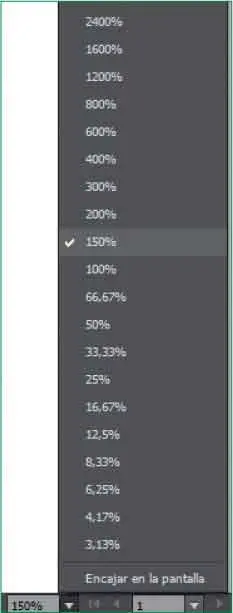
2A continuación, en el Panel de herramientas,haga clic sobre la punta de flecha de la herramienta Rectánguloy, del panel que se despliega, elija la herramienta Elipse.
Читать дальше