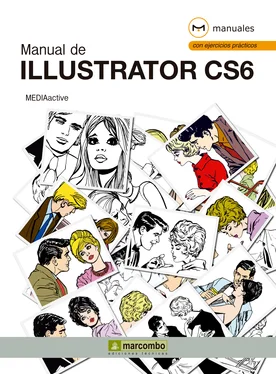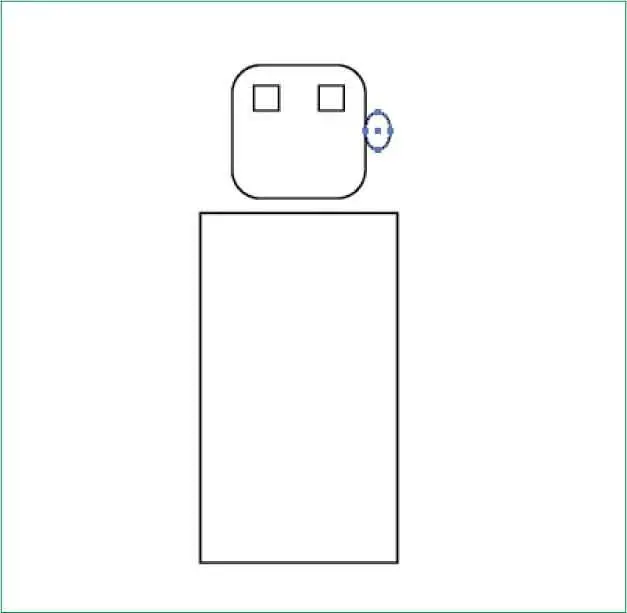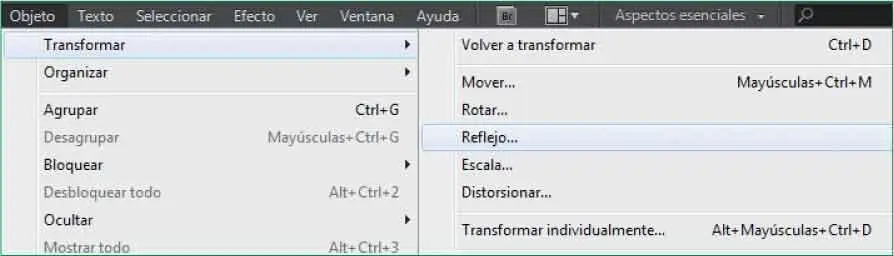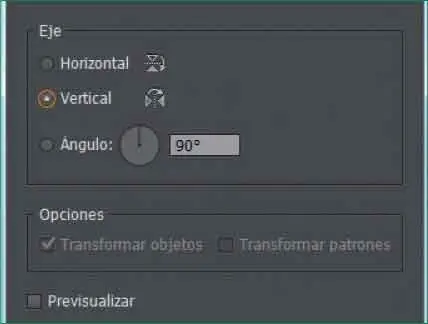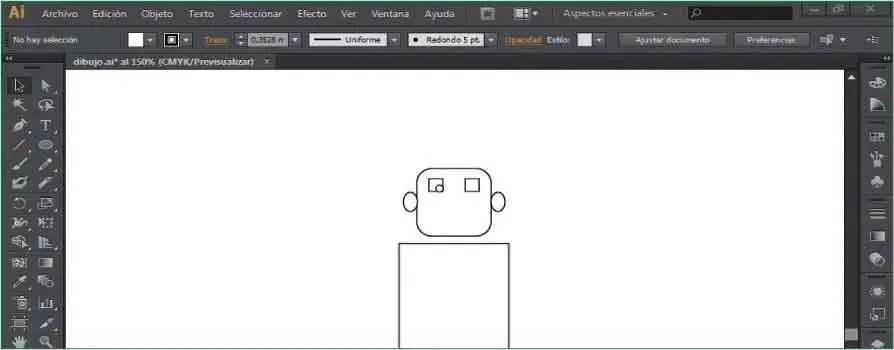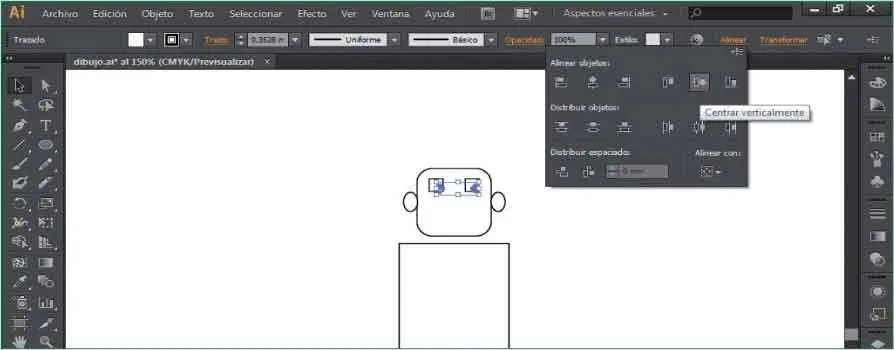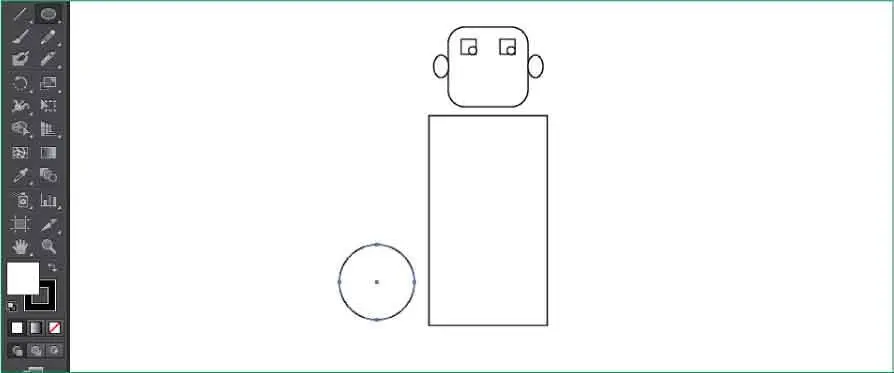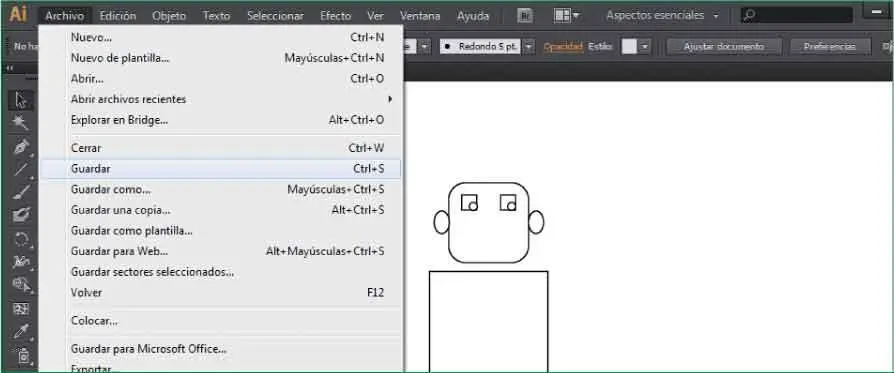3Algunas de las herramientas incluidas en el Panel de herramientasdisponen de una letra clave que permite activarlas directamente. En el caso de la herramienta Elipse,dicha letra es la L.Estas letras se muestran entre paréntesis junto a su nombre. Haga clic en el lateral derecho del cuadrado y, sin soltar el botón del ratón, arrastre ligeramente en diagonal y hacia abajo hasta crear una pequeña elipse. ( 2)

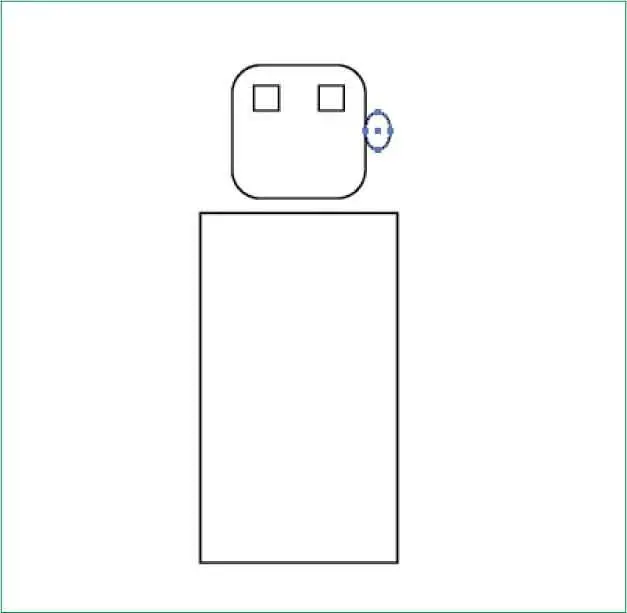
Para trabajar mejor, puede cambiar el tamaño de visualización de la imagen. Para ello, pulse sobre la flecha del campo de visualización, en la parte inferior izquierda del área de trabajo, y elija el valor deseado de la lista.
4Ya tenemos la primera elipse. Vamos a obtener una forma idéntica mediante la opción Reflejo.Despliegue el menú Objetoy pulse sobre el comando Transformar.
5Del submenú que se despliega elija la opción Reflejo. ( 3)

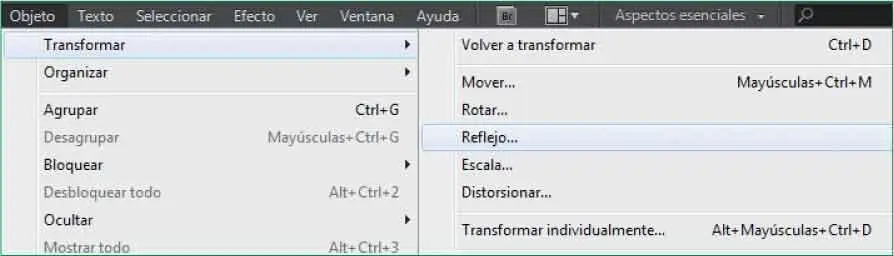
6En el cuadro de opciones Reflejo,mantenga los ajustes predeterminados y pulse sobre el botón Copiar. ( 4)

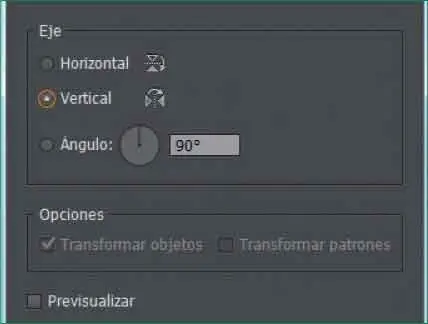
7El duplicado se sitúa encima, aunque debido a su forma idéntica, no se distingue. Cambiaremos su ubicación con la técnica de arrastre, aunque ya sabe que también es posible utilizar el panel Transformar.Pulse sobre la elipse y, sin soltar el botón del ratón, muévala al otro lado del cuadrado.
8La herramienta Elipsetambién permite crear círculos perfectos. Para ello, si utiliza la técnica de arrastre, debe pulsar al mismo tiempo la tecla Mayúsculas.En este caso, accederemos al cuadro de opciones de la herramienta Elipse.En el Panel de herramientas,pulse sobre la herramienta Elipsey haga clic aproximadamente en el centro del cuadrado pequeño de la izquierda.
9Al hacer clic, aparece el cuadro Elipse,en el cual es posible especificar las dimensiones concretas de la figura. Si desea crear un círculo, deberá introducir el mismo valor en los campos Anchuray Altura.En este caso, y dado que deseamos obtener un círculo muy pequeño, haga doble clic en el campo Anchuray escriba el valor 2.
10Seguidamente, en el campo Altura,escriba el valor 2y pulse OKpara crear la figura.
11Efectivamente, la figura que conseguimos es un círculo perfecto. ( 5)Seleccione el círculo que acabamos de dibujar, pulse la tecla Alty mediante la técnica de arrastre duplique el círculo en el cuadrado de la derecha.

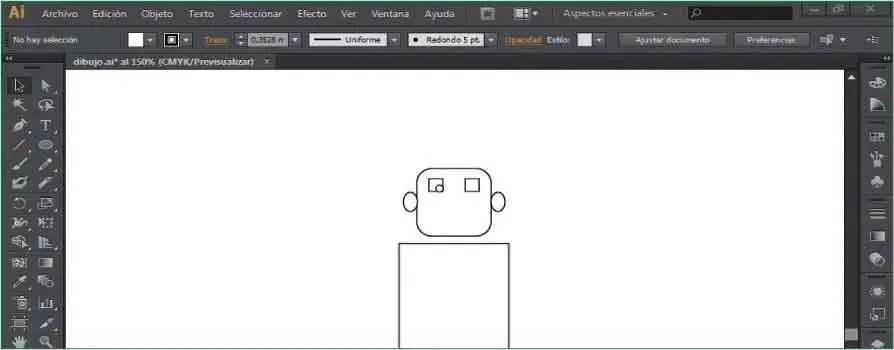
12Seleccione los dos círculos con ayuda de la tecla Mayúsculas.
13Despliegue el panel Alinearsituado en el Panel de controly pulse sobre la opción Alinear verticalmentede las opciones Alinear objetos. ( 6)

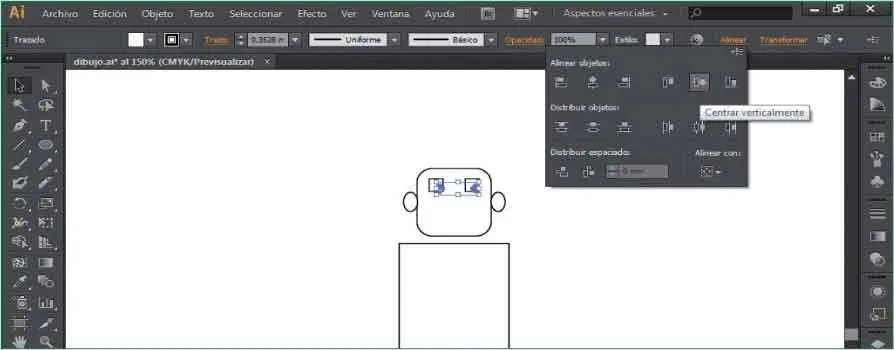
Para crear un círculo desde el cuadro de diálogo Elipse,deberá introducir el mismo valor en los campos Anchuray Altura.
14Veamos otra manera de trazar círculos. Pulse sobre la herramienta Elipse.
15Vamos a situar el círculo al lado del rectángulo, en la parte izquierda. Mantenga pulsada la tecla Mayúsculas,haga clic y, sin soltar el botón del ratón, arrastre ligeramente hacia la derecha y en diagonal hacia abajo hasta dibujar un círculo. ( 7)

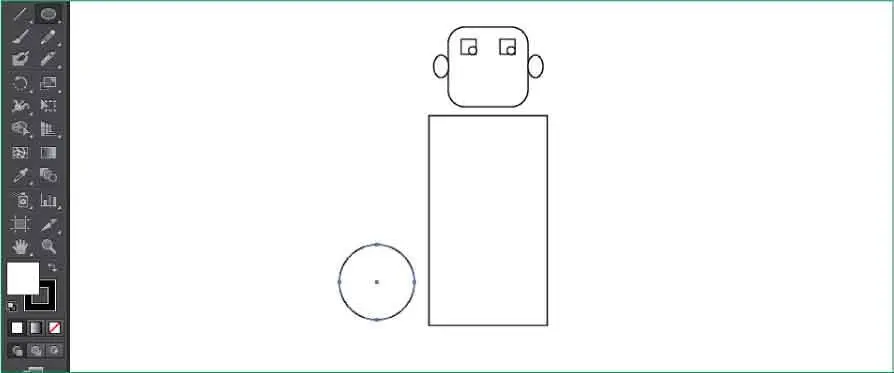
16También podemos modificar las dimensiones de las figuras una vez introducidas en el documento. En el Panel de herramientas,haga clic sobre la herramienta Selección ypulse en una zona libre de la ilustración para deseleccionar los círculos.
17Despliegue el menú Archivoy haga clic sobre el comando Guardar. ( 8)

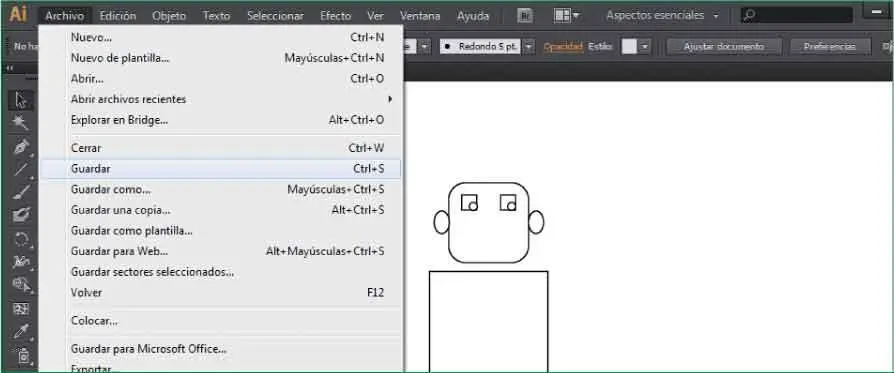
También es posible crear un círculo perfecto pulsando la tecla Mayúsculasmientras traza el círculo con la herramienta Elipse.
Lección 28. Dibujar arcos
En el mismo grupo en el cual se incluye la herramienta Segmento de línea, Illustrator pone a disposición del usuario una herramienta con la cual es posible dibujar arcos: se trata de la herramienta Arco. La técnica para trazar arcos es, como para el resto de herramientas de dibujo con las que hemos trabajado hasta el momento, la de arrastre. Sin embargo, la herramienta también dispone de un cuadro de opciones desde el cual es posible ajustar los valores de las dimensiones, el tipo de arco (pudiendo elegir entre abierto y cerrado) y la dirección del trazado. Con todo ello ya puede imaginar que, con una aplicación sencilla, las posibilidades que ofrece esta herramienta son infinitas.
Читать дальше