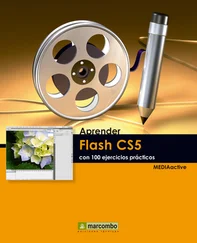1 En aquest exercici treballarem amb l’opció que permet publicar directament un document creat amb el programa en el nostre blog. Suposarem que disposem d’un compte en algun dels llocs de blog compatibles amb Microsoft Word 2010 (vegi la informació inclosa en el requadre IMPORTANT de l’esquerra). Per començar, faci clic a la pestanya Archivo, premi sobre el comandament Compartir i faci clic sobre l’opció Publicar como entrada de blog. 
2 Al panell de la dreta, el programa proporciona tota la informació relativa als llocs de blog compatibles, així com la necessitat de registrar el compte de blog en el cas que sigui la primera vegada que realitza una publicació d’aquest tipus. Faci clic sobre el botó Publicar como entrada de blog per seguir endavant. 
3 S’obre el quadre de diàleg Registrar una cuenta de blog.  Com que les dades sol·licitades depenen de l’espai que vostè tingui reservat a Internet, deixarem que sigui vostè qui dugui a terme personalment aquest registre. Una vegada acabat, introduirem un títol per al missatge. Segurament haurà percebut el canvi en la interfície del programa, concretament en la Franja, en escollir el blog com a tipus de document. Faci clic sobre el text Introducir aquí título de la entrada del blog i escrigui la paraula que vostè desitgi.
Com que les dades sol·licitades depenen de l’espai que vostè tingui reservat a Internet, deixarem que sigui vostè qui dugui a terme personalment aquest registre. Una vegada acabat, introduirem un títol per al missatge. Segurament haurà percebut el canvi en la interfície del programa, concretament en la Franja, en escollir el blog com a tipus de document. Faci clic sobre el text Introducir aquí título de la entrada del blog i escrigui la paraula que vostè desitgi. 
4 El document ja està preparat per ser publicat. Faci clic en el botó Publicar del grup d’eines Blog de la pestanya Entrada de blog de la Franja. 
5 Automàticament apareix a la capçalera del document un missatge que ens informa de la data i l’hora en què aquest ha estat publicat en el blog.  Per comprovar-ho, podem accedir al blog o bé obrir el quadre en què es llisten tots els missatges publicats en el blog que se seleccioni. Faci clic en el comandament Abrir existente del grup d’eines Blog.
Per comprovar-ho, podem accedir al blog o bé obrir el quadre en què es llisten tots els missatges publicats en el blog que se seleccioni. Faci clic en el comandament Abrir existente del grup d’eines Blog. 
6 Al quadre Abrir Existente apareix seleccionat per defecte el compte configurat i els missatges que s’hi han publicat des de Word. Per obrir qualsevol dels missatges existents només cal seleccionar-lo i prémer el botó Aceptar. Tanqui aquest quadre prement el botó Cancelar.
7 Per acabar aquest exercici tanqui i guardi amb el nom blog el document que hem publicat en el blog.

IMPORTANT
Si selecciona el comandament Nuevoen el menú Archivoes mostra l’opció Entrada de blog,que ens permet crear directament un nou document de Word per publicar-lo en el nostre blog. En seleccionar aquesta opció, el programa mostrarà la mateixa interfície de post amb què hem treballat en aquest exercici.


| 018 |
Convertir un arxiu .doc a .docx |
QUAN S’OBRE EN WORD 2010 UN DOCUMENT creat en versions anteriors del programa, s’activa el mode de compatibilitat, pel qual les noves característiques del programa no estan disponibles. Si ha de compartir el document amb usuaris que no disposen de l’última versió de Word pot treballar en mode de compatibilitat; en cas contrari, és possible convertir el document al format d’arxiu de Word 2010.

IMPORTANT
Amb la conversió, es té accés a les característiques noves i millorades d’Office 2010; no obstant això, cal tenir en compte que els qui utilitzin versions anteriors de Word no podran editar les parts del document modificades amb aquestes noves eines.

1 En aquest exercici aprendrem a convertir un document .doc al format .docx i comprovarem que, després de la conversió, totes les funcions noves i millorades d’aquesta versió del programa estan disponibles. Treballarem sobre el document Metamorfosis.doc, que pot descarregar de la nostra pàgina web i obrir en Word 2010.  Quan en disposi en pantalla, faci clic a la pestanya Archivo i premi sobre l’opció Convertir.
Quan en disposi en pantalla, faci clic a la pestanya Archivo i premi sobre l’opció Convertir.  En treballar en mode de compatibilitat, s’afegeix al menú Archivo el comandament Convertir.
En treballar en mode de compatibilitat, s’afegeix al menú Archivo el comandament Convertir.
2 Apareix un quadre de diàleg en què Word ens informa que aquesta acció convertirà el document en el format d’arxiu més recent. Resulta també interessant saber que després de la conversió pot produir-se algun canvi en el disseny. Premi el botó Aceptar. 
3 Ara el document ja no està en mode de compatibilitat. A partir d’ara, és possible utilitzar totes les noves funcions de Word 2010. Anem a comprovar-ho. Faci clic en la fitxa Insertar de la Franja i comprovi com el comandament Ecuación del grup d’eines Símbolos es troba activado.  La possibilitat d’inserir equacions en un document de Word va ser una novetat en la versió 2007 del programa.
La possibilitat d’inserir equacions en un document de Word va ser una novetat en la versió 2007 del programa.
4 Situï’s’ara a la fitxa Diseño de página fent clic a la seva pestanya i comprovi que les eines de Temas estan també disponibles. 
5 Per acabar aquest exercici, tancarem el document guardant-lo amb el format d’arxiu Word 2010 i accedirem a la carpeta Mis documentos per comprovar que hem dut a terme l’acció correctament. Sàpiga que també pot desar el document en el seu format original i crear un altre document de Word 2010 utilitzant l’opció Guardar como del menú Archivo. Realitzi algun canvi sobre el document abans de passar al pas següent.
Читать дальше
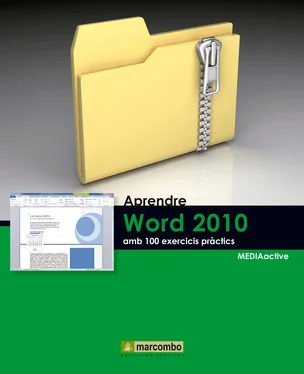



 Com que les dades sol·licitades depenen de l’espai que vostè tingui reservat a Internet, deixarem que sigui vostè qui dugui a terme personalment aquest registre. Una vegada acabat, introduirem un títol per al missatge. Segurament haurà percebut el canvi en la interfície del programa, concretament en la Franja, en escollir el blog com a tipus de document. Faci clic sobre el text Introducir aquí título de la entrada del blog i escrigui la paraula que vostè desitgi.
Com que les dades sol·licitades depenen de l’espai que vostè tingui reservat a Internet, deixarem que sigui vostè qui dugui a terme personalment aquest registre. Una vegada acabat, introduirem un títol per al missatge. Segurament haurà percebut el canvi en la interfície del programa, concretament en la Franja, en escollir el blog com a tipus de document. Faci clic sobre el text Introducir aquí título de la entrada del blog i escrigui la paraula que vostè desitgi. 

 Per comprovar-ho, podem accedir al blog o bé obrir el quadre en què es llisten tots els missatges publicats en el blog que se seleccioni. Faci clic en el comandament Abrir existente del grup d’eines Blog.
Per comprovar-ho, podem accedir al blog o bé obrir el quadre en què es llisten tots els missatges publicats en el blog que se seleccioni. Faci clic en el comandament Abrir existente del grup d’eines Blog.