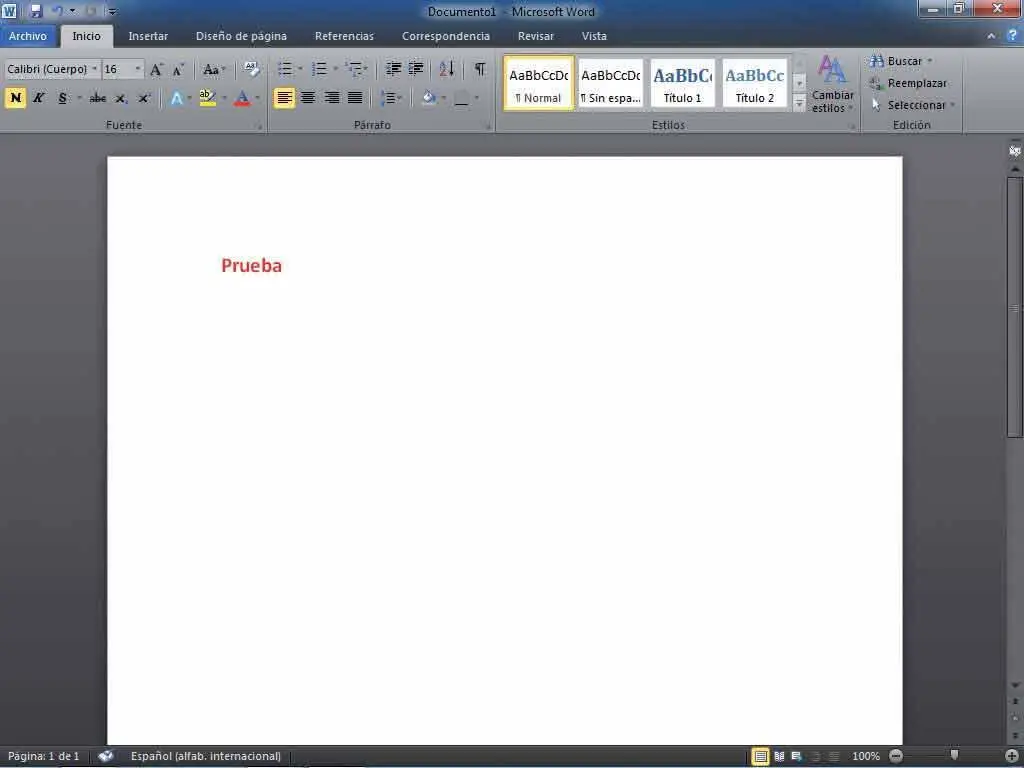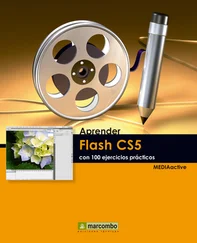Des de la fitxa Generaldel quadre Opciones de Wordpodem modificar les opcions principals del programa així com personalitzar la còpia d’Office. En situar el punter del ratolí sobre la petita icona que apareix a la dreta d’aquestes opcions en podem veure una breu descripció.
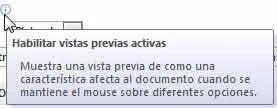

1 Per començar, faci clic a la pestanya Archivo i premi sobre el comandament Opciones. 
2 Word ens ofereix tres combinacions de colors d’interfície, el blau, el platejat i el negre, el segon dels quals està aplicat per defecte. Faci clic en el botó de punta de fletxa del camp Combinación de colores i seleccioni l’opció Negro.  Provi la combinació de colors per a la interfície de Word que més s’adapti als seus gustos i preferències i, sobretot, amb la que més a gust se senti per treballar.
Provi la combinació de colors per a la interfície de Word que més s’adapti als seus gustos i preferències i, sobretot, amb la que més a gust se senti per treballar.
3 Tingui en compte que, fins que no apliquem els canvis, no podrem comprovar el nou aspecte del programa. Ara accedirem a la secció Avanzadas, on es troben altres opcions de configuració relatives a l’edició, a la impressió, a la visualització i al disseny dels documents. Premi sobre aquesta categoria del panell de l’esquerra. 
4 En aquest cas, canviarem únicament el nombre d’arxius recents que es mostren en prémer sobre el comandament Reciente del menú Archivo. L’opció que ens interessa es troba a l’apartat Mostrar (per visualitzar aquest apartat haurà d’utilitzar la barra de desplaçament del quadre d’opcions). Com veu, el programa mostra per defecte fins a 20 documents recents. Tingui en compte que si la llista no cap a la pantalla, s’hi mostraran menys documents. Faci doble clic dins el quadre de text de l’opció Mostrar este número de documentos recientes i escrigui el valor 10. 
5 Les seccions Personalizar Cinta i Barra de herramientas de acceso rápido permeten modificar el contingut d’aquests elements de la interfície de Word, afegint-hi o eliminant-ne comandaments. Faci clic sobre la secció Personalizar Cinta. 
6 En l’apartat Personalizar la cinta de opciones, pot seleccionar i deseleccionar les fitxes que desitja o no desitja que apareguin en la franja, així com cadascun dels grups d’eines continguts en elles. Com a exemple, faci clic sobre el grup Portapapeles de la fitxa Inicio i premi sobre el botó Quitar. 
7 Premi el botó Aceptar perquè els canvis realitzats en l’entorn de Word produeixin efecte.
S’aplica així el nou color de fons, negre, alhora que ha desaparegut el grup Portapapelesde la fitxa Inicio. 

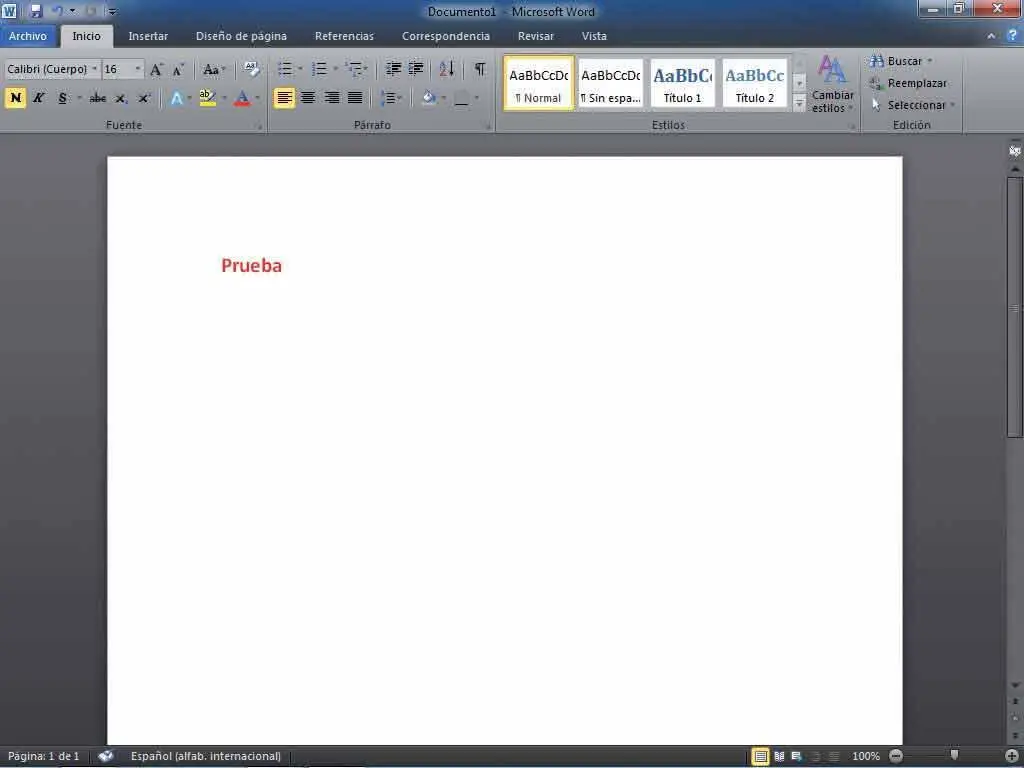

IMPORTANT
Si les modificacions realitzades sobre l’entorn del programa no el convencen, no dubti a utilitzar el botó Restablecerque trobarà en cadascuna de les seccions del quadre d’opcions de Word.


| 009 |
Crear un nou document |
CREAR UN DOCUMENT NOU de Word és una tasca que pot realitzar-se de distintes formes: és possible crear un document en blanc, basat en una plantilla o bé basat en un document existent. Ara bé, sempre mitjançant l’opció Nuevo inclosa en el menú Archivo.

IMPORTANT
Quan es crea un document en blanc, el programa es limita a assignar un nom provisional al fitxer en la Barra de títoli a mostrar una pàgina en blanc amb el format establert pel programa de forma predeterminada. El nom assignat de forma automàtica es compon de la paraula Documentoseguida del número d’ordre correlatiu que correspongui.


1 En aquest exercici veurem el senzill procediment que hem de seguir per crear un nou document. El document que apareix en pantalla ha estat creat pel propi programa de forma automàtica en obrir-lo i porta el nom de Documento1 assignat per defecte. Premi sobre la pestanya Archivo i faci clic sobre l’opció Nuevo.  Word 2010 simplifica el mode d’accés a les seves característiques gràcies a la nova vista Microsoft Office Backstage. En aquest cas, en un mateix panell es llisten totes les plantilles disponibles per crear nous documents.
Word 2010 simplifica el mode d’accés a les seves característiques gràcies a la nova vista Microsoft Office Backstage. En aquest cas, en un mateix panell es llisten totes les plantilles disponibles per crear nous documents.
2 Com a novetat en aquesta versió de Word, el panell de la dreta d’aquesta nova vista s’actualitza per mostrar les diferents opcions existents per crear un document nou en blanc. Mantingui seleccionada l’opció Documento en blanco i premi el botó Crear, a la dreta del panell.  Els nous documents en blanc només canviaran el nom predeterminat quan se’n dugui a terme l’operació de guardat.
Els nous documents en blanc només canviaran el nom predeterminat quan se’n dugui a terme l’operació de guardat.
3 El nou document en blanc s’obre a l’àrea de treball de Word.  L’única diferència és que el nom assignat en la Barra de títol ens indica que es tracta d’un document diferent, el document número 2.
L’única diferència és que el nom assignat en la Barra de títol ens indica que es tracta d’un document diferent, el document número 2.  Vegem ara com crear un document nou a partir d’un altre ja existent. Premi novament la pestanya Archivo i faci clic sobre l’opció Nuevo.
Vegem ara com crear un document nou a partir d’un altre ja existent. Premi novament la pestanya Archivo i faci clic sobre l’opció Nuevo.
Читать дальше
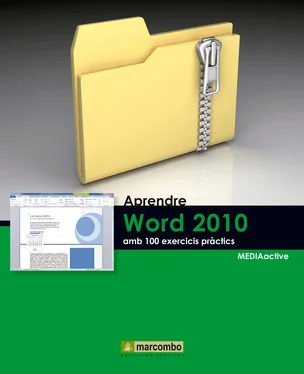
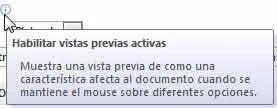


 Provi la combinació de colors per a la interfície de Word que més s’adapti als seus gustos i preferències i, sobretot, amb la que més a gust se senti per treballar.
Provi la combinació de colors per a la interfície de Word que més s’adapti als seus gustos i preferències i, sobretot, amb la que més a gust se senti per treballar.