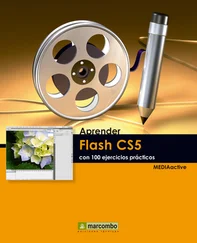IMPORTANT
Com es veurà més endavant en aquest llibre, Word 2010 ha augmentat considerablement el nombre d’efectes visuals tant per a imatges com per a text.


1 Per començar, inserirem una imatge en l’àrea de treball, acció que es tractarà amb major detall més endavant en aquest llibre. Faci clic a la pestanya Insertar de la Franja. 
2 Premi sobre l’eina Imagen del grup Ilustraciones per a accedir al quadre Insertar imagen. 
3 Al quadre Insertar imagen, faci doble clic sobre la carpeta Imágenes de muestra, premi sobre alguna de les imatges disponibles en aquesta carpeta del sistema operatiu per seleccionar-la i premi el botó Insertar perquè s’insereixi en el document. 
4 D’aquesta manera apareix en la Franja la fitxa Herramientas de imagen, amb els comandaments de la qual podem modificar l’aspecte de la imatge que hem inserit. Des del grup d’eines Ajustar podem començar a posar en pràctica la funció Vista previa activa. Premi sobre el comandament Correcciones. 
5 Situï el punter del ratolí sobre alguna de les variants de brillantar i contrast i, després de comprovar l’efecte que s’aconseguirà,  faci clic per aplicar-lo.
faci clic per aplicar-lo.
6 Premi ara sobre el comandament Color per visualitzar les opcions que inclou. 
7 Situï el punter del ratolí sobre alguna de les opcions de l’apartat Volver a colorear i, després de comprovar-ne el resultat en la imatge, faci clic per aplicar-la. 
8 Tot seguit, utilitzarem la galeria d’estils d’imatge. Faci clic en el botó Más, que mostra una punta de fletxa i una barra horitzontal al costat dels tres estils d’imatge visibles. 
9 Situï el punter del ratolí sobre l’estil d’imatge que més li agradi  i apliqui’l prement sobre ell.
i apliqui’l prement sobre ell.
Ens hem fet així una idea de la utilitat de les galeries d’Office quant a disseny d’imatges es refereix. Si desitja anul·lar tots els estils i formats aplicats a la imatge, utilitzi el comandament Restablecer imagendel grup d’eines Ajustar.

IMPORTANT
Les vistes prèvies actives es poden habilitar o deshabilitar des de la secció Generaldel quadre d’opcions de Word. Recordi que per accedir a aquest quadre d’opcions generals ha d’utilitzar el menú Archivo.


| 006 |
Canèixer la Barra d’eines mini |
LA BARRA D’EINES MINI apareix en l’àrea de treball quan se selecciona amb el ratolí un fragment de text i mostra les icones d’accés directe a les eines d’edició de text més comunes. Aquesta barra apareix difuminada en un primer moment i només es mostra activa quan se situa el punter del ratolí sobre qualsevol de les seves icones.

IMPORTANT
Els comandaments de la Barra d’eines minipermeten modificar el format del text seleccionat (la font, la grandària, el color, el fons, l’estil, les sagnies, l’alineació …) així com crear vinyetes o enganxar un text prèviament tallat o copiat sense necessitat d’accedir a les eines de la Franja.

1 En aquest exercici treballarem amb la útil Barra d’eines mini. Començarem, doncs, escrivint un text en l’àrea de treball. Escrigui com a exemple la paraula Prueba.  La Barra d’eines mini només apareix després d’haver seleccionat el text desitjat en el document.
La Barra d’eines mini només apareix després d’haver seleccionat el text desitjat en el document.
2 Perquè aparegui la Barra d’eines mini, hem de seleccionar un fragment de text amb el ratolí. Faci doble clic sobre la paraula Prueba. 
3 Al costat de la selecció es mostra d’una manera atenuada la Barra d’eines mini. Perquè aquesta barra sigui completament visible, n’hi ha prou amb situar el punter del ratolí sobre ella. Faci clic sobre la icona Negrita, que mostra una N.  Tots els canvis de format que dugui a terme des de la Barra d’eines mini es reflectiran al seu torn en la corresponent fitxa de la Franja.
Tots els canvis de format que dugui a terme des de la Barra d’eines mini es reflectiran al seu torn en la corresponent fitxa de la Franja.
4 En aquest cas, hem aplicat l’estil Negreta sense necessitat d’accedir a l’eina corresponent de la fitxa Inicio de la Franja. Faci clic sobre el botó de punta de fletxa situat al costat de la icona de color de font, que mostra una lletra A subratllada, i seleccioni amb un clic la mostra de color vermell, la segona del grup de colors estàndard de la paleta de colors que ha aparegut. 
5 Per últim, modificarem també la mida de la font des de la Barra d’eines mini. Faci clic en el botó de punta de fletxa del camp Tamaño, que mostra per defecte el valor 11, i, del menú que es desplega, esculli el valor 16. 
Читать дальше
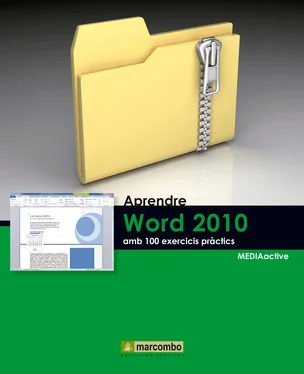






 faci clic per aplicar-lo.
faci clic per aplicar-lo.


 i apliqui’l prement sobre ell.
i apliqui’l prement sobre ell.