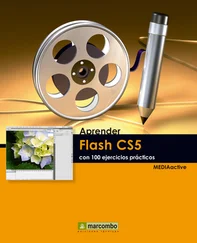060Alinear text
061Aplicar sagnies
062Canviar l’interlineat del text
063Aplicar estils i format
064Aplicar efectes visuals
065Crear tabulacions
066Aplicar pics
067Crear llistes numerades
068Crear llistes multinivell
069Aplicar vores i ombrejats
070Inserir columnes
071Inserir una lletra capital
072Aplicar un fons a la pàgina
073Inserir marques a l’aigua
074Utilitzar marcs
075Aplicar temes
076Configurar la quadrícula
077Revisar l’ortografia i la gramàtica
078Cercar sinònims
079Partir paraules
080Treballar amb la correcció automàtica I
081Treballar amb la correcció automàtica II
082Configurar les opcions de correcció automàtica
083Treballar amb la funció de format automàtic
084Crear un element de correcció automàtica
085Establir l’idioma de correcció
086Traduir
087Combinar correspondència I
088Combinar correspondència II
089Crear etiquetes
090Combinar amb correu electrònic
091Controlar canvis
092Opcions de control de canvis
093Comparar documents
094Protegir un document
095Restringir l’edició de documents
096Marcar un document com a final
097Consultar l’Inspector de documents
098Consultar les propietats del document
099Afegir una firma digital
100Signar a la línia de signatura
| 001 |
Conèixer la nova interfície de Word 2010 |
LA PRIMERA COSA QUE CAL CONÈIXER ABANS de començar a treballar amb Word són les parts que componen la seva interfície. Els tradicionals menús i barres d’eines van ser substituïts a Word 2007 per la Franja. Sobre la Franja es troba per defecte la Barra d’eines d’accés ràpid i a la seva esquerra, el menú Archivo, novetat aquest a Word 2010.

IMPORTANT
Com a novetat general de la versió 2010 d’Office trobem la possibilitat de cancel·lar el procés d’obertnra de les aplicacions. En iniciar qnalsevol dels programes de la suite, apareix una finestra des de la qnal és possible tant aturar aqnest procès com minimitzar directament la finestra del programa.


1 Per començar, dirigeixi el punter del ratolí cap a la part inferior de la pantalla i premi sobre el botó Inicio, a la Barra de tasques.  En el menú Inicio, dins l’element Todos los programas i de la carpeta Microsoft Office es troba l’accés a Microsoft Word 2010, aixi com a qualsevol altra aplicació de la suite.
En el menú Inicio, dins l’element Todos los programas i de la carpeta Microsoft Office es troba l’accés a Microsoft Word 2010, aixi com a qualsevol altra aplicació de la suite.
2 En el menú Inicio, premi sobre l’opció Todos los programas, faci clic sobre el comandament Microsoft Office i seleccioni el programa Microsoft Word 2010. 
3 Ja hem iniciat la primera sessió de treball amb Microsoft Word. Apareix en pantalla l’aspecte configurat per defecte d’aquesta aplicació. Com pot veure, Microsoft Word presenta una pàgina en blanc a la qual, de forma predeterminada, anomena Documento1, tal com s’observa a la Barra de títol. Faci clic sobre la pestanya Archivo, a l’extrem esquerre de la Franja.  La pestanya Archivo amaga la nova vista Microsoft Office Backstage™, que substitueix al Botó d’Office de la versió 2007. Des d’aquest nou menú, és possible guardar, compartir, imprimir i publicar documents fàcilment.
La pestanya Archivo amaga la nova vista Microsoft Office Backstage™, que substitueix al Botó d’Office de la versió 2007. Des d’aquest nou menú, és possible guardar, compartir, imprimir i publicar documents fàcilment.
4 En el nou menú Archivo s’inclouen les opcions que permeten obrir, guardar i imprimir un document, preparar-lo per a la seva distribució, enviar-lo a altres usuaris, publicar-lo i tancar, tant l’arxiu actual com el programa.  Totes aquestes funcions s’estudiaran en aquest llibre. Faci clic sobre el comandament Imprimir per comprovar que inclou les opcions de vista prèvia i d’impressió del document
Totes aquestes funcions s’estudiaran en aquest llibre. Faci clic sobre el comandament Imprimir per comprovar que inclou les opcions de vista prèvia i d’impressió del document  i premi novament sobre la pestanya Archivo per tancar la nova vista.
i premi novament sobre la pestanya Archivo per tancar la nova vista.
5 A la dreta de la pestanya Archivo se situa la Franja, on es troben distribuïdes en diferents fitxes les principals eines de Word. Per visualitzar les eines d’una fitxa, n’hi ha prou amb polsar sobre la seva corresponent pestanya. Premi sobre la pestanya Vista i, en el grup d’eines Mostrar, premi sobre la casella de verificació de l’opció Regla. 
6 D’aquesta manera apareixen les regles vertical i horitzontal a l’àrea de treball.  Pot tornar a ocultar les regles desactivant aquesta opció o bé usant la petita icona que apareix sobre la Barra de desplaçament vertical. En aquest cas, faci clic sobre aquesta icona
Pot tornar a ocultar les regles desactivant aquesta opció o bé usant la petita icona que apareix sobre la Barra de desplaçament vertical. En aquest cas, faci clic sobre aquesta icona  i, per acabar, situï’s a la fitxa Inicio de la Franja prement sobre la seva pestanya.Les regles horitzontal i vertical apareixeran també de manera automàtica en situar el punter del ratolí al marge superior i al marge esquerre de l’àrea de treball, respectivament.
i, per acabar, situï’s a la fitxa Inicio de la Franja prement sobre la seva pestanya.Les regles horitzontal i vertical apareixeran també de manera automàtica en situar el punter del ratolí al marge superior i al marge esquerre de l’àrea de treball, respectivament.

IMPORTANT
A la part superior de la Franja es troba la Barra d’eines d’accés ràpid,on, per defecte, s’inclouen les icones de les eines Guardar, Deshaceri Rehacer.


| 002 |
Configurar la Barra d’eines d’accés ràpid |
A L’ESQUERRA DE LA BARRA DE TÍTOL del nou Microsoft Word se situa l’anomenada Barra d’eines d’accés ràpid. Aquesta petita barra inclou per defecte tres icones, Guardar, Deshacer i Rehacer (segurament, les accions d’arxiu més comunes). A més a més, un petit botó de fletxa dóna accés a les opcions de personalització de la barra i permet modificar-ne la ubicació a la interfície de Word i minimitzar la Franja.
Читать дальше
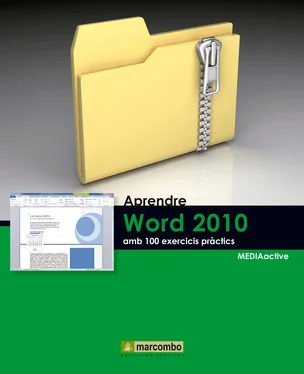


 En el menú Inicio, dins l’element Todos los programas i de la carpeta Microsoft Office es troba l’accés a Microsoft Word 2010, aixi com a qualsevol altra aplicació de la suite.
En el menú Inicio, dins l’element Todos los programas i de la carpeta Microsoft Office es troba l’accés a Microsoft Word 2010, aixi com a qualsevol altra aplicació de la suite.
 La pestanya Archivo amaga la nova vista Microsoft Office Backstage™, que substitueix al Botó d’Office de la versió 2007. Des d’aquest nou menú, és possible guardar, compartir, imprimir i publicar documents fàcilment.
La pestanya Archivo amaga la nova vista Microsoft Office Backstage™, que substitueix al Botó d’Office de la versió 2007. Des d’aquest nou menú, és possible guardar, compartir, imprimir i publicar documents fàcilment. Totes aquestes funcions s’estudiaran en aquest llibre. Faci clic sobre el comandament Imprimir per comprovar que inclou les opcions de vista prèvia i d’impressió del document
Totes aquestes funcions s’estudiaran en aquest llibre. Faci clic sobre el comandament Imprimir per comprovar que inclou les opcions de vista prèvia i d’impressió del document  i premi novament sobre la pestanya Archivo per tancar la nova vista.
i premi novament sobre la pestanya Archivo per tancar la nova vista.
 Pot tornar a ocultar les regles desactivant aquesta opció o bé usant la petita icona que apareix sobre la Barra de desplaçament vertical. En aquest cas, faci clic sobre aquesta icona
Pot tornar a ocultar les regles desactivant aquesta opció o bé usant la petita icona que apareix sobre la Barra de desplaçament vertical. En aquest cas, faci clic sobre aquesta icona  i, per acabar, situï’s a la fitxa Inicio de la Franja prement sobre la seva pestanya.Les regles horitzontal i vertical apareixeran també de manera automàtica en situar el punter del ratolí al marge superior i al marge esquerre de l’àrea de treball, respectivament.
i, per acabar, situï’s a la fitxa Inicio de la Franja prement sobre la seva pestanya.Les regles horitzontal i vertical apareixeran també de manera automàtica en situar el punter del ratolí al marge superior i al marge esquerre de l’àrea de treball, respectivament.