3 Como ya conocemos las herramientas de grupo Carácter pasaremos a trabajar el párrafo. Despliegue el menú Párrafo y en la categoría Alinear seleccione la opción Justificar con la última línea alineada al principio. 
4 Ahora veremos cómo se organiza el texto en el cuadro de texto. Despliegue el menú Contenedor y flujo y en la categoría Caracteres máx seleccione la última. 
5 Observe que el texto ahora ocupa la totalidad del cuadro. A continuación modificaremos los Efectos de color del texto. Despliegue dicho menú y en la categoría Estilo seleccione la opción Tinta. 
6 Aumente el valor Tinta hasta el 50% utilizando el botón deslizante y modifique los valores de los colores Rojo, Verde y Azul hasta que consiga un tono que le guste. 
7 Por último modificaremos algunas de las características básicas del Título como la fuente, el tamaño y el color. Esta vez active la herramienta Texto y seleccione la palabra Dinamismo.
8 Despliegue el menú Familia y seleccione la fuente Century Gothic y aplique el estilo Bold. 
9 Seleccione ahora todo el texto con un arrastre y aumente el tamaño del texto: Haga un clic sobre el número 12 del campo Tamaño  y, sin soltarlo, desplace el ratón hacia la derecha. Suelte el botón cuando el texto sobrepase un poco el tamaño de la caja que lo contiene.
y, sin soltarlo, desplace el ratón hacia la derecha. Suelte el botón cuando el texto sobrepase un poco el tamaño de la caja que lo contiene.
Fíjese que en la parte inferior del cuadro de texto aparece ahora una cuadro con una cruz roja.  Este cuadro indica que el texto sobrepasa el cuadro. Solucionaremos este inconveniente en el próximo ejercicio.
Este cuadro indica que el texto sobrepasa el cuadro. Solucionaremos este inconveniente en el próximo ejercicio.

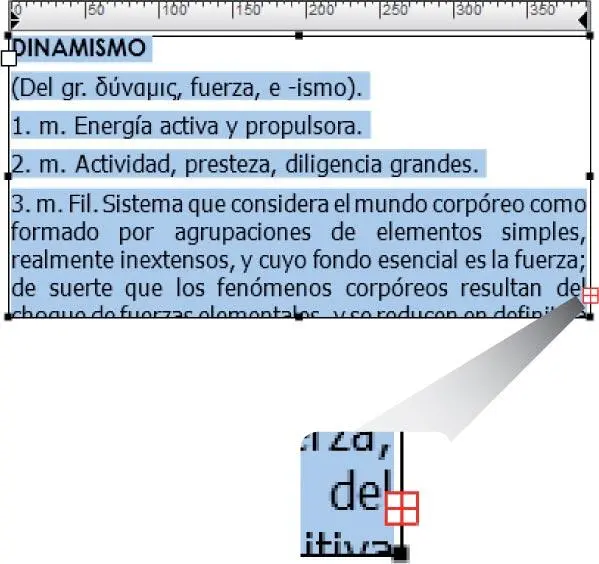
Si desea modificar sólo una parte del texto, debe seleccionarla con la herramienta texto. Para editar toda la caja, basta con que ésta esté seleccionada.
| 019 |
Redimensionar y ubicar bloques de texto |
FLASH SITÚA EN BLOQUES INDEPENDIENTES los diferentes textos estáticos de un documento, pero gracias al motor de texto TLF se puede dividir un texto en dos cuadros manteniendo la continuidad del texto. El programa, por defecto, adapta automáticamente las cajas de texto a su contenido y presenta el texto con una orientación horizontal.

IMPORTANTE
Es posible modificar la dirección de texto desde el comando dirección de textodel panel Propiedades.Los textos horizontales siempre presentan un flujo de izquierda a derecha, y el selector que aparece en el bloque cuando está en modo de edición posibilita fijar una anchura determinada para el mismo. Los textos verticales, por su parte, pueden presentar un flujo de izquierda a derecha o en la dirección opuesta, y el selector de sus bloques permite fijar, esta vez, una altura determinada para los mismos.
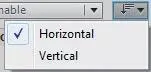

1 Seleccione la herramienta Texto y haga clic sobre el indicador de texto desbordado.  Al pulsar sobre el indicador de texto desbordado, el puntero del ratón cambia de aspecto.
Al pulsar sobre el indicador de texto desbordado, el puntero del ratón cambia de aspecto.
2 Fíjese que tras haber hecho clic sobre ese dicho cuadro el puntero del ratón ha cambiado de aspecto. Se ha convertido en una flecha con un texto incrustado, lo cual significa que el texto que sobresale del cuadro anterior se insertará en un nuevo cuadro. Haga clic en algún punto vacío del documento y cree un nuevo cuadro de texto con un arrastre de ratón. 
3 Fíjese en que efectivamente el texto restante ha pasado al siguiente cuadro. Puede ocurrir que en el nuevo cuadro vuelva a aparecer el indicador de cuadro desbordado. En ese caso cambiaremos la dimensión del nuevo cuadro. Seleccione la herramienta Selección y arrastré uno de los puntos de anclaje del cuadro de texto para adaptar la caja a su contenido. 
4 Suelte el ratón cuando el cuadro haya adquirido la dimensión adecuada. A continuación modificaremos la posición y orientación de este cuadro. Con la herramienta Selección seleccione el segundo cuadro y despliegue el panel Posición y tamaño.
5 Haga clic sobre el valor del campo X y sin soltar el botón desplace el ratón hacia izquierda y derecha hasta que el cuadro se sitúe en la posición mas conveniente.
6 Haga lo mismo con el campo Y.  Puede cambiar el estilo de diferentes cajas conectadas de manera independiente.
Puede cambiar el estilo de diferentes cajas conectadas de manera independiente.
7 Comprobemos ahora que efectivamente se trata de un texto enlazado, tal como indica la línea que conecta los dos cuadros. Seleccione la herramienta Texto y haga clic al final de la palabra Dinamismo. En esa posición pulse la tecla Retorno y compruebe como el texto se desplaza al siguiente cuadro. 
8 Por último comprobaremos que a pesar de tratarse de un único texto el estilo de cada cuadro puede ser modificado independientemente. Seleccione la segunda caja de texto.
9 Ajuste el tamaño del texto, desde el apartado Caracter del panel Propiedades, a la caja que lo contiene.
10 Despliegue el campo Color y seleccione la muestra que prefiera
11 Observe que los cambios se han aplicado únicamente sobre el texto de este segundo cuadro.  Al aumentar la cantidad de texto de la primera caja, la parte sobrante se desplaza automáticamente para la siguiente.
Al aumentar la cantidad de texto de la primera caja, la parte sobrante se desplaza automáticamente para la siguiente.

IMPORTANTE
Читать дальше
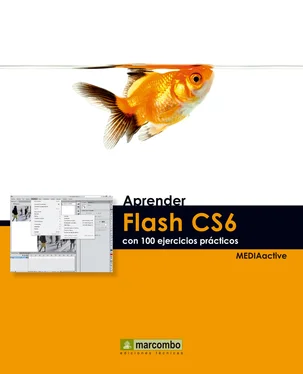





 y, sin soltarlo, desplace el ratón hacia la derecha. Suelte el botón cuando el texto sobrepase un poco el tamaño de la caja que lo contiene.
y, sin soltarlo, desplace el ratón hacia la derecha. Suelte el botón cuando el texto sobrepase un poco el tamaño de la caja que lo contiene. Este cuadro indica que el texto sobrepasa el cuadro. Solucionaremos este inconveniente en el próximo ejercicio.
Este cuadro indica que el texto sobrepasa el cuadro. Solucionaremos este inconveniente en el próximo ejercicio.
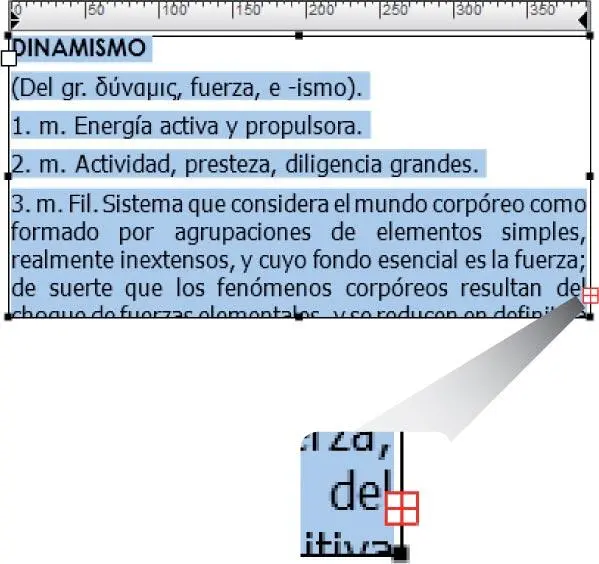

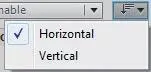
 Al pulsar sobre el indicador de texto desbordado, el puntero del ratón cambia de aspecto.
Al pulsar sobre el indicador de texto desbordado, el puntero del ratón cambia de aspecto.










