1 ...6 7 8 10 11 12 ...16 
1 Pulse Ctrl.+A para seleccionar todo el contenido del lienzo y elimínelo.
2 Pulse en el botón de punta de flecha de la herramienta Rectángulo del panel Herramientas y seleccione la herramienta Óvalo simple. 
3 Mediante la técnica de arrastre, trace un óvalo simple mientras pulsa la tecla Mayúsculas para que el resultado sea un círculo perfecto cuyas dimensiones modificaremos después desde el panel Propiedades.  Tanto el color de relleno como el trazo aplicados corresponden a la última selección realizada para estos elementos.
Tanto el color de relleno como el trazo aplicados corresponden a la última selección realizada para estos elementos.
4 Obtenemos efectivamente un círculo simple, cuyas características podemos ver ya en el panel Propiedades. A diferencia de lo que ocurre al utilizar las herramientas Rectángulo y Óvalo, al trazar estas formas con el modo de dibujo simple, éstas se mantienen seleccionadas para que podamos modificar en cualquier momento sus principales propiedades. Bloquee altura y anchura, cambie el valor que corresponde a la anchura a 200 y pulse la tecla Retorno. 
5 Desde el panel Propiedades de óvalo simple también es posible modificar los ángulos inicial y final de la forma. Cambie el Ángulo inicial a 25. 
6 Cambie ahora el Ángulo final a 300. 
7 ¿No le recuerda un famoso videojuego? También es posible especificar un radio interior dentro del óvalo o círculo. Los valores numéricos del campo Radio interior deben estar comprendidos entre el 0 y el 99 y representan el porcentaje de relleno del fragmento de óvalo que se elimina. Haga clic en su controlador y arrástrelo hacia la derecha hasta el valor 50 para ver su efecto.
8 Aparece un agujero en medio de la figura.  Reduzca ahora el trazo a 15 puntos para terminar con este ejercicio.
Reduzca ahora el trazo a 15 puntos para terminar con este ejercicio.  Tanto el ángulo inicial como el final se pueden modificar mediante el correspondiente botón deslizante.
Tanto el ángulo inicial como el final se pueden modificar mediante el correspondiente botón deslizante.
La herramienta Rectángulo simplefunciona de manera idéntica a la que acabamos de ver, con la diferencia, claro está, de que las propiedades que se muestran en el panel Propiedadesson las de esa forma. Así, además de su ubicación, sus dimensiones y su color de trazo y de relleno, es posible también modificar directamente los radios de las esquinas de un rectángulo redondeado (como vimos en el ejercicio anterior).

IMPORTANTE
La opción Cerrar trazadopermite establecer si el trazado está cerrado y se encuentra activada por defecto. Un trazado abierto dibujaría únicamente el trazo, sin relleno. Por último, el botón Restablecerrecupera todos los controles originales de la herramienta Óvalo simpley el estado inicial de la forma creada.


| 011 |
Dibujar polígonos y estrellas |
LA HERRAMIENTA POLYSTAR POSIBILITA EL TRAZADO directo de formas geométricas tales como polígonos y estrellas. Una vez dibujadas, todas las figuras pueden ser deformadas siguiendo diversos métodos.

IMPORTANTE
La herramienta PolyStarcarece por defecto de método directo de teclado para su activación, por lo que para seleccionarla es necesario acudir al menú emergente de la herramienta Rectángulode la paleta de herramientas del programa.

1 En este ejercicio trabajaremos con la herramienta de dibujo PolyStar, que se encuentra agrupada con las herramientas Rectángulo y Óvalo en el panel Herramientas. Elimine la forma creada en el ejercicio anterior y pulse sobre el pequeño triángulo que aparece junto al icono de la herramienta Óvalo Simple y elija la herramienta PolyStar.  Esta herramienta, presente en todos de programas de dibujo vectorial de Adobe, facilita el trazado de polígonos y estrellas y tiene muchas posibilidades.
Esta herramienta, presente en todos de programas de dibujo vectorial de Adobe, facilita el trazado de polígonos y estrellas y tiene muchas posibilidades.
2 De forma predeterminada la herramienta dibuja polígonos de cinco lados, es decir, pentágonos. Vamos a comprobarlo. Pulse en medio del documento y, sin soltar el botón del ratón, arrastre en línea recta y hacia arriba hasta conseguir la figura deseada. 
3 En función del punto en que se libere el botón del ratón, varía no sólo el tamaño de la figura sino también su orientación. Para deshacer el trazado del pentágono, despliegue el menú Edición y pulse sobre la opción Deshacer Añadir forma. 
4 Para seleccionar el tipo de figura geométrica que quiere trazar, pulse el botón Opciones de la sección Configuración de herramienta del panel Propiedades.  El número de lados de un polígono o puntas de una estrella puede oscilar entre
El número de lados de un polígono o puntas de una estrella puede oscilar entre  y 32.
y 32.
5 Esta acción nos conduce al cuadro de diálogo Configuración de herramienta, en el que es posible seleccionar una serie de parámetros en relación a las características de las figuras. En primer lugar, haga clic en el botón de flecha del cuadro Estilo y seleccione la opción Estrella.
6 Haga doble clic en el interior del campo Lados, introduzca el número 6 desde el teclado y, para aplicar la nueva configuración a la herramienta PolyStar, pulse el botón Aceptar. 
Читать дальше
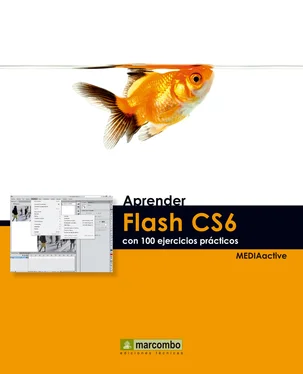


 Tanto el color de relleno como el trazo aplicados corresponden a la última selección realizada para estos elementos.
Tanto el color de relleno como el trazo aplicados corresponden a la última selección realizada para estos elementos.


 Reduzca ahora el trazo a 15 puntos para terminar con este ejercicio.
Reduzca ahora el trazo a 15 puntos para terminar con este ejercicio.  Tanto el ángulo inicial como el final se pueden modificar mediante el correspondiente botón deslizante.
Tanto el ángulo inicial como el final se pueden modificar mediante el correspondiente botón deslizante.











