
IMPORTANTE
Los bordes definen el contorno de la figura y son considerados por el programa como líneas, cada segmento de las cuales puede ser modificado independientemente. Los trazos pueden ser transformados en rellenos a través de las opciones de menú de la aplicación, que presenta comandos de edición exclusivos de los rellenos, aunque no permite su conversión en trazos.

1 Para seleccionar el relleno de una forma se debe pulsar en el interior de la misma, pero para seleccionar trazo y relleno debe hacerlo con un arrastre. Seleccione el relleno con un clic. 
2 El primer cuadro de color del panel Propiedades, que es el que afecta a los trazos, se desactiva, mostrando en su interior una franja diagonal de color rojo.  Esto indica el área seleccionada no tiene trazo. El menú Modificar presenta una serie de comandos que son aplicables a los rellenos. Emplearemos uno de ellos sobre el relleno del círculo. Haga clic en el centro del relleno de éste.
Esto indica el área seleccionada no tiene trazo. El menú Modificar presenta una serie de comandos que son aplicables a los rellenos. Emplearemos uno de ellos sobre el relleno del círculo. Haga clic en el centro del relleno de éste.  El color de relleno de una forma puede modificarse desde su panel Propiedades o bien, previamente a su creación, desde el panel Herramientas.
El color de relleno de una forma puede modificarse desde su panel Propiedades o bien, previamente a su creación, desde el panel Herramientas.
3 Como en el caso del rectángulo, queda seleccionado el relleno de la figura. El panel de propiedades nos indica también que este objeto no dispone de color de trazo. Abra el menú Modificar y seleccione la opción Forma.
4 El submenú ofrece dos opciones para la transformación de los rellenos. Seleccione el comando Expandir relleno. 
5 Se visualiza el cuadro de diálogo Expandir relleno, que permite redimensionar el interior de las formas sin alterar su borde. El campo Distancia se establece el número de píxeles al que va a ser aplicada la modificación. Escriba el valor 14.
6 Haga clic en el botón de opción Hundir para que las dimensiones del relleno se reduzcan y pulse en el botón Aceptar para aplicar los cambios. 
7 Efectivamente, la figura se contrae ligeramente. Si tuviera un trazo, el trazo no sería modificado y probablemente quedaría un espacio en blanco entre trazo y relleno. Para acabar el ejercicio, modificaremos el color de relleno del relleno de la forma seleccionada, operación que podemos llevar a cabo desde el panel Propiedades. Haga clic en la muestra de relleno de este panel.
8 En la paleta de colores, pulse sobre la muestra que más le guste  para aplicarla como color al relleno del óvalo.
para aplicarla como color al relleno del óvalo. 
9 Para acabar este ejercicio, deseleccione el óvalo pulsando en la zona gris de la derecha del Escenario.

IMPORTANTE
Es posible seleccionar más de un elemento a la vez. Para aplicar en una única acción cualquier propiedad. Para ello, se debe hacer clic sobre todos los elementos mientras se mantiene pulsada la tecla Mayúsculas.Para deshacer una selección sin necesidad de hacer otra, se puede optar por utilizar el comando Anular todas las seleccionesdel menú Edición,por presionar conjuntamente las teclas Ctrl.+Alt.+Mayúsculaso por la simple pulsación en una zona libre del área de trabajo con la herramienta Selección.

| 007 |
Ubicación y solapamiento de formas |
EL COMPORTAMIENTO DE TRAZOS Y RELLENOS también difiere cuando dos formas se sitúan una encima de otra dentro de una misma capa, tanto en el momento de ser dibujada la segunda como si esta última o parte de ella es reubicada.

IMPORTANTE
Al eliminar el relleno de una forma, ésta desaparece. Ello es debido a que en las opciones de la herramienta Rectánguloo similar está establecido por defecto que las formas se creen sin un color de trazo. Si la forma tuviera trazo, éste se conservaría al eliminar su relleno.


1 La herramienta Selección puede ser utilizada a mano alzada, es decir, creando un marco rectangular mediante la técnica de arrastre. Las formas, o las partes de éstas que queden dentro del marco serán las seleccionadas. Seleccione con un arrastre todo el círculo.
2 En el panel Propiedades se muestran, entre otros datos, el tamaño y la ubicación del objeto seleccionado. Haga clic en el campo AN (anchura) del panel, introduzca el valor 115 y pulse la tecla Retorno.
3 Para seleccionar sólo parte del óvalo, pulse fuera de éste, a su derecha y abajo y, sin soltar el botón del ratón, arrastre hasta situar el puntero en el centro de la figura.
4 Ha quedado seleccionada únicamente la porción de la figura que estaba comprendida dentro del marco de selección.  Cambie su anchura a 90 y pulse la tecla Retorno.La herramienta Selección también posibilita la reubicación de los objetos seleccionados mediante la técnica de arrastre. Pero existen otros métodos más precisos: pulsar las teclas de dirección del teclado mientras se mantiene pulsada la tecla Mayúsculas y utilizar los controles de coordenadas del panel Propiedades o del panel Información.
Cambie su anchura a 90 y pulse la tecla Retorno.La herramienta Selección también posibilita la reubicación de los objetos seleccionados mediante la técnica de arrastre. Pero existen otros métodos más precisos: pulsar las teclas de dirección del teclado mientras se mantiene pulsada la tecla Mayúsculas y utilizar los controles de coordenadas del panel Propiedades o del panel Información.
5 Para romper el bloqueo de los valores de anchura y altura, pulse en el icono de cadena que está a la izquierda de AN. Quedará dividido en dos partes.  El campo X del panel refleja la posición horizontal de la selección dentro del Escenario y el campo Y, la posición vertical.
El campo X del panel refleja la posición horizontal de la selección dentro del Escenario y el campo Y, la posición vertical.
6 A continuación, haga clic en el campo AL (altura), inserte el valor 45 y pulse la tecla Retorno.
Читать дальше
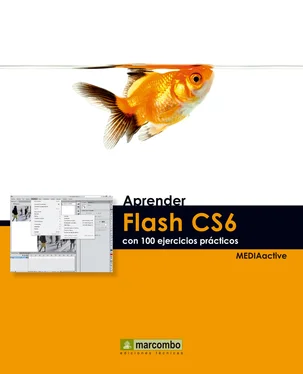


 Esto indica el área seleccionada no tiene trazo. El menú Modificar presenta una serie de comandos que son aplicables a los rellenos. Emplearemos uno de ellos sobre el relleno del círculo. Haga clic en el centro del relleno de éste.
Esto indica el área seleccionada no tiene trazo. El menú Modificar presenta una serie de comandos que son aplicables a los rellenos. Emplearemos uno de ellos sobre el relleno del círculo. Haga clic en el centro del relleno de éste.  El color de relleno de una forma puede modificarse desde su panel Propiedades o bien, previamente a su creación, desde el panel Herramientas.
El color de relleno de una forma puede modificarse desde su panel Propiedades o bien, previamente a su creación, desde el panel Herramientas.

 para aplicarla como color al relleno del óvalo.
para aplicarla como color al relleno del óvalo. 












