046Establecer la velocidad de los fotogramas
047Insertar interpolaciones de movimiento
048Recurrir a las interpolaciones clásicas
049Modificar manualmente la aceleración
050Editar curvas con el Editor de movimiento
051Configurar movimientos predeterminados
052Editar la trayectoria de un movimiento
053Mover objetos a lo largo de un trayecto
054Utilizar capas de máscara
055Copiar y pegar una interpolación de movimiento
056Animar con la herramienta de huesos
057Utilizar el muelle para huesos
058Animar en 3D
059Interpolar formas
060Trabajar con consejos de forma
061Formas, texto y mapas de bits en interpolaciones
062Insertar escenas
063Reorganizar escenas
064Reproducir escenas y películas
065Controlar instancias de símbolos gráficos
066Animar símbolos gráficos
067Editar fotogramas con el Papel Cebolla
068Crear símbolos de película
069Anidar clips de película
070Crear una hoja de sprite
071Escalar clips de película
072Insertar y crear botones
073Editar y probar botones
074Crear botones animados
075Conocer ActionScript 3.0
076Introducir código en el panel Acciones
077Panel de fragmentos de código
078Saltar a fotogramas
079Generar eventos e interacciones
080Incluir etiquetas de fotograma
081Insertar anclajes
082Insertar comentarios
083Copiar, pegar, exportar, importar y editar script
084Insertar acciones móviles
085Probar aplicaciones AIR para móviles
086Depurar ActionScript
087Trabajar con componentes
088Editar los parámetros de los componentes
089Textos estáticos, dinámicos y de entrada
090Importar y comprimir archivos de audio
091Editar y personalizar sonidos
092Importar vídeos
093Conocer el Explorador de películas
094Exportar imágenes y películas
095Preparar la descarga y la impresión
096Publicar documentos
097Exportar como vídeo QuickTime
098Publicar con Android empaquetado
099Instalar Toolkit for CreateSJ
100Exportar HTML con Toolkit for CreateJS
| 001 |
La interfaz del nuevo Flash CS6 |
AL ACCEDER POR PRIMERA VEZ A ADOBE FLASH CS6 vemos una disposición de los elementos similar a la versión CS5, que es muy elegante y flexible. La pantalla de arranque es mucho más moderna y la ventana de bienvenida es muy similar a la de la versión anterior y tiene prácticamente los mismos elementos.

IMPORTANTE
En la pantalla de bienvenida, el bloque Crear con plantillaexpone las plantillas de uso habitual para la creación de nuevos documentos con formatos estándar. Abrir un elemento recienteposibilita la apertura de los archivos con los que se ha trabajado anteriormente. Crear nuevoofrece una lista de tipos de documento, para que pueda crearlos rápidamente y con las características más adecuadas. Ampliarenlaza con Flash Exchange para la descarga de aplicaciones e información complementarias. Por último, Aprendizaje le permite acceder a ayuda sobre temas específicos.

1 Al abrir la aplicación se muestra en su parte central una pantalla de bienvenida cuyas opciones se agrupan en cuatro bloques.  Haga clic en la casilla de verificación de la opción No volver a mostrarlo y, en el cuadro informativo que aparece, pulse el botón Aceptar.
Haga clic en la casilla de verificación de la opción No volver a mostrarlo y, en el cuadro informativo que aparece, pulse el botón Aceptar.
2 Para generar un documento en blanco y abandonar definitivamente la pantalla de bienvenida, en la categoría Crear nuevo pulse sobre el enlace Action Script 3.0.  Debajo del escenario se encuentran la Línea de tiempo, que permite organizar y controlar el contenido de un documento, y el nuevo Editor de movimiento.
Debajo del escenario se encuentran la Línea de tiempo, que permite organizar y controlar el contenido de un documento, y el nuevo Editor de movimiento.
3 Éste es el aspecto que presenta Flash CS6 al crear un documento en blanco.  La interfaz de usuario es muy similar a la de la versión CS4 aunque puede ser adaptada a las necesidades de cada usuario. Haga clic sobre el botón de flecha del menú de elección del espacio de trabajo, donde por defecto aparece Conceptos básicos.
La interfaz de usuario es muy similar a la de la versión CS4 aunque puede ser adaptada a las necesidades de cada usuario. Haga clic sobre el botón de flecha del menú de elección del espacio de trabajo, donde por defecto aparece Conceptos básicos.
4 Seleccione la opción Animador. 
5 Vuelva a activar la vista Conceptos básicos, que es en la que trabajaremos y procederemos a conocer los distintos espacios del área de trabajo.
6 Ocupando la mayor extensión de la pantalla, en el cuadrante superior izquierdo, encontramos un área en blanco donde crearemos la escena. Haga doble clic sobre el número 100% que se encuentra en la parte superior izquierda de la escena e introduzca el valor 70 para reducir el zoom. 
7 En la parte inferior de la pantalla encontrará la Línea de tiempo, con la que trabajaremos en el siguiente ejercicio. A la derecha hay varios paneles. En primer lugar encontramos un primer panel plegado en el que se esconden varias de las ventanas más útiles del programa. Haga clic sobre botón Expandir paneles para comprobar su contenido y vuelva a contraerlo. 
8 A continuación encontramos el panel Propiedades que se irá actualizando según el elemento que tengamos seleccionado. Haga clic sobre la pestaña Biblioteca para ver su contenido.
9 Como ha podido comprobar actualmente se encuentra vacío. Vuelva a activar la pestaña Propiedades y fíjese en el último panel que se encuentra a la derecha. Se trata de la barra de herramientas. En esta barra encontraremos todas las herramientas de dibujo y edición necesarias para crear una escena.  Todas las barras y ventanas pueden cerrarse o reubicarse en otras zonas de la interfaz según convenga al usuario. Deberá para ello arrastrarlas desde la barra que se encuentra en su cabecera.
Todas las barras y ventanas pueden cerrarse o reubicarse en otras zonas de la interfaz según convenga al usuario. Deberá para ello arrastrarlas desde la barra que se encuentra en su cabecera.
Читать дальше
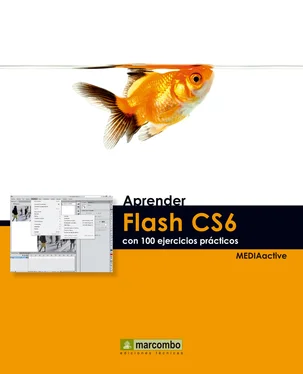

 Haga clic en la casilla de verificación de la opción No volver a mostrarlo y, en el cuadro informativo que aparece, pulse el botón Aceptar.
Haga clic en la casilla de verificación de la opción No volver a mostrarlo y, en el cuadro informativo que aparece, pulse el botón Aceptar. Debajo del escenario se encuentran la Línea de tiempo, que permite organizar y controlar el contenido de un documento, y el nuevo Editor de movimiento.
Debajo del escenario se encuentran la Línea de tiempo, que permite organizar y controlar el contenido de un documento, y el nuevo Editor de movimiento. La interfaz de usuario es muy similar a la de la versión CS4 aunque puede ser adaptada a las necesidades de cada usuario. Haga clic sobre el botón de flecha del menú de elección del espacio de trabajo, donde por defecto aparece Conceptos básicos.
La interfaz de usuario es muy similar a la de la versión CS4 aunque puede ser adaptada a las necesidades de cada usuario. Haga clic sobre el botón de flecha del menú de elección del espacio de trabajo, donde por defecto aparece Conceptos básicos.


 Todas las barras y ventanas pueden cerrarse o reubicarse en otras zonas de la interfaz según convenga al usuario. Deberá para ello arrastrarlas desde la barra que se encuentra en su cabecera.
Todas las barras y ventanas pueden cerrarse o reubicarse en otras zonas de la interfaz según convenga al usuario. Deberá para ello arrastrarlas desde la barra que se encuentra en su cabecera.










