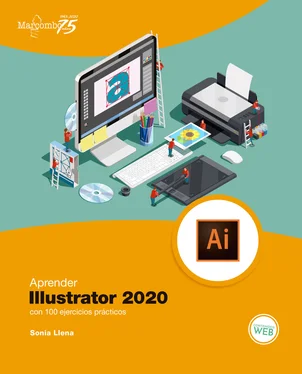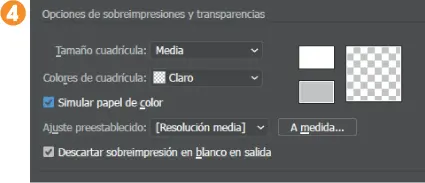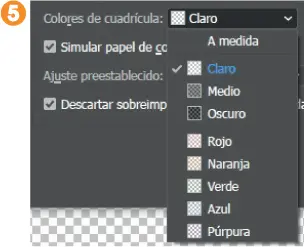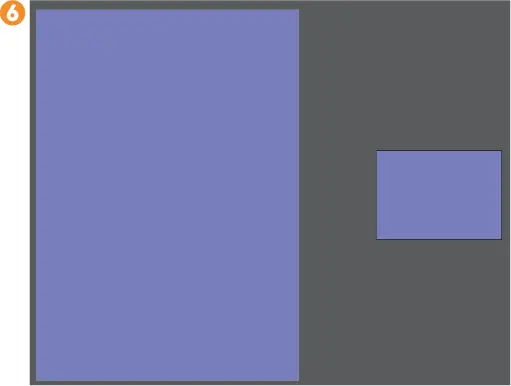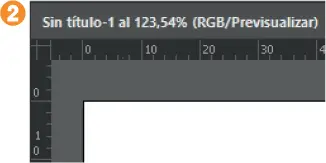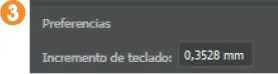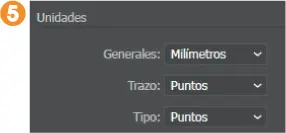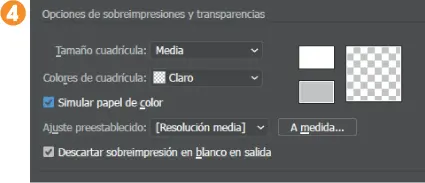
4. ¿Por qué trabajar con esta opción? Porque resulta muy útil en aquellos casos en que, una vez finalizado el proceso de diseño, sea preciso imprimirlo sobre una superficie de color. Vamos a elegir un color que actúe como fondo de nuestro documento. Para ello, despliegue el campo Colores de cuadrícula. 5
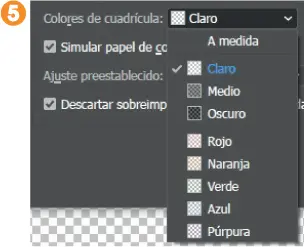
5. Illustrator proporciona tres ambientes distintos (Claro, Medio y Oscuro) y varios colores básicos predeterminados (Rojo, Naranja, Verde, Azul y Púrpura). Si ninguno de estos colores o ambientes le satisface, siempre puede generar usted el color personalizado que necesite. Para ello, pulse sobre la opción A medida de este menú.
6. De este modo se abre el cuadro de diálogo Color, en el cual puede elegir alguno de los colores básicos o insertar los valores oportunos para conseguir un color en concreto. Fíjese en que el color seleccionado por defecto es el blanco, cuyos valores en formato RGB son 255, 255, 255. En esta ocasión, como nuestra intención es mostrarle la utilidad de la cuadrícula de transparencia en color, elija cualquier tono que desee o, si lo prefiere, escriba los valores oportunos para designar un tono personalizado. Cuando termine, pulse Aceptar.
7. El color elegido aparece ahora en la primera de las muestras del cuadro Ajustar documento, al tiempo que se abre de nuevo el cuadro Color, en este caso para elegir el color de los cuadros más pequeños que forman la cuadrícula. Para conseguir un fondo de color sólido, elija el mismo color que ha escogido anteriormente, acepte el cambio en este cuadro y confirme el proceso en el cuadro Ajustar documento.
8. Ahora, la cuadrícula muestra los colores elegidos. Sin embargo, lo que nos interesa es visualizar las mesas de trabajo con ese color, sin la transparencia, ¿verdad? Para ello, pulse sobre el mismo icono que antes en la sección Reglas y cuadrículas del panel Propiedades y vea cómo, efectivamente, las mesas de trabajo muestran el color de fondo elegido. 6
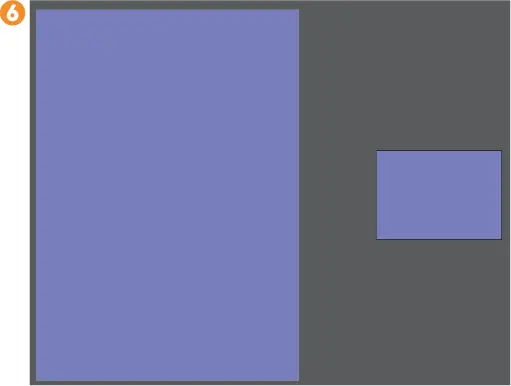
010
Reglas, guías y cuadrícula
ILLUSTRATOR CUENTA CON UNA SERIE DE ELEMENTOS que ayudan al usuario a dibujar y a ubicar elementos en sus dibujos con total precisión: las reglas, las guías y la cuadrícula. Además de estos tres elementos, el programa dispone de las denominadas guías inteligentes, unas guías de ajuste temporales que aparecen al crear o manipular objetos o mesas de trabajo y que ayudan a alinear, editar y transformar objetos o mesas de trabajo en relación con otros objetos, otras mesas de trabajo o ambos. Trabajaremos con las guías inteligentes, que se encuentran activas por defecto, más adelante en este libro, cuando manipulemos los objetos insertados en nuestras ilustraciones.
1. Empezaremos este ejercicio con un algún documento abierto en el área de trabajo del programa. El panel Propiedades es la forma más cómoda y directa de gestionar tanto las reglas como las guías y la cuadrícula, pero sepa que también dispone de los correspondientes comandos en el menú Ver de la aplicación. Vamos a empezar con las reglas. Las reglas ayudan a colocar y medir con precisión los objetos. Para mostrarlas, pulse sobre el primer icono de la sección Regla y cuadrículas del panel Propiedades 1 o despliegue el menú Ver, pulse sobre el comando Reglas y elija Mostrar reglas.

2. Las reglas horizontal y vertical aparecen en el documento. El origen de la regla (representado con el número 0) se encuentra por defecto en la esquina superior izquierda de la ventana de la ilustración, 2 pero sepa que puede ubicar este punto de origen en otro lugar del documento mediante la técnica de arrastre, pulsando sobre la intersección entre las dos reglas Las unidades de medida por defecto en Illustrator son milímetros y puntos (un punto es igual a 0.3528 milímetros, como puede comprobar en la sección Preferencias del panel Propiedades. 3 Si lo necesita, puede cambiar el valor de esta equivalencia desde allí.). Illustrator nos permite cambiar las reglas y usar las mismas en todas las mesas de trabajo o, por el contrario, emplear diferentes en cada una de ellas. Para poder comprobar este aspecto, cree una nueva mesa de trabajo en el documento actual (si su documento ya tiene más de una mesa de trabajo, pase al punto siguiente).
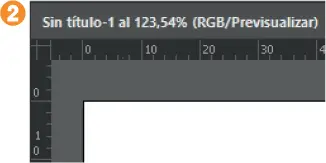
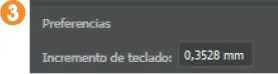
3. Ahora, seleccione de forma consecutiva las mesas de trabajo existentes y compruebe que las reglas cambian su punto de origen para cada una de ellas. 4

4. A continuación, despliegue el menú Ver, haga clic sobre el comando Reglas y elija la opción Cambiar a reglas globales. Compruebe que, al seleccionar por separado las mesas de trabajo, el punto de origen se mantiene igual para cada una de ellas.
5. Usted decide en cada situación cuál es la opción que necesita. Cuando necesite restablecer el ajuste de las reglas en las mesas de trabajo, despliegue de nuevo el menú Ver y, dentro del comando Reglas, pulse sobre la opción Cambiar a reglas de la mesa de trabajo.
6. El programa también le permite modificar las unidades para medidas generales de trazo y de texto. Para ello, haga clic sobre el botón Preferencias del panel Propiedades y, en el cuadro de diálogo del mismo nombre, elija la categoría Unidades en el panel de la izquierda.
7. Las opciones Trazo y Tipo se encuentran establecidas en puntos y la opción Generales se presenta por defecto en milímetros. 5 En este caso, y para que la manipulación de medidas sea más sencilla, cambie tanto la opción Trazo como la opción Tipo a milímetros y pulse el botón OK para aceptar los cambios.
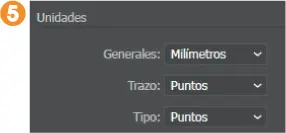
8. Sepa que también puede cambiar la unidad de medida general pulsando con el botón derecho del ratón sobre una de las reglas y eligiendo la unidad deseada del menú contextual que se despliega. Como ve, las reglas son totalmente manipulables por el usuario. Veamos ahora cómo utilizar las guías de Illustrator, gracias a las cuales podremos alinear texto y objetos gráficos. Cuando se activan las reglas del documento, se activan también las guías, que no se visualizan hasta que se aplican al documento. Vamos a probarlo. Haga clic sobre la regla vertical y, sin soltar el botón del ratón, arrastre hasta situar el puntero en el centro aproximado del documento; haga lo mismo desde la regla horizontal para situar en el documento una guía horizontal. 6
Читать дальше