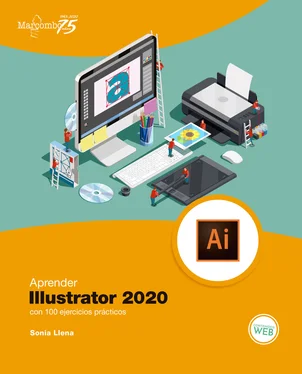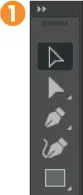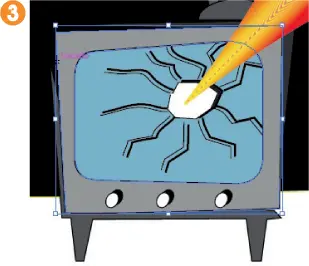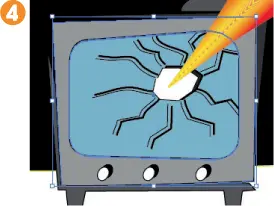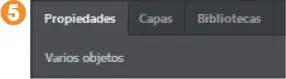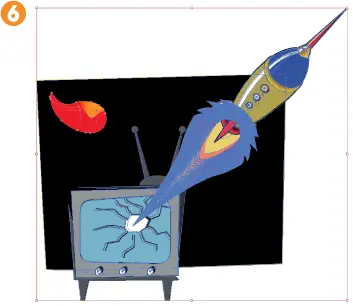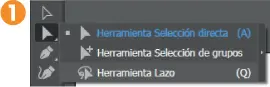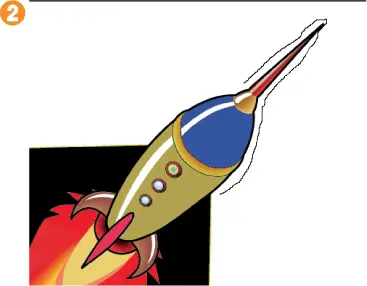1 ...7 8 9 11 12 13 ...16
Trabajar con la herramienta Selección
PARA PODER MODIFICAR LOS OBJETOS existentes en una ilustración de Illustrator, es imprescindible seleccionarlos previamente. El usuario dispone de distintos métodos para seleccionar objetos o partes de ellos: el modo de aislamiento, el uso de capas y las distintas herramientas y los distintos comandos de selección. En este ejercicio trabajaremos con la herramienta de selección más básica: la herramienta Selección.
IMPORTANTE
El modo de aislamiento es otra manera de seleccionar objetos o elementos concretos de una ilustración. Gracias al aislamiento, es posible modificar un objeto sin miedo a “manipular” de forma involuntaria el resto. Para poner en modo de aislamiento un objeto, sencillamente hay que hacer doble clic sobre él. La pantalla quedará atenuada para todo el contenido de la ilustración excepto para el objeto indicado. Además, aparece una barra de control con una ruta que nos indica en todo momento sobre qué elemento se está trabajando.
1. Para llevar a cabo esta práctica, le instamos a que abra la ilustración Cohete.ai que encontrará entre el material adicional de este libro, el cual puede descargar desde la página web de Marcombo. La selección básica se lleva a cabo con la herramienta Selección, la primera del panel Herramientas. 1 Asegúrese de que dicha herramienta está activa y haga clic sobre el fondo del dibujo.
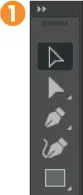
2. Alrededor del objeto aparecen una serie de tiradores para indicar que, efectivamente, está seleccionado. 2 Estos tiradores sirven para aumentar o disminuir el tamaño del objeto y modificar su dirección, como se mostrará más adelante. Compruebe además que en el panel Propiedades se reflejan ahora las características de este objeto. Deseleccione el objeto, o bien pulsando la tecla Escape, o bien haciendo clic en una zona libre del documento.

3. Cuando un objeto se encuentra seleccionado y usted pulsa sobre otro, el primero se deselecciona. Compruébelo. Haga clic sobre la parte de la pantalla de televisión de color azul y, tras comprobar que queda seleccionada, pulse sobre la parte de color gris del mismo objeto. 3
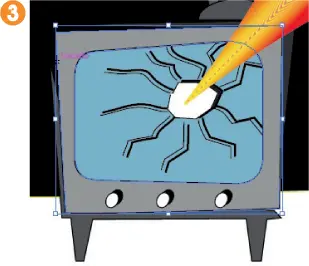
4. Ahora imagine que realmente le interesa que ambas partes del objeto permanezcan seleccionadas a la vez. La selección múltiple resulta muy útil cuando se desea transformar varios objetos a la vez. Para ello, pulse la tecla Mayúsculas y, sin soltarla, haga clic de nuevo sobre la pantalla rota del televisor.
5. Ahora ambas formas están seleccionadas. 4 Además de estar ambas rodeadas por un trazo de color azul (los tiradores muestran la zona de selección común) que nos indica que están seleccionadas, el panel Propiedades muestra en la parte superior el texto Varios objetos. 5 Para deshacer la selección, haga clic de nuevo en una zona libre del documento.
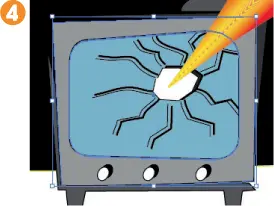
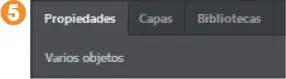
6. En ocasiones, necesitará seleccionar todos los elementos de una página. Si son muchos, hacerlo de forma individual con la tecla Mayúsculas pulsada le llevaría un tiempo excesivo. Para resolver este problema, puede, o bien utilizar la técnica de arrastre alrededor de todos los objetos que desee seleccionar, o bien el comando adecuado del menú Selección. Probemos una y otra técnica. Haga clic en la parte superior izquierda del lienzo, sobre el fondo de color blanco, y, sin soltar el botón del ratón, arrastre en diagonal hasta la parte inferior derecha del lienzo, de manera que englobe todos los objetos de la ilustración. Cuando suelte el botón del ratón, todos los objetos incluidos en ella quedarán seleccionados. 6
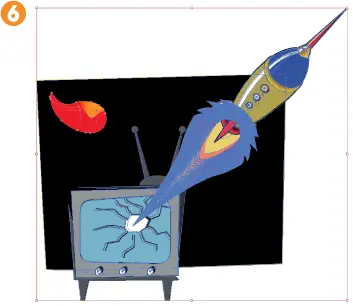
7. Observe que todo el conjunto de formas y objetos se encuentra enmarcado con un trazo de color rojo, en el cual se muestran los tiradores para modificar el tamaño y modificar el contenido. Y, a la vez, cada uno de los objetos que forman la ilustración se encuentra seleccionado. La combinación de teclas Ctrl + A también selecciona todo el contenido existente. Elimine esta selección pulsando fuera del área delimitada y, a continuación, despliegue el menú Seleccionar y haga clic sobre el comando Todo.
8. El resultado es exactamente el mismo. Imagine que ahora le interesa excluir de esta selección global una de las formas. Para ello, pulse la tecla Mayúsculas y, sin soltarla, haga clic sobre el fondo de color negro de la ilustración.
9. Efectivamente, el fondo de color negro ya no se muestra delimitado por el trazo de color azul y, por tanto, ya no está seleccionado. Para terminar, haga clic en una zona libre de la página para eliminar la selección.
013
Seleccionar con el Lazo y la Varita mágica
ILLUSTRATOR DISPONE DE LA HERRAMIENTA LAZO, con la que es posible seleccionar objetos, puntos de ancla o segmentos de trazado a mano alzada, es decir, trazando un área de selección precisa alrededor de todo el objeto o de parte de este. La herramienta Varita mágica es otra de las herramientas de selección más utilizadas, puesto que permite seleccionar objetos que compartan determinadas características: relleno, grosor y color de trazo, opacidad o modo de fusión.
IMPORTANTE
Para activar la herramienta Lazo desde el teclado cuando se encuentra activa la herramienta Selección puede pulsar directamente la tecla Q, mientras que para activar la herramienta Varita mágica puede pulsar la tecla Y.
1. Seguimos trabajando sobre nuestra ilustración de ejemplo Cohete.ai para practicar, en este caso, con las herramientas Lazo y Varita mágica, ambas con dos aplicaciones distintas. Empezamos con la herramienta Lazo, que forma parte del grupo de la herramienta Selección directa, la segunda del panel de herramientas. Despliegue dicha herramienta y haga clic sobre la opción Herramienta Lazo. 1
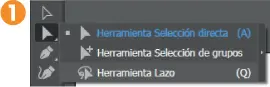
2. Compruebe que el puntero del ratón cambia y muestra una punta de flecha junto a la imagen de un lazo. La herramienta Lazo se aplica mediante la técnica de arrastre alrededor del objeto que se desee seleccionar. Imagine que le interesa seleccionar solo el cohete. Sencillamente, sin soltar el botón del ratón, dibuje una línea que delimite la parte superior de este objeto. 2 Finalice el trazado en el punto de inicio del mismo.
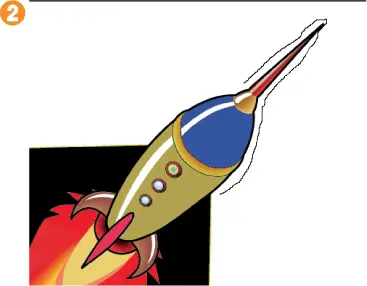
3. Al soltar el botón del ratón, el cohete queda delimitado con una serie de tiradores, denominados “puntos de ancla”, que permiten modificar la forma del objeto. 3 El resto de la ilustración permanece sin seleccionar. Compruebe que el panel Propiedades muestra toda una serie de parámetros relativos a estos elementos de modificación. Haga clic en una zona libre de la página para eliminar la selección del objeto deformado.
Читать дальше