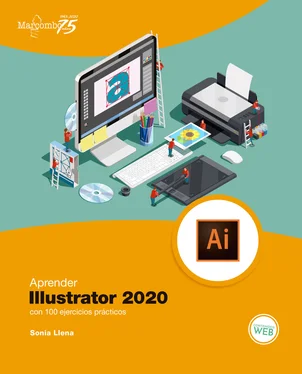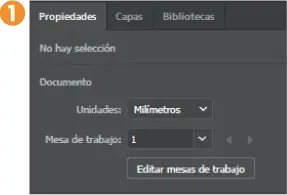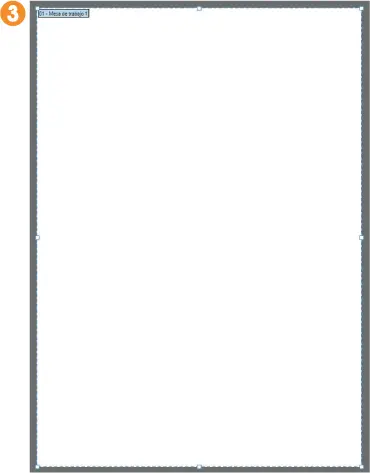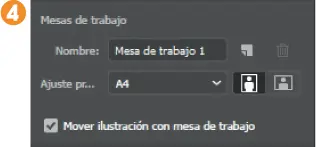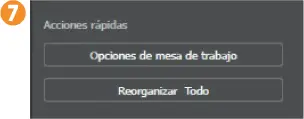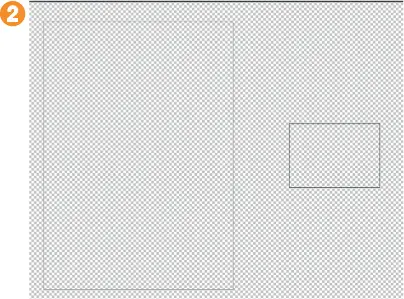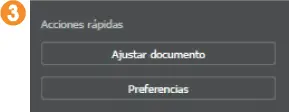2. Este documento cuenta con una única mesa de trabajo. Para comprobarlo, sencillamente debe consultar el panel Propiedades, en el cual puede ver que la opción Mesas de trabajo muestra, efectivamente, el valor 1. 1 Para poder gestionar las mesas de trabajo, Illustrator cuenta con la herramienta Mesas de trabajo, la cual, al activarla, pone en modo de edición la o las mesas de trabajo disponibles en el documento. En el panel Herramientas, haga clic sobre la mencionada herramienta. 2
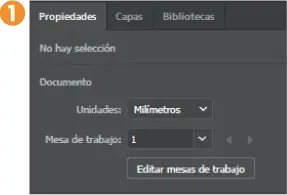

3. La única mesa de trabajo del documento queda delimitada por una línea de puntos, lo que indica que está en modo de edición. 3 Vea también que en la parte superior izquierda de la misma se muestra una etiqueta con el nombre. Por defecto, este nombre es un número y las palabras Mesa de trabajo. Sin embargo, sepa que usted puede personalizar este nombre según sus preferencias desde el panel Propiedades. 4 Y es precisamente en este panel donde se pueden crear nuevas mesas de trabajo. Para ello, pulse sobre el pequeño icono situado a la derecha del campo Nombre.
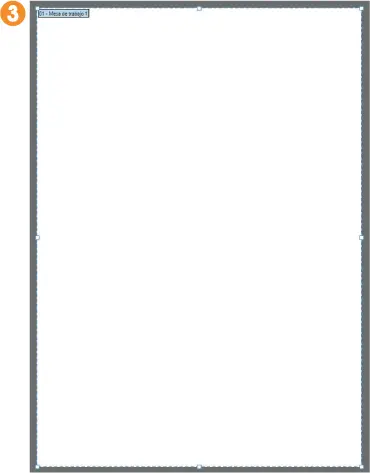
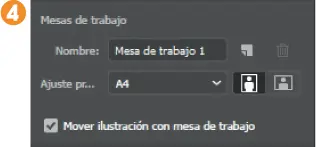
4. La nueva mesa se sitúa, por defecto, a la derecha de la existente y se crea con unas características determinadas. 5 Puede ver que, en el panel Propiedades, ahora se encuentra activa la nueva mesa, lo que significa que podría darle un nuevo formato, distinto al asignado. Por el momento, vamos a cambiar su orientación. Para ello, haga clic sobre el icono que muestra una hoja en posición horizontal. 6


5. Si despliega el campo Ajustes preestablecidos podrá modificar también el tamaño y formato de la nueva mesa. Por ejemplo, imagine que está creando un logotipo y desea comprobar cómo se verá sobre un dispositivo móvil. Puede desplegar este campo y elegir uno de los formatos de la categoría Móvil. El tamaño de la mesa de trabajo también se puede cambiar directamente con los tiradores que la rodean, en caso de que el tamaño no deba respetar valores exactos. De ser así, lo mejor será que acceda al cuadro de opciones de la mesa de trabajo. Para ello, pulse sobre el botón Opciones de mesa de trabajo, en la sección Acciones rápidas del panel Propiedades. 7
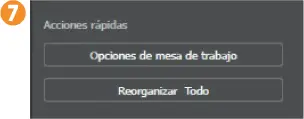
6. Desde el cuadro Opciones de mesa de trabajo puede modificar todas y cada una de las características de la mesa de trabajo activa. Como ejemplo, reduciremos significativamente el tamaño de esta mesa. Marque la opción Restringir proporciones para que, al cambiar uno de los valores de medida, el otro se adapte proporcionalmente. Escriba como anchura de la mesa el valor 100 8 y pulse OK para ajustar la nueva mesa de trabajo.

7. Ahora dispone de dos mesas de trabajo con tamaños muy distintos que pueden agilizar el proceso de creación de un diseño solo por el hecho de no tener que cambiar de documento para trabajar sobre distintos elementos. El botón Reorganizar todo del panel Propiedades es de gran ayuda cuando trabaja con muchas mesas de trabajo (le recordamos que puede tener activas hasta 1000 mesas de distintos tamaños), puesto que le permite ordenar las mesas según una serie de disposiciones preestablecidas. Si lo que desea es controlar todas las mesas de trabajo que existen en un documento, lo mejor es abrir el panel Mesas de trabajo. En él aparecen de forma consecutiva todas las mesas y usted puede reorganizarlas cómodamente mediante la técnica de arrastre. 9 Para abrir este panel, utilice el comando Mesas de trabajo del menú Ventana. Para desactivar las propiedades de la mesa de trabajo activa, simplemente pulse sobre el primer icono del panel Herramientas.

009
Fondos de color: la cuadrícula de transparencia
POR DEFECTO, ILLUSTRATOR PRESENTA TODOS sus documentos con un fondo blanco. Este fondo se puede modificar aplicando colores básicos y personalizados. Sin embargo, es preciso escoger bien los colores de fondo para que no entorpezcan la visualización del resto de elementos, objetos y texto que compondrán la ilustración. Directamente relacionada con el fondo de las mesas de trabajo está la cuadrícula de transparencia, que se puede configurar con respecto a los objetos que forman parte de la ilustración.
IMPORTANTE
Debemos advertirle de que el tema del uso de colores es de suma importancia en Illustrator, sobre todo cuando se trabaja con finalidad de impresión. Por esta razón, dedicaremos varios ejercicios a la gestión del color más adelante en este libro, aunque, en realidad, se necesitaría un volumen entero para tratarlo con todo detalle.
1. Para llevar a cabo esta práctica vamos a trabajar sobre el documento creado en el ejercicio anterior. Vamos a activar la cuadrícula de transparencia que, además de servir para identificar las áreas transparentes de una ilustración, también se puede utilizar como fondo de color para el documento. Para ello, una vez activada, será preciso ajustarla. En el panel Propiedades, pulse sobre el tercero de los iconos de la sección Regla y cuadrículas. 1

2. La cuadrícula de transparencia se sitúa por encima de las mesas de trabajo existentes. 2 A continuación, pulse sobre el botón Ajustar documento de la sección Acciones rápidas del panel Propiedades. 3
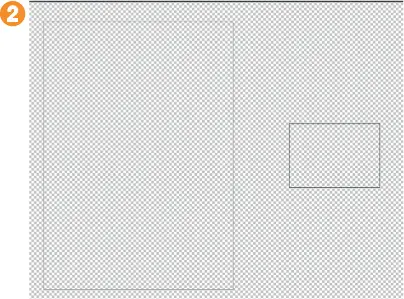
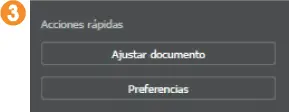
3. Así accedemos al cuadro de diálogo Ajustar documento, desde el cual podemos establecer algunas propiedades del documento actual, como el sangrado, las unidades utilizadas o las opciones de sobreimpresiones o transparencias. Estas son precisamente las que nos interesan. En este caso, vamos a aplicar un color de fondo que sustituya a la transparencia. Marque la opción Simular papel de color. 4
Читать дальше