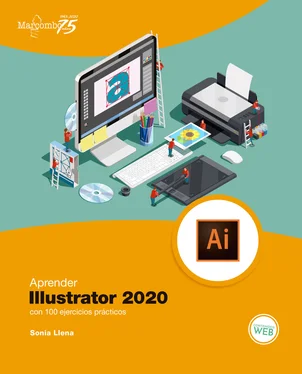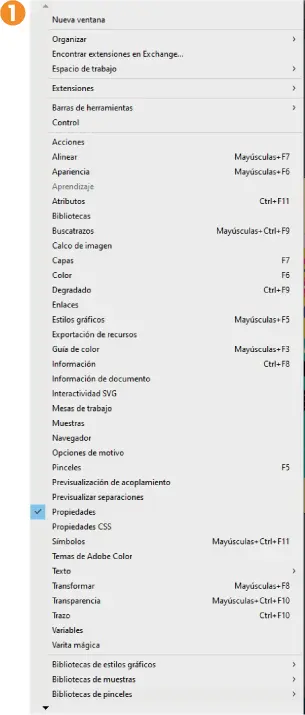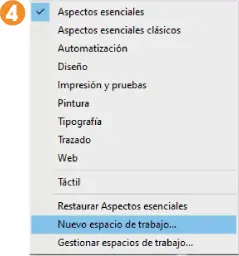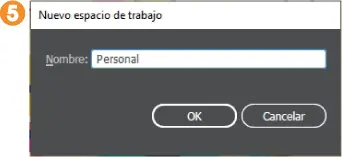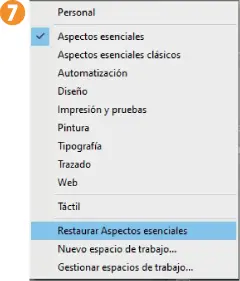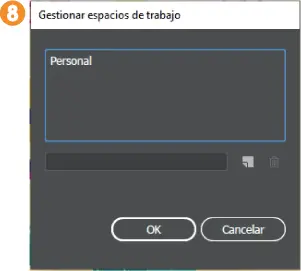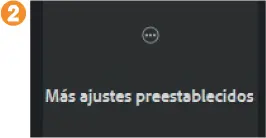IMPORTANTE
El espacio de trabajo táctil se puede activar tanto desde el menú de espacios de trabajo con el que hemos trabajado en este ejercicio como desde el correspondiente icono de la Barra de menús, tal y como hemos indicado en un ejercicio anterior.
1. Es obvio que hasta que usted no haya trabajado durante un tiempo con el programa, no podrá decidir qué herramientas y paneles son los que le conviene tener siempre a mano. Sin embargo, en esta práctica le mostraremos igualmente cómo personalizar un espacio de trabajo y cómo guardarlo para que siempre esté disponible. Para empezar, regrese al espacio Aspectos esenciales predeterminado en Illustrator.
2. Imagine que en esta disposición de elementos tan básica (y a la vez tan útil) le iría muy bien añadir, por ejemplo, el ya mencionado Panel de control. Quizá le resulta más intuitivo contar con las características del elemento seleccionado en la parte superior de la ventana en lugar de a la derecha en forma de panel. Si desea mostrar un panel que, por defecto, se encuentra oculto, despliegue el menú Ventana. 1
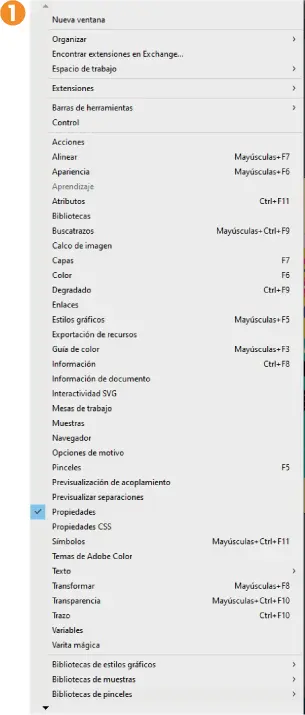
3. Esta es la larga lista de paneles y otros elementos que se pueden mostrar y ocultar en un espacio de trabajo. Aquellos que ya están activos muestran un signo de verificación junto a su nombre. 2 En este caso, para mostrar el panel de control, haga clic sobre la opción Control en el grupo de barras de herramientas de este menú. 3


4. Efectivamente, la barra con las características del elemento seleccionado ocupa su posición original. Este cambio será suficiente para que podamos mostrarle cómo guardar un espacio de trabajo personalizado (y también cómo restaurar su aspecto original, es decir, volver al estado inicial). Despliegue el campo con los espacios de trabajo y elija de la lista la opción Nuevo espacio de trabajo. 4
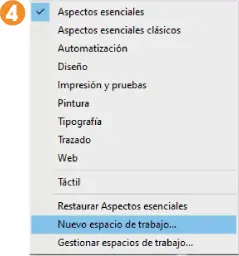
5. Se abrirá el cuadro de diálogo Nuevo espacio de trabajo, en el cual sencillamente debemos asignar un nombre al espacio creado. Como ejemplo, escriba el nombre Personal y pulse el botón OK. 5
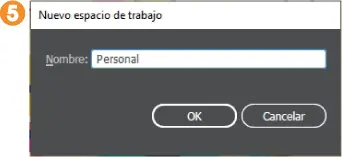
6. Compruebe en el conmutador de espacios de trabajo que ahora se muestra el nombre de su espacio personalizado. 6 A continuación, vamos a regresar al espacio predeterminado para mostrarle cómo restaurarlo y cómo activar el suyo. Despliegue el campo de espacios de trabajo y, tras comprobar que el espacio Personal forma parte de esta lista, haga clic en Aspectos esenciales.

7. Por el momento mantiene el mismo aspecto personalizado. Para restaurarlo, despliegue de nuevo el menú de espacios de trabajo y elija la opción Restaurar Aspectos esenciales. 7
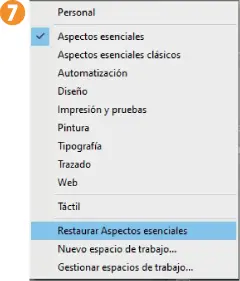
8. Efectivamente, el panel de control desaparece y el entorno queda como predeterminado. Si llega un momento en que ha creado muchos espacios de trabajo personalizados y decide que ya no necesita mantenerlos, sepa que puede eliminarlos. ¿Cómo? Despliegue una vez más el campo de espacios de trabajo y elija esta vez la opción Gestionar espacios de trabajo.
9. El cuadro muestra, en este caso, solo el espacio de trabajo que acabamos de crear. Si tuviera otros entornos, estos también se mostrarían aquí. Si desea eliminar alguno de los existentes, pulse sobre él y haga clic en el icono que muestra un cubo de basura (está en este mismo cuadro). 8 Si, por el contrario, lo que le interesa es crear un nuevo espacio basado en el seleccionado, pulse sobre el primero de los dos iconos existentes y siga los pasos indicados para generar el nuevo entorno.
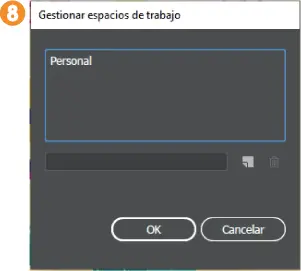
006
AL EMPEZAR A TRABAJAR CON ILLUSTRATOR partiendo de un documento nuevo, el usuario tiene dos opciones: o bien crear un documento en blanco a partir de una larga lista de ajustes preestablecidos disponibles en el programa, o bien seleccionar una de las miles de plantillas que Adobe pone a su disposición, entre las que se encuentran las que forman parte de Adobe Stock. ¡Con todas estas opciones a su alcance, es imposible tener miedo a empezar una ilustración!
IMPORTANTE
La opción Más ajustes que aparece en el panel de ajustes del cuadro de diálogo Nuevo documento abre el cuadro de diálogo Más ajustes, desde el cual es posible especificar características adicionales, como efectos de rasterizado o modos de previsualización.
1. Como después nos ocuparemos en exclusiva del uso de plantillas para empezar un proyecto, en este ejercicio aprenderá a generar un nuevo documento en blanco. Para empezar, cierre la ilustración cactus.ai abierta en ejercicios anteriores para regresar a la pantalla de inicio.
2. En esta pantalla, usted puede elegir entre distintos documentos con una serie de ajustes preestablecidos. ¿Qué tipo de ajustes? Sobre todo de forma y tamaño. A simple vista, puede ver cinco tipos de documentos, todos ellos con nombres explícitamente descriptivos: A4, Postal, Común, iPhoneX y HDV/HDTV 1080. Este último es óptimo para la creación de películas y videos. 1 Solo con pulsar uno de estos formatos de documento, Illustrator lo cargará en el área de trabajo del programa.

3. Sin embargo, antes de eso, queremos mostrarle otras opciones. Por ejemplo, la opción Más ajustes preestablecidos abre la ventana Nuevo documento, desde la cual todavía puede elegir entre muchas más opciones de formatos predeterminados. Pulse sobre esta opción. 2
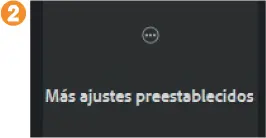
4. Tanto las plantillas como los formatos predeterminados de Illustrator se organizan en cinco categorías, que son las que puede ver en la parte superior del cuadro Nuevo documento: Móvil, Web, Imprimir, Película y vídeo y Obra de arte e ilustración. Cada una de estas categorías contiene múltiples tipos de documentos con determinadas características. Como ejemplo, pulse sobre la categoría Imprimir.
5. Ahora se muestran varios formatos clásicos imprimibles. 3 Por defecto, se encuentra seleccionado el primero de ellos, Carta. En la parte derecha del cuadro puede consultar cuáles son las características del elemento seleccionado y, lógicamente, modificar aquellas que necesite. Cada perfil de documento incluye valores preestablecidos para el tamaño, el modo de color, las unidades, la orientación, la transparencia y la resolución, y todos usan una mesa de trabajo por defecto. (Trataremos las mesas de trabajo en un ejercicio posterior.) Veamos otro ejemplo: pulse sobre la categoría Obra de arte e ilustración y, entre los documentos disponibles, pulse sobre el formato A3.
Читать дальше