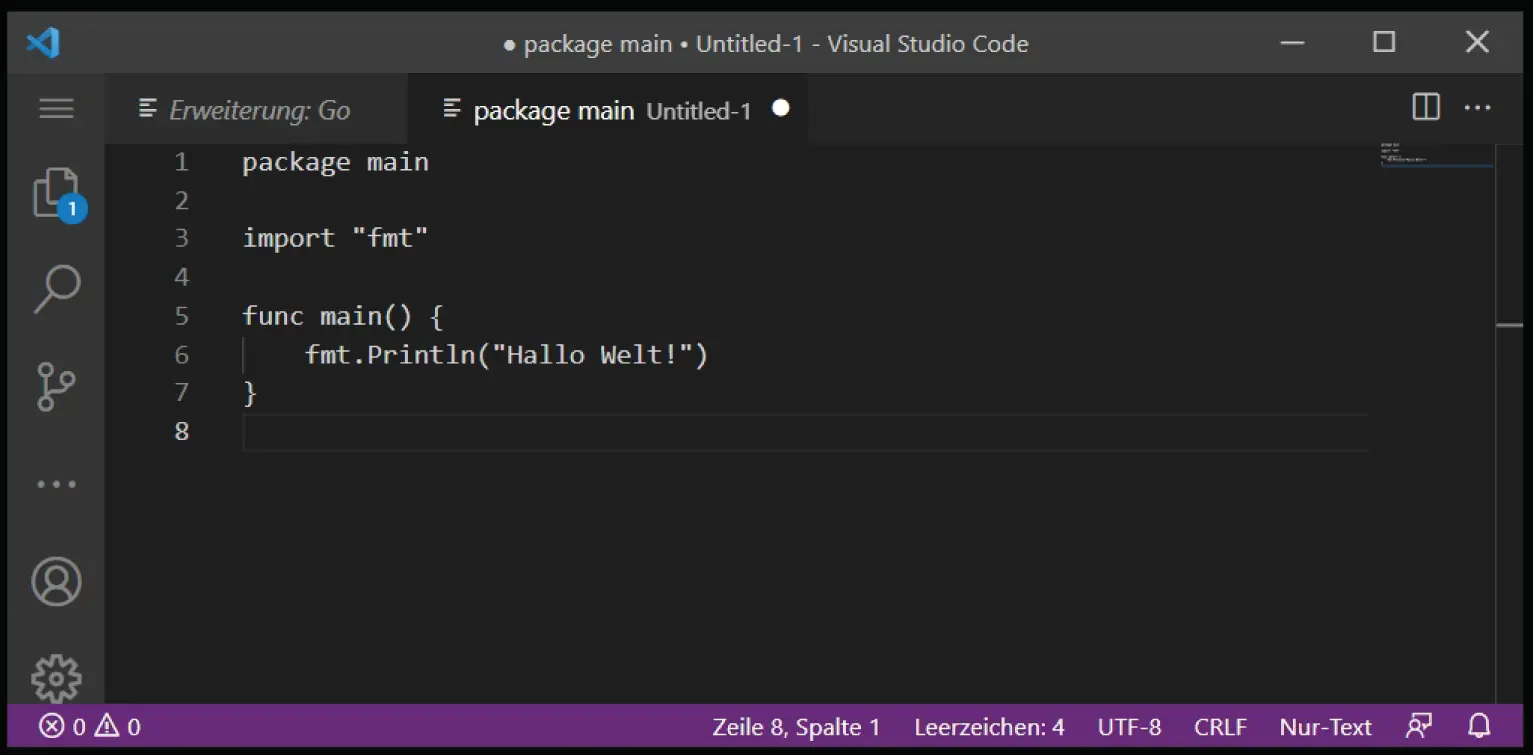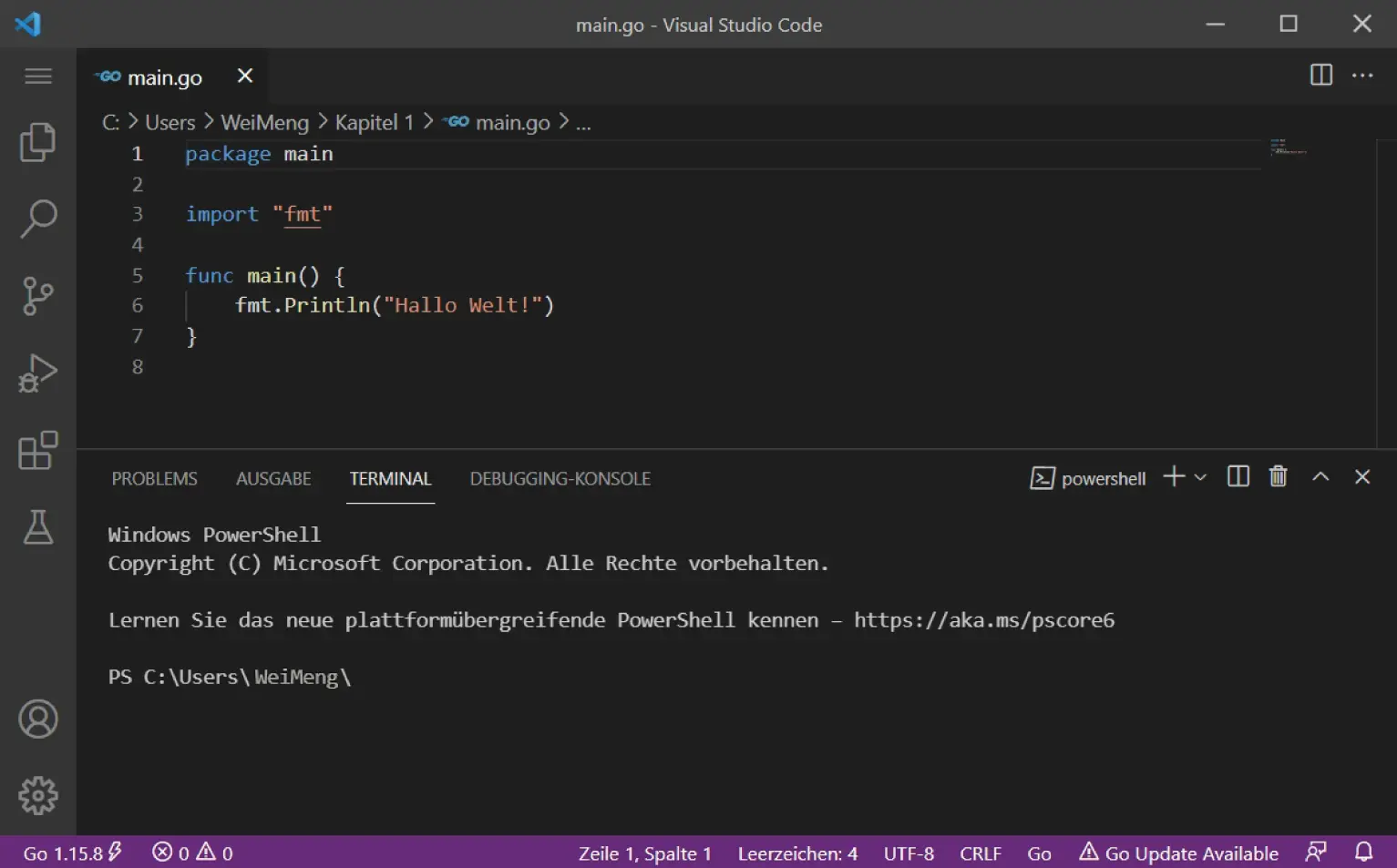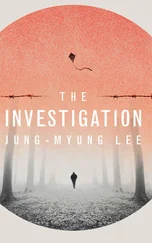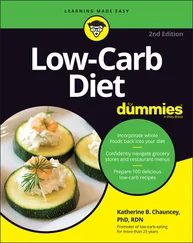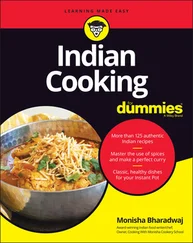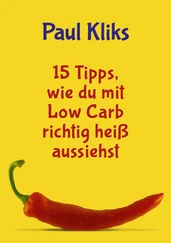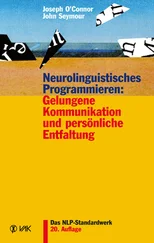Für die Go-Programmbeispiele und Erklärungen in diesem Buch nutze ich Visual Studio Code. Diese IDE steht unter
Für die Go-Programmbeispiele und Erklärungen in diesem Buch nutze ich Visual Studio Code. Diese IDE steht unter https://code.visualstudio.com/download zum Herunterladen bereit.
Nachdem Sie Visual Studio Code heruntergeladen und installiert haben, starten Sie die Anwendung. Es öffnet sich ein Begrüßungsfenster, in dem standardmäßig alles auf Englisch angezeigt wird. Sofern Sie ein deutsches Betriebssystem nutzen, erscheint aber in der unteren rechten Ecke automatisch ein Hinweis auf das deutsche Sprachpaket. Um dies zu installieren, klicken Sie auf die Schaltfläche INSTALLIEREN UND NEU STARTEN (siehe Abbildung 1.3). Das Sprachpaket wird automatisch installiert und Visual Studio Code neu gestartet. Bei Bedarf können Sie nun auch die Darstellungsoptionen anpassen. Im dunklen Standarddesign präsentiert sich Visual Studio Code wie in Abbildung 1.4zu sehen.
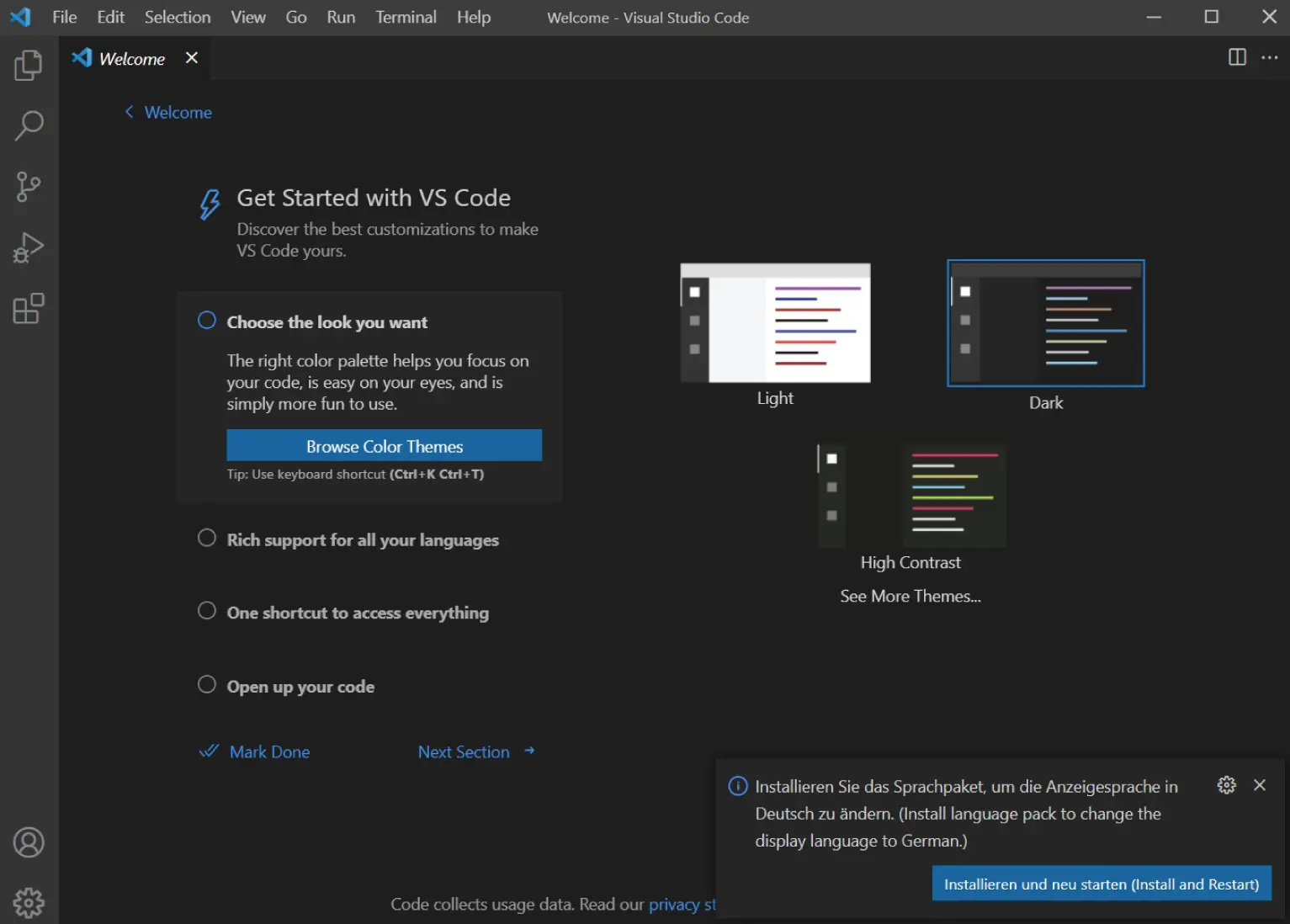
Abbildung 1.3: Visual Studio Code wird zum ersten Mal gestartet.
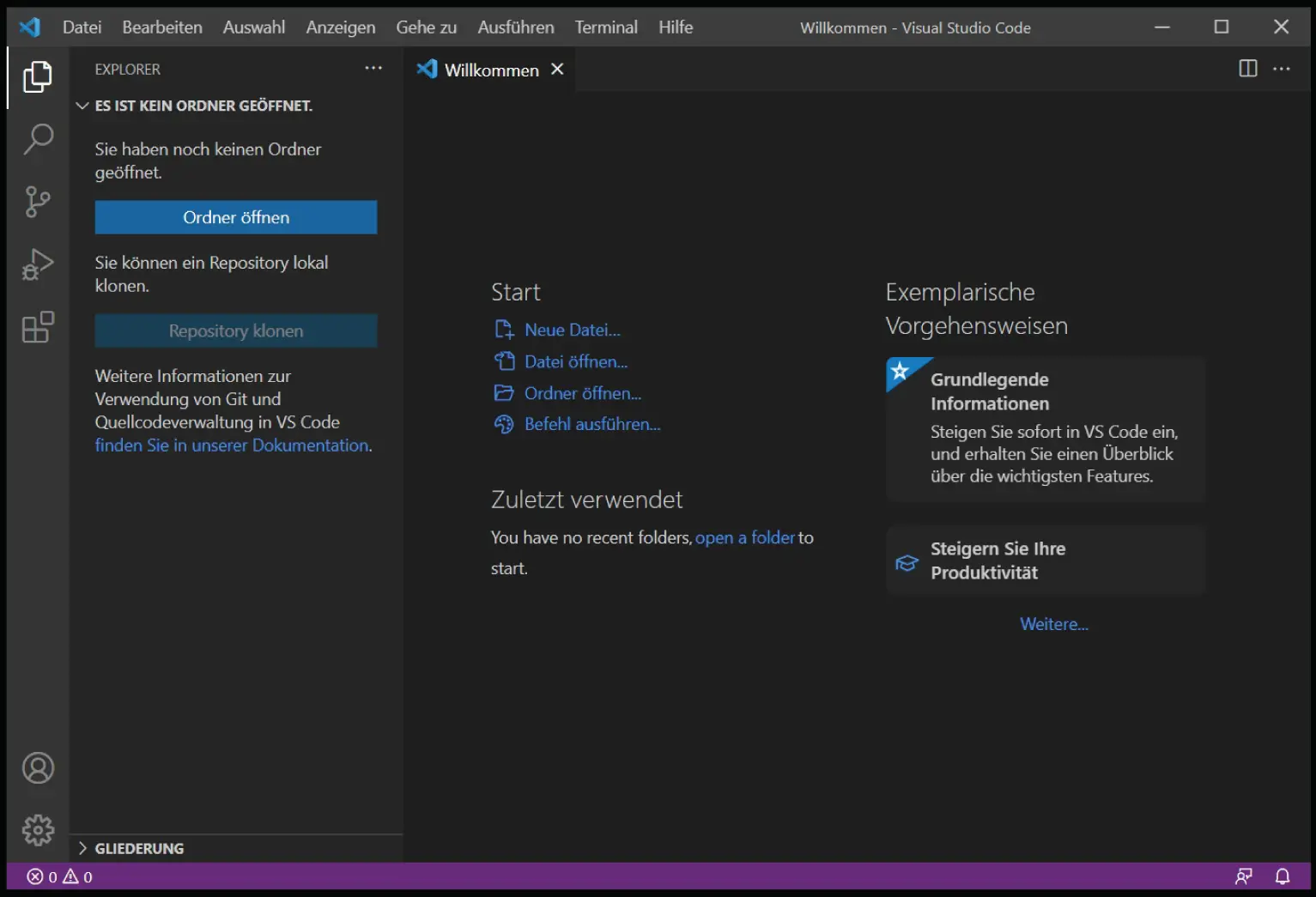
Abbildung 1.4: Visual Studio Code ist einsatzbereit.
 Damit Visual Studio Code die Syntax von Go erkennt und verarbeiten kann, müssen Sie eine Erweiterung installieren. Führen Sie dazu folgende Schritte aus:
Damit Visual Studio Code die Syntax von Go erkennt und verarbeiten kann, müssen Sie eine Erweiterung installieren. Führen Sie dazu folgende Schritte aus:
1 Klicken Sie in Visual Studio Code in der Aktivitätsleiste am linken Rand auf das Symbol ERWEITERUNGEN (siehe Abbildung 1.5). Abbildung 1.5: Das Symbol ERWEITERUNGEN ganz unten in der Aktivitätsleiste
2 Geben Sie in der Seitenleiste im Suchfeld das Stichwort Go ein.In den Suchergebnissen sehen Sie diverse verfügbare Go-Erweiterungen (siehe Abbildung 1.6). Abbildung 1.6: Für Visual Studio Code gibt es zahlreiche Go-Erweiterungen.
3 Klicken Sie neben der ersten Erweiterung (»Rich Go language support for Visual Studio Code«) auf die Schaltfläche INSTALLIEREN.Das war's schon! Nun können Sie mit dem Programmieren loslegen.
Um Ihr erstes eigenes Programm in Go zu schreiben, erstellen Sie zunächst in Visual Studio Code eine neue Datei. Klicken Sie dazu in der Menüleiste auf DATEI | NEUE DATEI. Geben Sie dann folgende Befehle ein (siehe Abbildung 1.7):
package main import "fmt" func main() { fmt.Println("Hallo Welt!") }
Haben Sie alles eingetippt, drücken Sie  +
+  (macOS) oder
(macOS) oder  +
+  (Windows), um diese Datei zu speichern. Wählen Sie als Dateinamen
(Windows), um diese Datei zu speichern. Wählen Sie als Dateinamen main.go. Wenn Sie zum ersten Mal ein Go-Programm in Visual Studio Code schreiben, öffnet sich unter Umständen ein Hinweisfenster, in dem Sie zusätzliche Plug-ins für Go herunterladen können. Ich empfehle Ihnen, die vorgeschlagenen Plug-ins alle zu installieren.
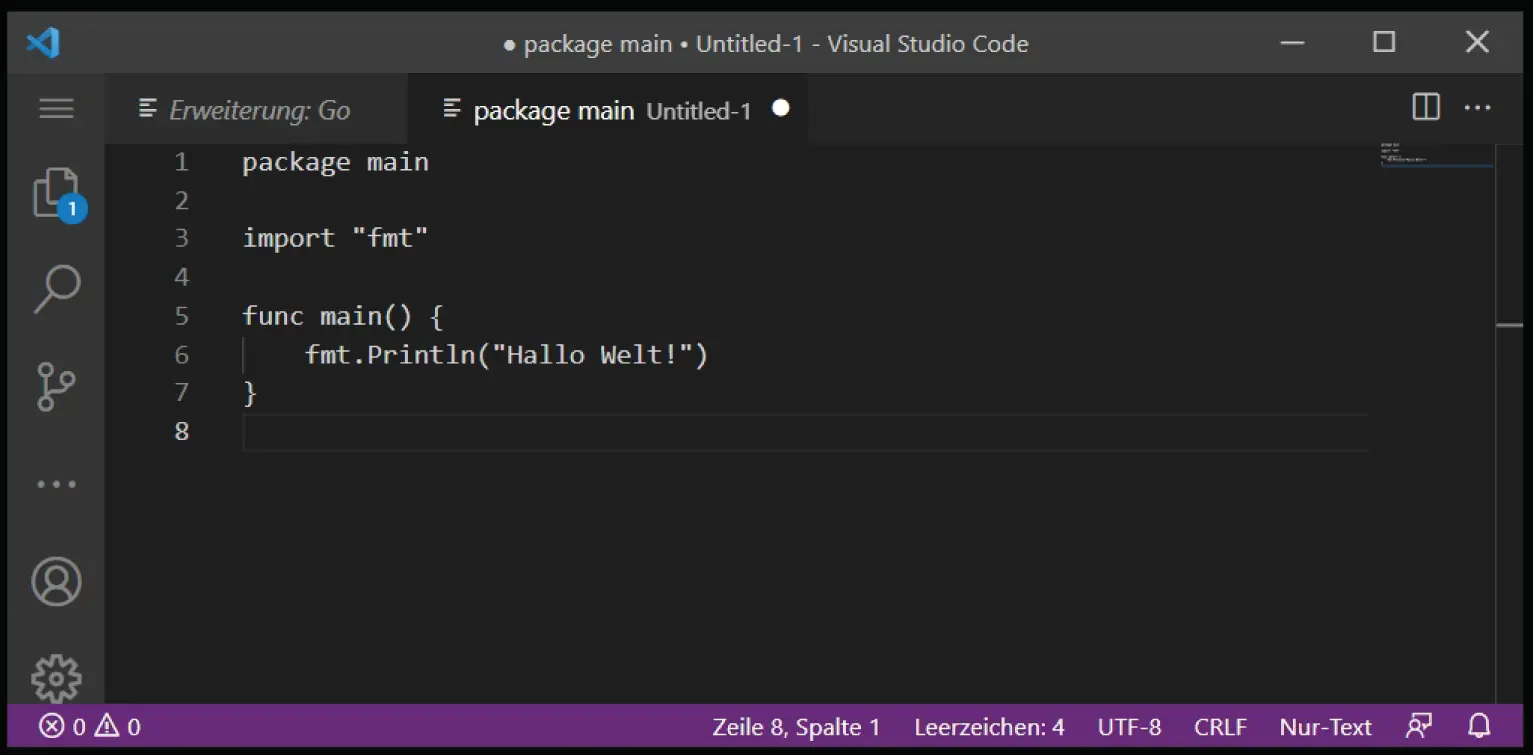
Abbildung 1.7: Zur Einführung in die Programmierung mit Go schreiben Sie ein typisches »Hallo Welt«-Programm.
 Legen Sie zum Speichern der Programmdateien für dieses Buch am besten neue Ordner an und nutzen Sie die jeweilige Kapitelnummer als Ordnername. Die Datei
Legen Sie zum Speichern der Programmdateien für dieses Buch am besten neue Ordner an und nutzen Sie die jeweilige Kapitelnummer als Ordnername. Die Datei main.gospeichern Sie also in einem Ordner namens Kapitel 1in Ihrem Benutzerverzeichnis. Auf einem Mac sieht das wie folgt aus:
~/Kapitel 1 |__main.go
Und unter Windows:
C:\Benutzer\IhrName\Kapitel 1 |__main.go
Sobald die Datei gespeichert wurde, erscheinen Ihre eingegebenen Go-Befehle in farblicher Codierung: hellblau für bestimmte Schlüsselwörter wie package, importund func, orange für Zeichenketten wie Hallo Welt!oder fmtund gelb für Funktionen wie main()und Println().
Kompilieren und Ausführen Ihres Programms
Nachdem Sie ein Programm gespeichert haben, müssen Sie es kompilieren. Erst dann kann es ausgeführt werden.
Um Ihr Programm direkt in Visual Studio Code auszuführen, klicken Sie in der Menüleiste auf TERMINAL | NEUES TERMINAL. Es öffnet sich ein Kommandozeilenfenster im unteren Bereich von Visual Studio Code (siehe Abbildung 1.8).
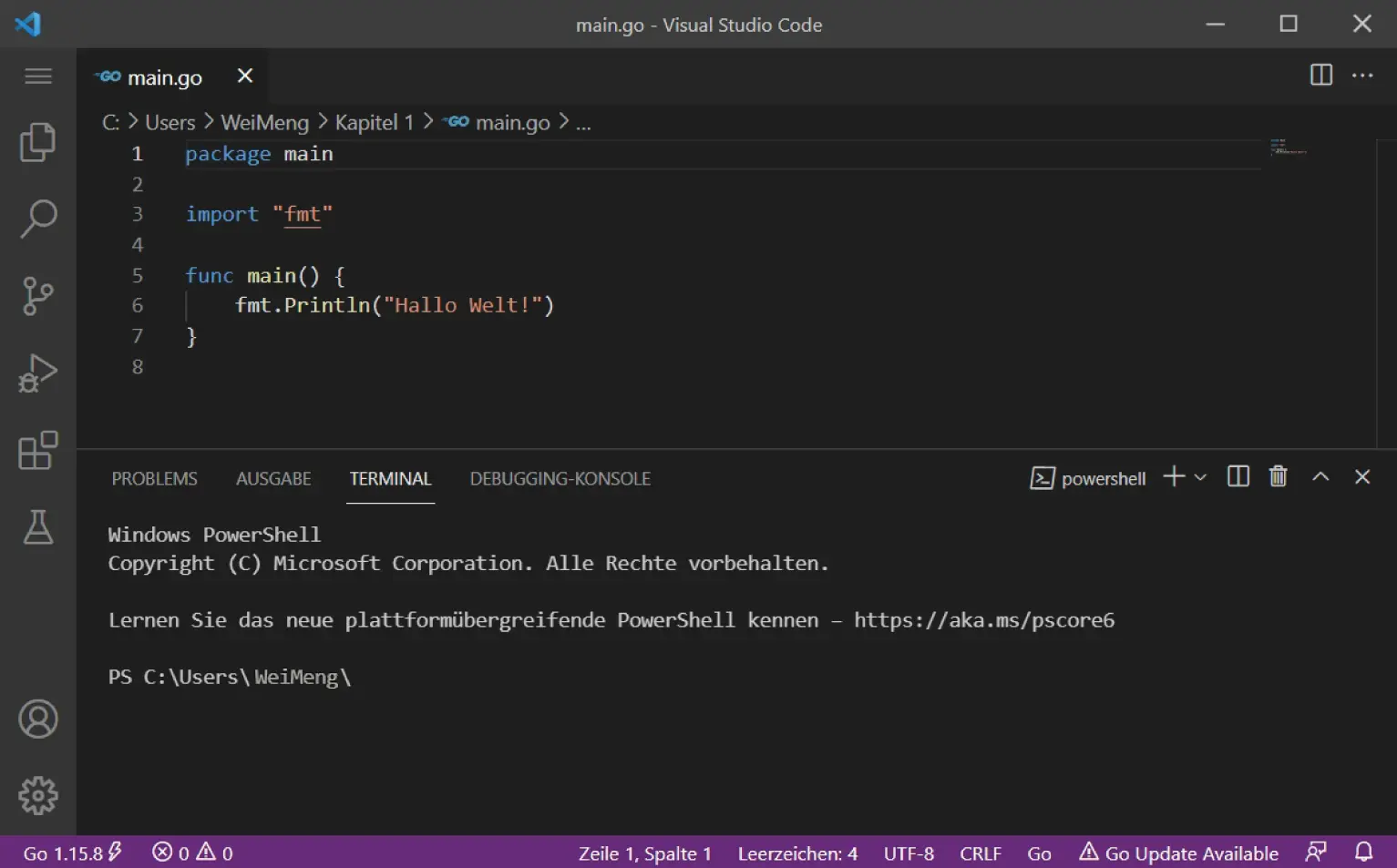
Abbildung 1.8: Die Kommandozeile kann direkt in Visual Studio Code aufgerufen werden.
Wechseln Sie nun zum Verzeichnis Kapitel 1. Unter macOS geben Sie dazu folgenden Befehl ein:
$ cd ~/"Kapitel 1"
Und unter Windows geben Sie diesen Befehl ein:
$ cd "C:\users\IhrName\Kapitel 1"
Jetzt können Sie die Datei main.gomit folgendem Befehl kompilieren:
$ go build main.go
Beim Kompilieren wird aus dem Programmcode der Datei main.goeine ausführbare Datei erzeugt und automatisch im Ordner Kapitel 1gespeichert. Um diese Datei namens mainunter macOS auszuführen, geben Sie folgenden Befehl ein:
$ ./main Hallo Welt!
Wird die Zeichenkette Hallo Welt!ausgegeben? Dann herzlichen Glückwunsch! Sie haben erfolgreich Ihr erstes Programm mit Go geschrieben.
Unter Windows erzeugt der build-Befehl aus Ihrem Code eine ausführbare Anwendung namens main.exe. Um sie auszuführen, geben Sie folgenden Befehl ein:
C:\users\IhrName\Kapitel 1>main.exe Hallo Welt!
Da man den geschriebenen Programmcode oft direkt nach dem Kompilieren testen möchte, gibt es den Befehl run, mit dem Sie das Kompilieren und Ausführen in einem Rutsch erledigen:
$ go run main.go
Funktionsweise eines Go-Programms
Ihr erstes Go-Programm hat hoffentlich funktioniert. Aber wie eigentlich? Schauen wir uns den Code einmal Zeile für Zeile an. Die erste Zeile legt den Namen des Pakets ( package) für dieses Programm fest:
package main
Go-Programme werden in Paketen organisiert. Ein Paket ist eine Sammlung aus Quelldateien, die sich alle im selben Verzeichnis befinden. In diesem Beispiel verweist mainauf das Paket, das Sie im Verzeichnis Kapitel 1gespeichert haben. Wenn Sie weitere Quelldateien ( .go-Dateien) hinzufügen, werden sie alle diesem main-Paket zugeordnet (mehr dazu in späteren Kapiteln).
Читать дальше
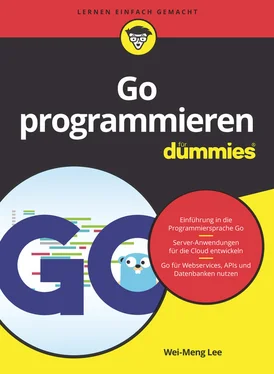
 Für die Go-Programmbeispiele und Erklärungen in diesem Buch nutze ich Visual Studio Code. Diese IDE steht unter
Für die Go-Programmbeispiele und Erklärungen in diesem Buch nutze ich Visual Studio Code. Diese IDE steht unter 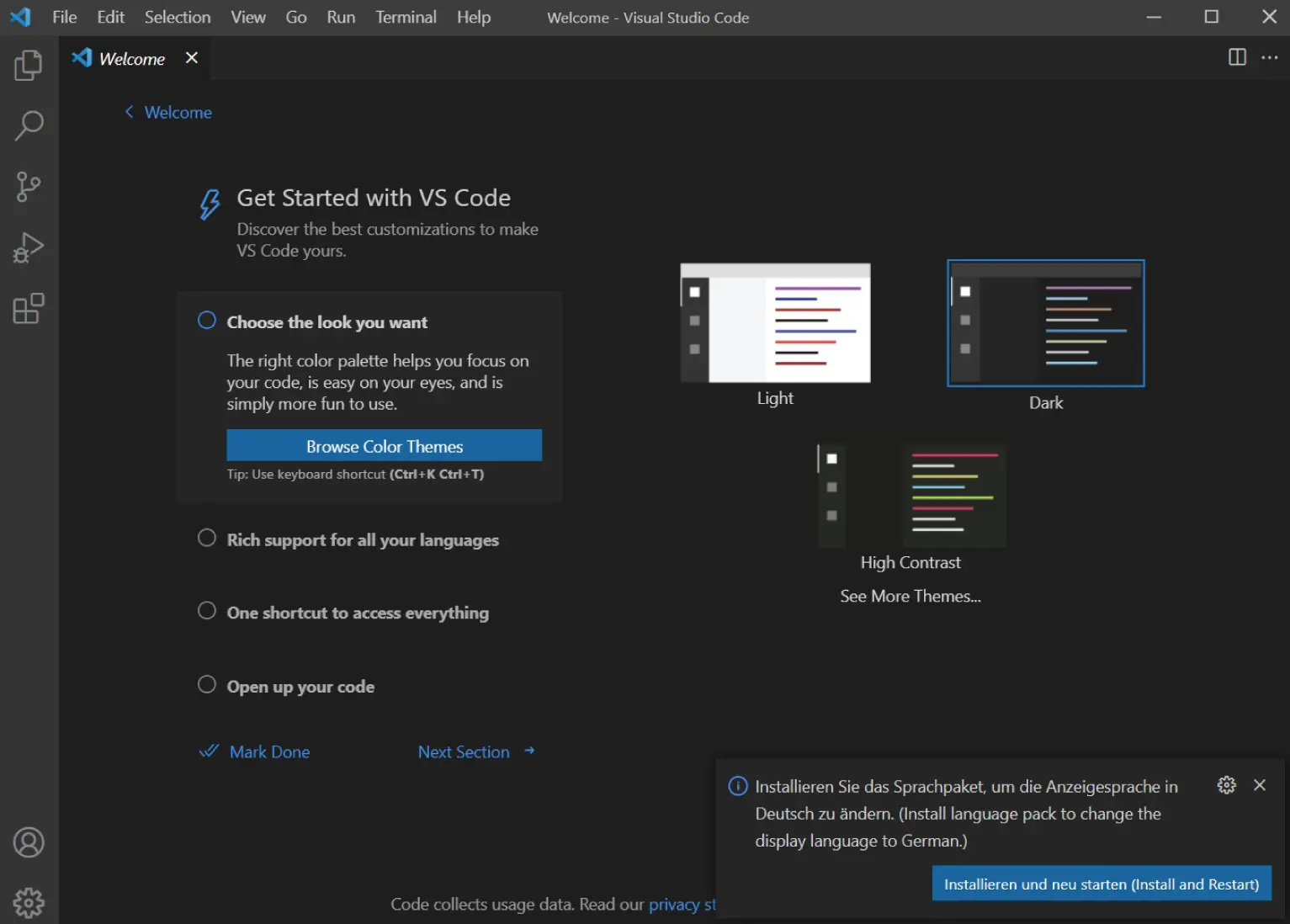
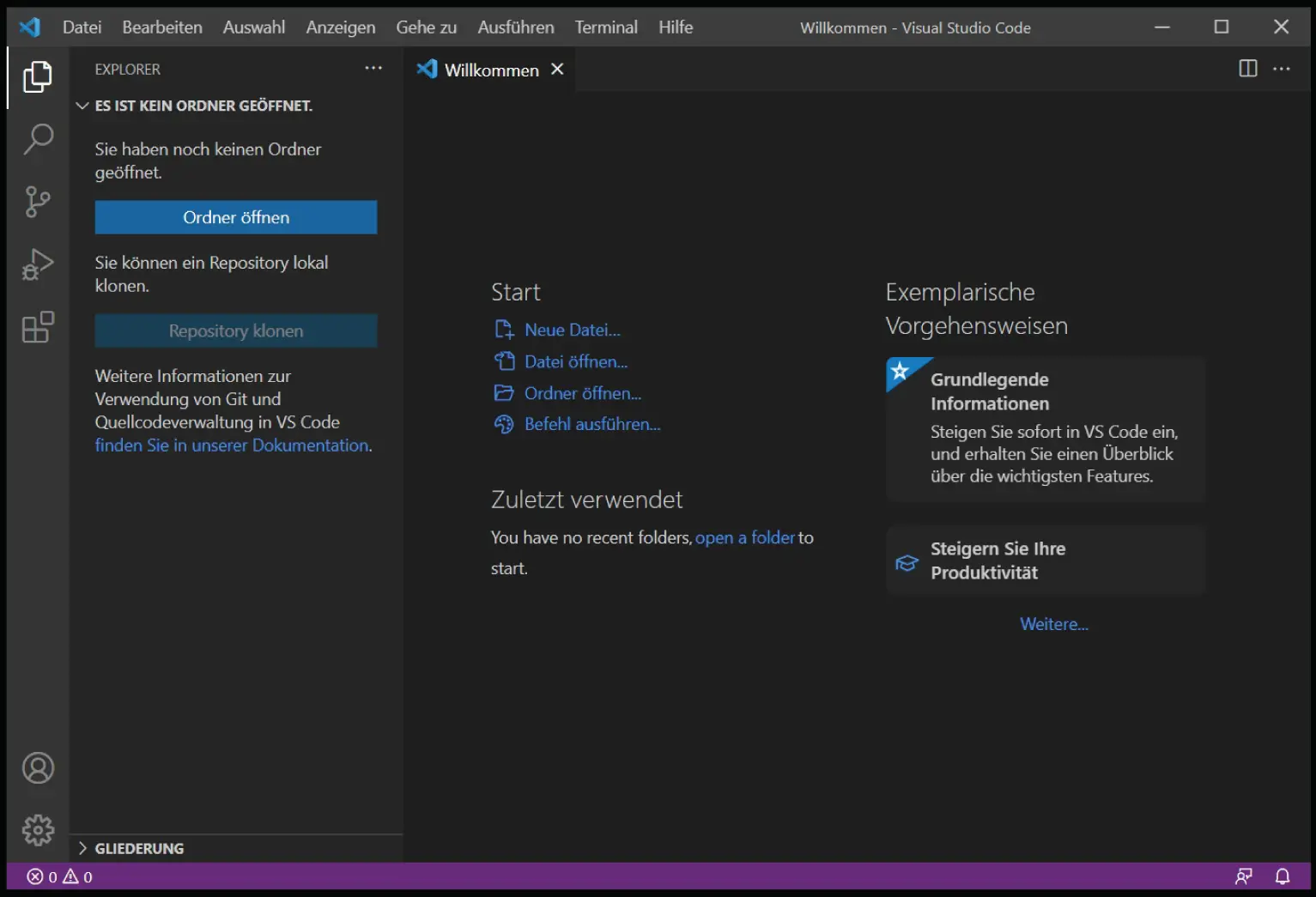
 +
+  (macOS) oder
(macOS) oder  +
+