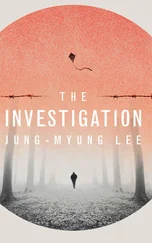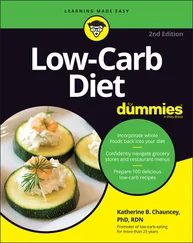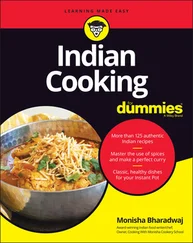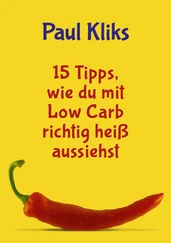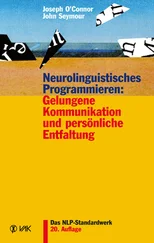macOS: https://golang.org/dl/go1.15.8.darwin-amd64.pkg
Windows: https://golang.org/dl/go1.15.8.windows-amd64.msi
 Wenn Sie alle verfügbaren Installationsdateien für die unterstützten Plattformen (Linux, macOS und Windows) oder sogar den Quellcode von Go sehen möchten, öffnen Sie folgende Seite in Ihrem Browser:
Wenn Sie alle verfügbaren Installationsdateien für die unterstützten Plattformen (Linux, macOS und Windows) oder sogar den Quellcode von Go sehen möchten, öffnen Sie folgende Seite in Ihrem Browser: https://golang.org/dl/ .
Nachdem Sie die Go-Installationsdatei heruntergeladen haben, führen Sie sie per Doppelklick aus, um den Installationsvorgang zu starten. Es öffnet sich ein Dialogfenster, in dem Sie der Endbenutzer-Lizenzvereinbarung zustimmen müssen und dann den gewünschten Speicherort für die Go-Dateien angeben können. Unter Windows wird standardmäßig der Ordner Programmebeziehungsweise Programme (x86)vorgeschlagen. Damit Sie die Beispiele aus diesem Buch leicht nachvollziehen können, ändern Sie diese Einstellung und speichern Sie die Dateien stattdessen unter C:\Go. Alle anderen Standardeinstellungen können Sie beibehalten. Klicken Sie zum Schluss auf die Schaltfläche INSTALL. Go wird nun innerhalb weniger Sekunden installiert. Nach Abschluss des Vorgangs erscheint ein Bestätigungsfenster (siehe Abbildung 1.2).
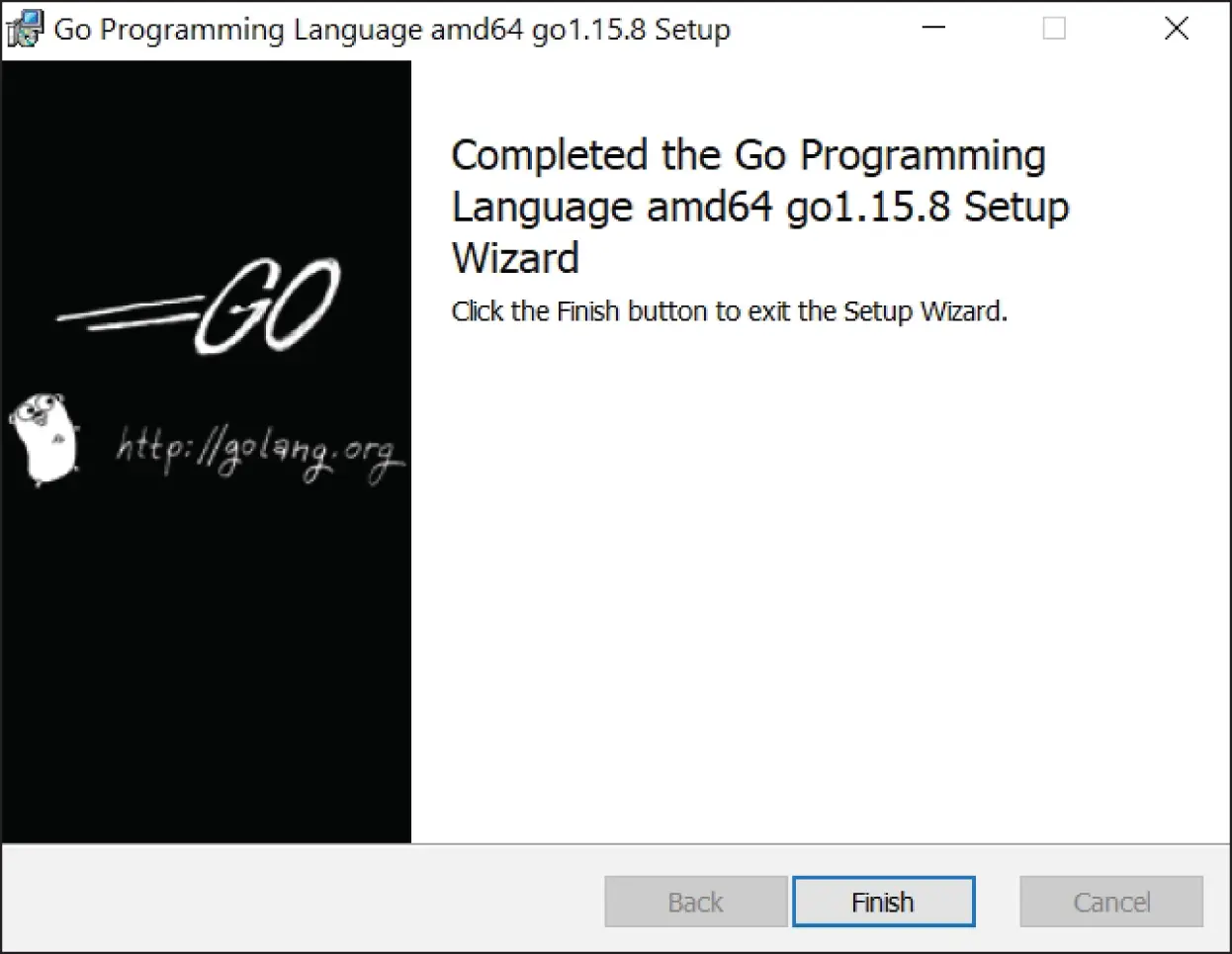
Abbildung 1.2: Der Go-Installationsvorgang ist abgeschlossen.
In den folgenden Abschnitten zeige ich Ihnen, wie Sie unter macOS und Windows überprüfen können, ob Go korrekt installiert wurde.
Unter macOS wird die Go-Distribution standardmäßig im Verzeichnis /usr/local/goinstalliert. Außerdem fügt das Installationsprogramm automatisch das Verzeichnis /usr/local/go/binzur PATH-Umgebungsvariablen hinzu. Dies lässt sich leicht überprüfen. Öffnen Sie dazu die Terminal-App (die Sie im Ordner Programme/Dienstprogrammefinden) und geben Sie folgenden Befehl ein:
$ echo $PATH
Sie sehen nun eine Ausgabe ähnlich der folgenden, nur dass statt weimengleeIhr eigener Benutzername erscheint (der neu hinzugefügte Go-Pfad ist fett hervorgehoben):
/Users/weimenglee/opt/anaconda3/bin:/Volumes/SSD/opt/anaco nda3/condabin:/Users/weimenglee/flutter/bin:/Users/weimeng lee/go/bin:/Users/weimenglee/.nvm/versions/node/v9.2.0/bin :/usr/local/bin:/usr/bin:/bin:/usr/sbin:/sbin:/usr/local/g o/bin:/usr/local/share/dotnet:~/.dotnet/tools:/Library/App le/usr/bin:/Library/Frameworks/Mono.framework/Versions/Cur rent/Commands
 Starten Sie die Terminal-App neu, nachdem Sie Go installiert haben, damit die geänderten Einstellungen korrekt übernommen werden.
Starten Sie die Terminal-App neu, nachdem Sie Go installiert haben, damit die geänderten Einstellungen korrekt übernommen werden.
Um zu testen, ob bei der Installation alles geklappt hat, geben Sie folgenden Befehl im Terminal-Fenster ein:
$ go version
Ihnen sollte nun die auf Ihrem System installierte Go-Version angezeigt werden:
go version go1.11.5 darwin/amd64
Unter Windows wird die Go-Distribution im Verzeichnis C:\Goinstalliert (vorausgesetzt, Sie haben die Standardeinstellung geändert, wie zuvor beschrieben). Außerdem fügt das Installationsprogramm automatisch das Verzeichnis Go\binzur PATH-Umgebungsvariablen hinzu. Auch dies lässt sich leicht überprüfen. Öffnen Sie dazu die Eingabeaufforderung (indem Sie zum Beispiel die Tastenkombination  +
+  drücken und dann im Dialogfenster
drücken und dann im Dialogfenster cmdeingeben) und geben Sie folgenden Befehl ein:
C:\Users\Wei-Meng Lee>path
Sie sehen nun eine Ausgabe ähnlich der folgenden, nur dass statt weimengleeIhr eigener Benutzername erscheint (der neu hinzugefügte Go-Pfad ist fett hervorgehoben):
PATH=C:\WINDOWS\system32;C:\WINDOWS;C:\WINDOWS\System32\ Wbem;C:\WINDOWS\System32\WindowsPowerShell\v1.0\;C:\WIND OWS\System32\OpenSSH\;C:\Program Files\dotnet\;C:\Program Files\Microsoft SQL Server\130\Tools\Binn\;C:\Go\bin; C:\Program Files\Git\cmd;C:\Program Files\Graphviz 2.44.1\bin;C:\Program Files\CMake\bin;C:\Program Files\Docker\Docker\resources\bin;C:\ProgramData\DockerDes ktop\version-bin;C:\Program Files\MySQL\MySQL Shell 8.0\bin\;C:\Users\Wei-Meng Lee\AppData\Local\ Microsoft\WindowsApps;;C:\Users\Wei-Meng Lee\ AppData\Local\Programs\Microsoft VS Code\bin;C:\Users\Wei- Meng Lee\.dotnet\tools;C:\Users\Wei-Meng Lee\go\bin
 Starten Sie die Eingabeaufforderung neu, nachdem Sie Go installiert haben, damit die geänderten Einstellungen korrekt übernommen werden.
Starten Sie die Eingabeaufforderung neu, nachdem Sie Go installiert haben, damit die geänderten Einstellungen korrekt übernommen werden.
Um zu testen, ob bei der Installation alles geklappt hat, geben Sie folgenden Befehl in der Eingabeaufforderung ein:
C:\Users\Wei-Meng Lee>go version
Ihnen sollte nun die auf Ihrem System installierte Go-Version angezeigt werden:
go version go1.15.2 windows/amd64
Verwenden einer integrierten Entwicklungsumgebung (IDE) mit Go
Um Anwendungen mit Go zu entwickeln, benötigen Sie eigentlich nur einen Texteditor (zum Beispiel TextEdit unter macOS oder den klassischen Editor unter Windows). Die Profis in der Softwareentwicklung bevorzugen aber häufig integrierte Entwicklungsumgebungen ( Integrated Development Environments, IDEs), mit denen sich der Programmcode besser organisieren und auf Fehler überprüfen lässt. Mit Go harmonieren zum Beispiel folgende IDEs:
Visual Studio Code ( https://code.visualstudio.com ): Visual Studio Code aus dem Hause Microsoft ist eine IDE par excellence (und mein persönlicher Favorit). Das Tool umfasst alle üblichen Editorfunktionen und unterstützt fast jede erdenkliche Programmiersprache. Besonders nützlich ist die IntelliSense-Funktion, die Ihre Programmbefehle automatisch vervollständigt, während Sie sie eingeben. Visual Studio Code bietet außerdem einen Debugger, eine interaktive Konsole sowie integrierte Git-Unterstützung. Und das Beste: Visual Studio Code ist kostenlos erhältlich und erfreut sich unter Go-Entwicklern hoher Beliebtheit, sodass es zahlreiche Plug-ins gibt, mit denen Sie die Funktionalität sogar noch erweitern können.
GoLand ( www.jetbrains.com/de-de/go/ ): GoLand ist eine plattformübergreifende IDE des multinationalen Softwareanbieters JetBrains. Unter anderem bietet diese IDE Unterstützung bei der Befehlseingabe, einen Debugger und einen integrierten Terminal. GoLand ist ein kommerzielles Produkt, kann aber als Testversion 30 Tage lang kostenlos genutzt werden.
Go Playground ( https://play.golang.org ): Beim Go Playground handelt es sich eigentlich nicht um eine IDE, sondern um einen Webservice, der über die Server der offiziellen Go-Website läuft und – wie der Name schon sagt – als »Spielplatz« dient, auf dem Sie kurze Go-Programmzeilen im Browser testen können. Das eingegebene Go-Programm wird kompiliert, verlinkt und innerhalb der Testumgebung ausgeführt, sodass Sie sehen, ob die Ausgabe des Programms Ihren Erwartungen entspricht.
Читать дальше
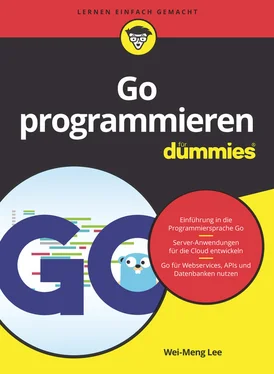
 Wenn Sie alle verfügbaren Installationsdateien für die unterstützten Plattformen (Linux, macOS und Windows) oder sogar den Quellcode von Go sehen möchten, öffnen Sie folgende Seite in Ihrem Browser:
Wenn Sie alle verfügbaren Installationsdateien für die unterstützten Plattformen (Linux, macOS und Windows) oder sogar den Quellcode von Go sehen möchten, öffnen Sie folgende Seite in Ihrem Browser: 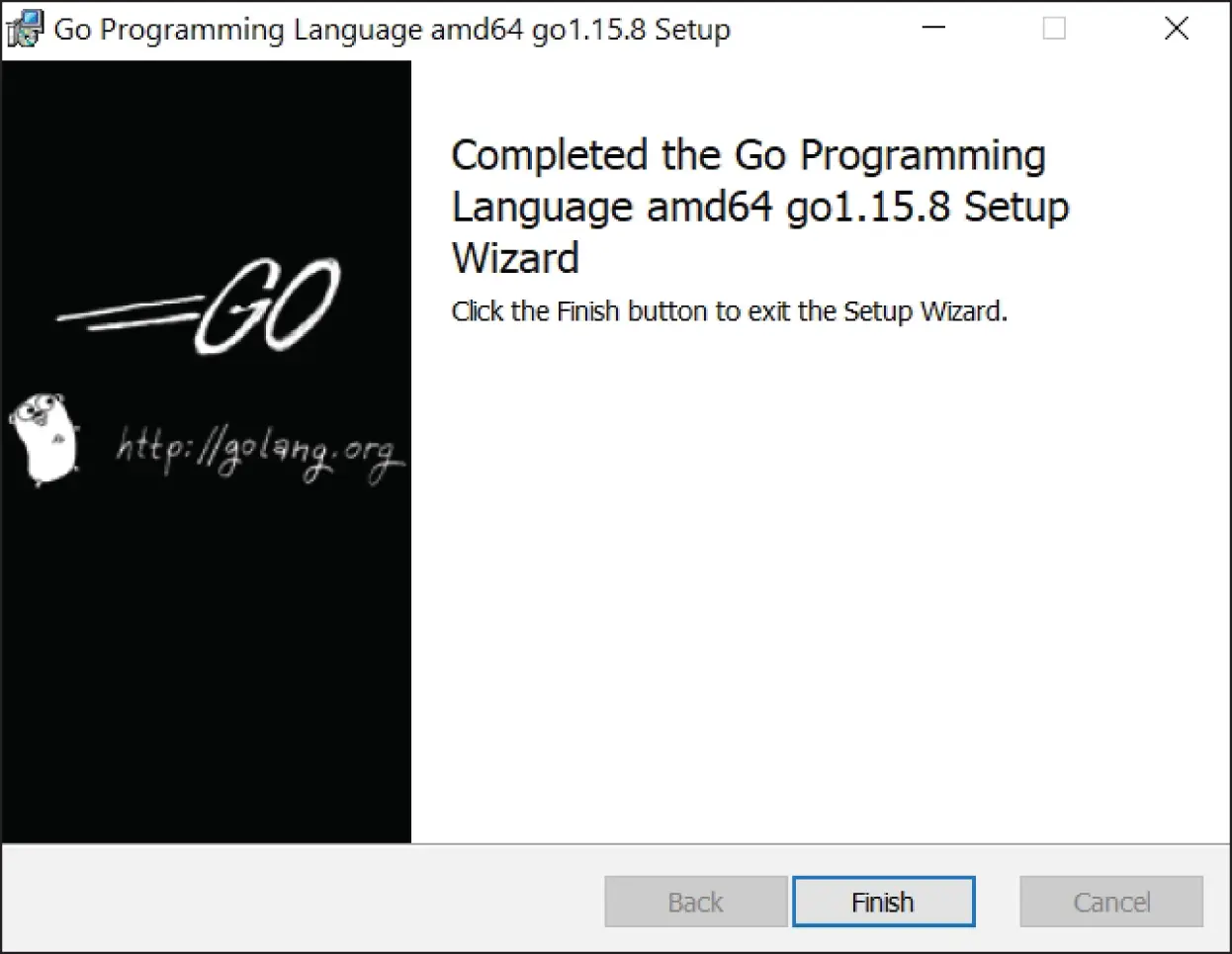
 Starten Sie die Terminal-App neu, nachdem Sie Go installiert haben, damit die geänderten Einstellungen korrekt übernommen werden.
Starten Sie die Terminal-App neu, nachdem Sie Go installiert haben, damit die geänderten Einstellungen korrekt übernommen werden. +
+  drücken und dann im Dialogfenster
drücken und dann im Dialogfenster