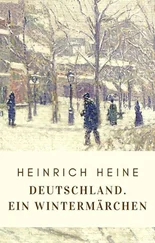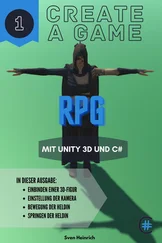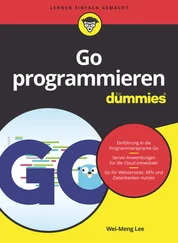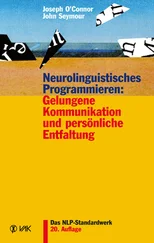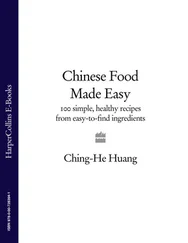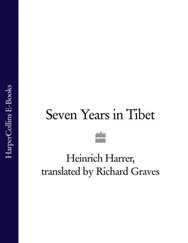Sven Heinrich
C# - Easy Programmieren
Step by Step - Anleitung für das 2D-Spiel "Sky Jumper"
Dieses ebook wurde erstellt bei

Inhaltsverzeichnis
Titel Sven Heinrich C# - Easy Programmieren Step by Step - Anleitung für das 2D-Spiel "Sky Jumper" Dieses ebook wurde erstellt bei
Los geht‘s! Los geht‘s! Herzlich willkommen bei C# - Easy Programmieren Step by Step - Anleitung 2D-Spiel „Sky Jumper” In dieser Schritt-für-Schritt-Anleitung programmierst Du das 2D – Spiel „Sky Jumper“. Lerne die Steuerung mit einem Button kennen und die Einbindung diverser Codes. Diverse Ansätze bei der Programmierung Sicherlich sind an einigen Stellen effektivere Methoden möglich. Allerdings soll diese Anleitung Dir dazu dienen, die Grundlagen der Programmierung mit C# und Unity 3D zu zeigen. Du wirst so bei späteren Projekten Deinen eigenen Stil finden. Außerdem ist die Programmiersprache Englisch. Dennoch habe ich zur besseren Verständlichkeit die maßgeblichen Benennungen auf Deutsch gewählt. Sofern Dir an einigen Stellen grundlegende Befehle unklar sind, kann ich Dir mein eBook „C#-Grundlagen für Beginner“ empfehlen. Ansonsten möchte ich Dich gar nicht weiter aufhalten und wünsche Dir viel Spaß beim Programmieren und Ausprobieren des Spiels SKY JUMPER Verwendete Versionen Unity 3D: 2019.4.2f1 Microsoft Visual Studio Community 2019: 16.6.3
Schritt 1: Vorbereitungen Schritt 1: Vorbereitungen Bevor Du mit dem Programmieren des Spiels anfängst, sollten einige Einstellungen erfolgen, damit Du die richtige Ausgangslage hast. Als Erstes legst Du in Unity 3D ein 2D-Projekt mit einem beliebigen Namen und Speicherort an. Bildschirmauflösung ändern Nachdem sich das Projekt geöffnet hat, solltest Du zuerst die Bildschirmauflösung Deines Spiels auf „480 x 800“ ändern. Hierzu klickst Du auf den „Game“-Reiter und kannst dort die Änderung vornehmen. Sofern die Auflösung noch nicht angelegt ist, kannst Du diese über das „+“-Zeichen hinzufügen. Ordner und erste Dateien anlegen Nun sollten gleich noch ein paar Ordner für die bessere Übersicht angelegt werden. Standardmäßig ist bereits der Ordner „Scenes“ unter Assets vorhanden. Folgende Ordner sollten noch für das Spiel hinzugefügt werden (Mit Rechtsklick im Assets-Ordner): Scripts Sprites Prefabs Animations Wenn Du nun auf den „Scenes“-Ordner klickst, dann siehst Du, dass die aktuelle Szene bereits angelegt ist. Diese nennst Du nun von „SampleScene“ in „GameScene“ um. Bei der Umbenennung wirst Du gefragt, ob die Szene neu geladen werden soll. Das bestätigst Du. Anschließend fügst Du die notwendigen Bilder in den „Sprite“-Ordner ein. Gerne kannst Du eigene Bilder hierzu verwenden. Du benötigst welche für: Hintergrund Buttons Power-Leiste Säule Spieler Hierzu stelle ich Dir die notwendigen Dateien unter https://easy-programmieren.de/ebooks/ zur Verfügung. Diese kannst Du gern verwenden. Per Drag and Drop ziehst Du die Dateien einfach von Deinem lokalen Ordner in den „Sprite“-Ordner.
Schritt 2: Spieler-Animation vorbereiten
Schritt 3: Anpassungen in Unity 3D
Schritt 4: Erstellen der Plattform
Schritt 5: Button erstellen
Schritt 6: Hintergrund einfügen
Schritt 7: C#-Script „PlayerScript“
Schritt 8: C#-Script „ButtonScript“
Schritt 9: Spieler springen lassen
Schritt 10: Schwerkraft in Unity 3D
Schritt 11: Plattform konfigurieren
Schritt 12: C#-Script „GameManager“
Schritt 13: Neue Plattformen initialisieren
Schritt 14: Vorbereitung Kamerabewegung
Schritt 15: Kamerabewegung
Schritt 16: Menü anlegen
Schritt 17: C#-Script „MenuScript“
Schritt 18: GameOver – Menü anlegen
Schritt 19: GameOver – Menü einblenden
Schritt 20: C#-Script „GameOverManager“
Schritt 21: Punkteanzeige im laufenden Spiel
Schritt 22: Punkte im GameOver – Menü anzeigen
Schritt 23: Power-Leiste einfügen
Schritt 24: Animation des Spielers aktivieren
Geschafft!
Impressum neobooks
Herzlich willkommen bei
C# - Easy Programmieren
Step by Step - Anleitung
2D-Spiel „Sky Jumper”
In dieser Schritt-für-Schritt-Anleitung programmierst Du das 2D – Spiel „Sky Jumper“. Lerne die Steuerung mit einem Button kennen und die Einbindung diverser Codes.
Diverse Ansätze bei der ProgrammierungSicherlich sind an einigen Stellen effektivere Methoden möglich. Allerdings soll diese Anleitung Dir dazu dienen, die Grundlagen der Programmierung mit C# und Unity 3D zu zeigen. Du wirst so bei späteren Projekten Deinen eigenen Stil finden. Außerdem ist die Programmiersprache Englisch. Dennoch habe ich zur besseren Verständlichkeit die maßgeblichen Benennungen auf Deutsch gewählt. Sofern Dir an einigen Stellen grundlegende Befehle unklar sind, kann ich Dir mein eBook „C#-Grundlagen für Beginner“ empfehlen. Ansonsten möchte ich Dich gar nicht weiter aufhalten und wünsche Dir viel Spaß beim Programmieren und Ausprobieren des Spiels
SKY JUMPER
Verwendete VersionenUnity 3D: 2019.4.2f1 Microsoft Visual Studio Community 2019: 16.6.3
Schritt 1: Vorbereitungen
Bevor Du mit dem Programmieren des Spiels anfängst, sollten einige Einstellungen erfolgen, damit Du die richtige Ausgangslage hast.
Als Erstes legst Du in Unity 3D ein 2D-Projekt mit einem beliebigen Namen und Speicherort an.
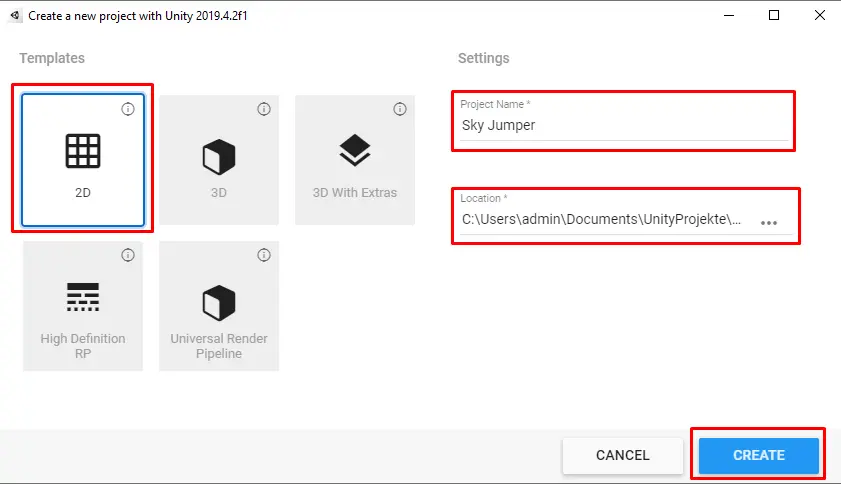 Bildschirmauflösung ändernNachdem sich das Projekt geöffnet hat, solltest Du zuerst die Bildschirmauflösung Deines Spiels auf „480 x 800“ ändern. Hierzu klickst Du auf den „Game“-Reiter und kannst dort die Änderung vornehmen. Sofern die Auflösung noch nicht angelegt ist, kannst Du diese über das „+“-Zeichen hinzufügen.
Bildschirmauflösung ändernNachdem sich das Projekt geöffnet hat, solltest Du zuerst die Bildschirmauflösung Deines Spiels auf „480 x 800“ ändern. Hierzu klickst Du auf den „Game“-Reiter und kannst dort die Änderung vornehmen. Sofern die Auflösung noch nicht angelegt ist, kannst Du diese über das „+“-Zeichen hinzufügen.
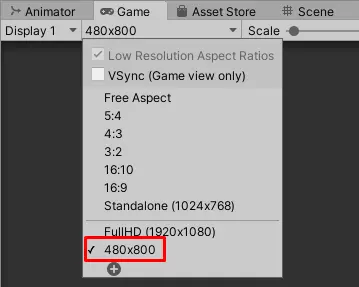 Ordner und erste Dateien anlegenNun sollten gleich noch ein paar Ordner für die bessere Übersicht angelegt werden. Standardmäßig ist bereits der Ordner „Scenes“ unter Assets vorhanden. Folgende Ordner sollten noch für das Spiel hinzugefügt werden (Mit Rechtsklick im Assets-Ordner):
Ordner und erste Dateien anlegenNun sollten gleich noch ein paar Ordner für die bessere Übersicht angelegt werden. Standardmäßig ist bereits der Ordner „Scenes“ unter Assets vorhanden. Folgende Ordner sollten noch für das Spiel hinzugefügt werden (Mit Rechtsklick im Assets-Ordner):
Scripts
Sprites
Prefabs
Animations
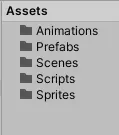 Wenn Du nun auf den „Scenes“-Ordner klickst, dann siehst Du, dass die aktuelle Szene bereits angelegt ist. Diese nennst Du nun von „SampleScene“ in „GameScene“ um.
Wenn Du nun auf den „Scenes“-Ordner klickst, dann siehst Du, dass die aktuelle Szene bereits angelegt ist. Diese nennst Du nun von „SampleScene“ in „GameScene“ um.
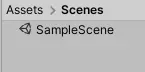 Bei der Umbenennung wirst Du gefragt, ob die Szene neu geladen werden soll. Das bestätigst Du.
Bei der Umbenennung wirst Du gefragt, ob die Szene neu geladen werden soll. Das bestätigst Du.
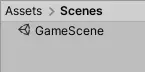 Anschließend fügst Du die notwendigen Bilder in den „Sprite“-Ordner ein. Gerne kannst Du eigene Bilder hierzu verwenden. Du benötigst welche für:
Anschließend fügst Du die notwendigen Bilder in den „Sprite“-Ordner ein. Gerne kannst Du eigene Bilder hierzu verwenden. Du benötigst welche für:
Читать дальше


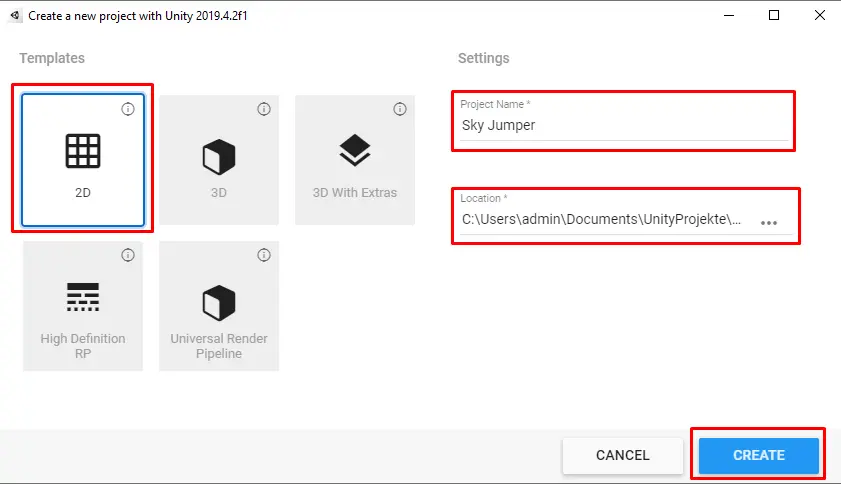 Bildschirmauflösung ändernNachdem sich das Projekt geöffnet hat, solltest Du zuerst die Bildschirmauflösung Deines Spiels auf „480 x 800“ ändern. Hierzu klickst Du auf den „Game“-Reiter und kannst dort die Änderung vornehmen. Sofern die Auflösung noch nicht angelegt ist, kannst Du diese über das „+“-Zeichen hinzufügen.
Bildschirmauflösung ändernNachdem sich das Projekt geöffnet hat, solltest Du zuerst die Bildschirmauflösung Deines Spiels auf „480 x 800“ ändern. Hierzu klickst Du auf den „Game“-Reiter und kannst dort die Änderung vornehmen. Sofern die Auflösung noch nicht angelegt ist, kannst Du diese über das „+“-Zeichen hinzufügen.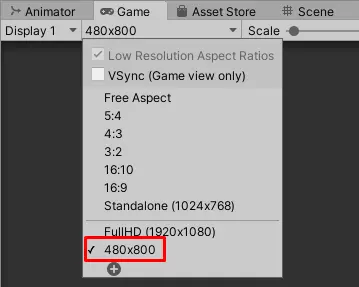 Ordner und erste Dateien anlegenNun sollten gleich noch ein paar Ordner für die bessere Übersicht angelegt werden. Standardmäßig ist bereits der Ordner „Scenes“ unter Assets vorhanden. Folgende Ordner sollten noch für das Spiel hinzugefügt werden (Mit Rechtsklick im Assets-Ordner):
Ordner und erste Dateien anlegenNun sollten gleich noch ein paar Ordner für die bessere Übersicht angelegt werden. Standardmäßig ist bereits der Ordner „Scenes“ unter Assets vorhanden. Folgende Ordner sollten noch für das Spiel hinzugefügt werden (Mit Rechtsklick im Assets-Ordner):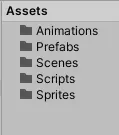 Wenn Du nun auf den „Scenes“-Ordner klickst, dann siehst Du, dass die aktuelle Szene bereits angelegt ist. Diese nennst Du nun von „SampleScene“ in „GameScene“ um.
Wenn Du nun auf den „Scenes“-Ordner klickst, dann siehst Du, dass die aktuelle Szene bereits angelegt ist. Diese nennst Du nun von „SampleScene“ in „GameScene“ um.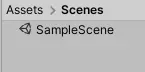 Bei der Umbenennung wirst Du gefragt, ob die Szene neu geladen werden soll. Das bestätigst Du.
Bei der Umbenennung wirst Du gefragt, ob die Szene neu geladen werden soll. Das bestätigst Du.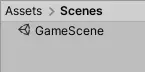 Anschließend fügst Du die notwendigen Bilder in den „Sprite“-Ordner ein. Gerne kannst Du eigene Bilder hierzu verwenden. Du benötigst welche für:
Anschließend fügst Du die notwendigen Bilder in den „Sprite“-Ordner ein. Gerne kannst Du eigene Bilder hierzu verwenden. Du benötigst welche für: