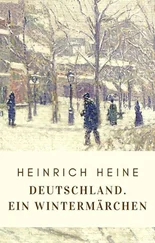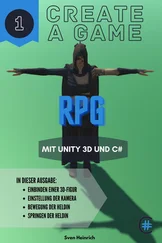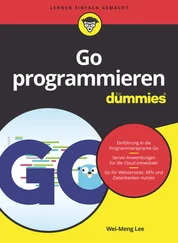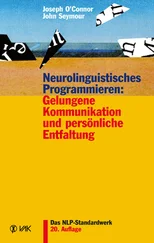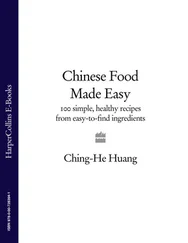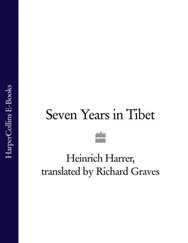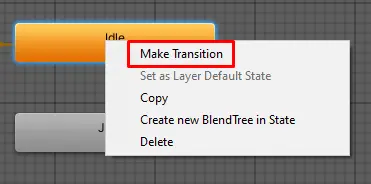 Nun noch umgekehrt. Rechtsklick auf „Jump“, „Make Transition“ und auf „Idle“ klicken. Es sind nun zwei Verbindungen angelegt.
Nun noch umgekehrt. Rechtsklick auf „Jump“, „Make Transition“ und auf „Idle“ klicken. Es sind nun zwei Verbindungen angelegt.
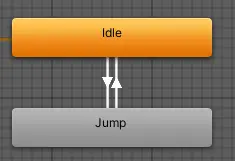 Als Nächstes muss bei jeder Verbindung der „Bool“-Parameter hinterlegt werden. Wähle zuerst die Verbindung von „Idle“ zu „Jump“ aus. Im Inspector siehst Du nun ein Feld „Conditions“.
Als Nächstes muss bei jeder Verbindung der „Bool“-Parameter hinterlegt werden. Wähle zuerst die Verbindung von „Idle“ zu „Jump“ aus. Im Inspector siehst Du nun ein Feld „Conditions“.
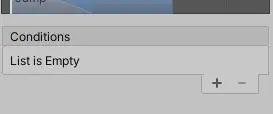 Über das „+“-Symbol fügst Du automatisch (da Du nur einen angelegt hast) den Parameter ein. Dieser hat den Wert „true“.
Über das „+“-Symbol fügst Du automatisch (da Du nur einen angelegt hast) den Parameter ein. Dieser hat den Wert „true“.
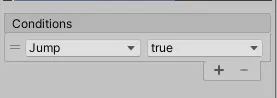 Bei der Verbindung „Jump“ zu „Idle“ fügst Du ebenfalls den Parameter ein, setzt diesen aber auf „false“.
Bei der Verbindung „Jump“ zu „Idle“ fügst Du ebenfalls den Parameter ein, setzt diesen aber auf „false“.
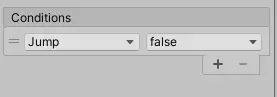 Was bedeutet das? Im späteren Verlauf wirst Du einen Code entwickeln, der besagt, wenn der Wert von „Jump“ true ist, die Jump-Animation abgespielt und wenn der Wert false ist, auf die Animation „Idle“ zurückgegangen wird. Als letzten Punkt in diesem Schritt, stellst Du noch ein, dass die „Jump“-Animation nur einmal und nicht mehrmals hintereinander ausgeführt wird. Doppel-Klicke hierzu auf die „Jump“-Animation und deaktiviere im Inspector das Feld „Loop Time“.
Was bedeutet das? Im späteren Verlauf wirst Du einen Code entwickeln, der besagt, wenn der Wert von „Jump“ true ist, die Jump-Animation abgespielt und wenn der Wert false ist, auf die Animation „Idle“ zurückgegangen wird. Als letzten Punkt in diesem Schritt, stellst Du noch ein, dass die „Jump“-Animation nur einmal und nicht mehrmals hintereinander ausgeführt wird. Doppel-Klicke hierzu auf die „Jump“-Animation und deaktiviere im Inspector das Feld „Loop Time“.
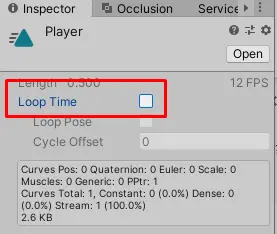 Die Spieler-Animation ist nun in Unity 3D angelegt und Du kannst mit dem nächsten Schritt weitermachen.
Die Spieler-Animation ist nun in Unity 3D angelegt und Du kannst mit dem nächsten Schritt weitermachen.
Schritt 3: Anpassungen in Unity 3D
Du hast Deinen Spieler kreiert und seine Animation eingebunden. Als Nächstes muss allerdings das Objekt „Player“ noch einige Einstellungen, bzw. Komponenten erhalten, damit der Anwender im weiteren Spiel auch erfolgreich von Plattform zu Plattform springen kann.
Hierzu wird erst einmal das Objekt „Player“ in der Hierarchy ausgewählt und zwei Komponenten hinzugefügt:
Rigidbody 2D
Box Collider 2D
Da es sich hier um ein 2D-Spiel handelt, müssen auch die entsprechenden 2D-Komponenten für das Objekt gewählt werden. Wenn Du das Objekt „Player“ ausgewählt hast, kannst Du im Inspector über
 diese beiden Komponenten hinzugefügt werden. Anpassung des Box Colliders 2D „Player“Als Nächstes passt Du den Box Collider ein wenig an. Dieser wird nicht für das gesamte Objekt benötigt, sondern nur für den unteren Bereich. Hierfür kannst Du folgende Einstellungen nehmen:
diese beiden Komponenten hinzugefügt werden. Anpassung des Box Colliders 2D „Player“Als Nächstes passt Du den Box Collider ein wenig an. Dieser wird nicht für das gesamte Objekt benötigt, sondern nur für den unteren Bereich. Hierfür kannst Du folgende Einstellungen nehmen:
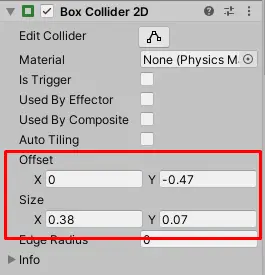 Der Box Collider 2D sollte nun an folgender Stelle sitzen:
Der Box Collider 2D sollte nun an folgender Stelle sitzen:
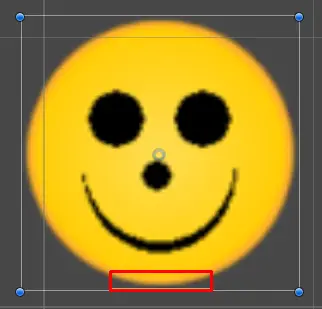 Sieht es bei Dir anders aus, dann ist es nicht schlimm, Du kannst die Einstellungen variieren, so dass der Box Collider 2D passend im unteren Bereich sitzt. Anpassung des Rigidbody 2D „Player“Für die Einstellungen des Rigidbodys 2D wählst Du folgende Einstellungen:
Sieht es bei Dir anders aus, dann ist es nicht schlimm, Du kannst die Einstellungen variieren, so dass der Box Collider 2D passend im unteren Bereich sitzt. Anpassung des Rigidbody 2D „Player“Für die Einstellungen des Rigidbodys 2D wählst Du folgende Einstellungen:
Masse (Mass) = 0.6
Der lineare Widerstand (Linear Drag) = 0.05
Abfrage der Kollision (Collision Detection) = Continous
Außerdem wird die Z-Achse eingeschränkt. Hierzu den Haken unter „Constraints – Freeze Rotation Z“ setzen
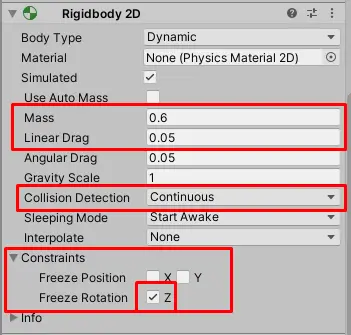 Erstellen eines PrefabsDa Du das Objekt „Player“ im weiteren Spiel laden wirst, benötigst Du ein „Muster-Objekt“, das sogenannte Prefab. Bereits zu Beginn hast Du hierfür einen Ordner „Prefabs“ angelegt. Nun kannst Du per Drag an Drop das Objekt „Player“ aus der Hierarchy einfach in diesen Ordner ziehen und es wird automatisch das Muster-Objekt angelegt.
Erstellen eines PrefabsDa Du das Objekt „Player“ im weiteren Spiel laden wirst, benötigst Du ein „Muster-Objekt“, das sogenannte Prefab. Bereits zu Beginn hast Du hierfür einen Ordner „Prefabs“ angelegt. Nun kannst Du per Drag an Drop das Objekt „Player“ aus der Hierarchy einfach in diesen Ordner ziehen und es wird automatisch das Muster-Objekt angelegt.
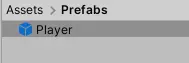
Schritt 4: Erstellen der Plattform
Der Spieler ist soweit vorbereitet, nun kannst Du Dich um das Erstellen der Plattform kümmern.
In dem Ordner „Sprites“ befindet sich die Datei „PlattformBar“ (sofern Du mit meinen zur Verfügung gestellten Dateien arbeitest). Auch hier sind ein paar Einstellungen im Inspector vorzunehmen und mit „Apply“ zu bestätigen:
Sprite Mode von „Single“ auf „Multiple“
Default – Max Size von „2048“ auf „512“
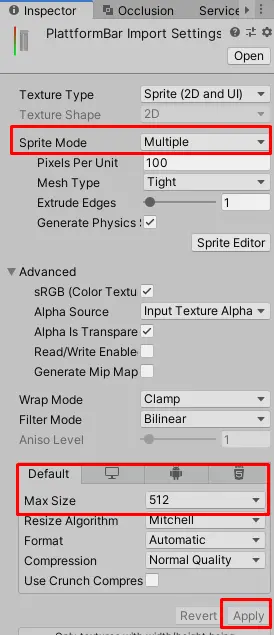 Durch Klick auf den Sprite Editor öffnet sich wieder das entsprechende Fenster, indem Du die einzelnen Bilder „trennen“ kannst. Unter dem Reiter Slice kannst Du wieder Slice auswählen. Nun solltest Du die einzelnen Bilder noch umbenennen. Das kannst Du direkt im Editor machen. Einfach das jeweilige Bild auswählen und den Namen ändern.
Durch Klick auf den Sprite Editor öffnet sich wieder das entsprechende Fenster, indem Du die einzelnen Bilder „trennen“ kannst. Unter dem Reiter Slice kannst Du wieder Slice auswählen. Nun solltest Du die einzelnen Bilder noch umbenennen. Das kannst Du direkt im Editor machen. Einfach das jeweilige Bild auswählen und den Namen ändern.
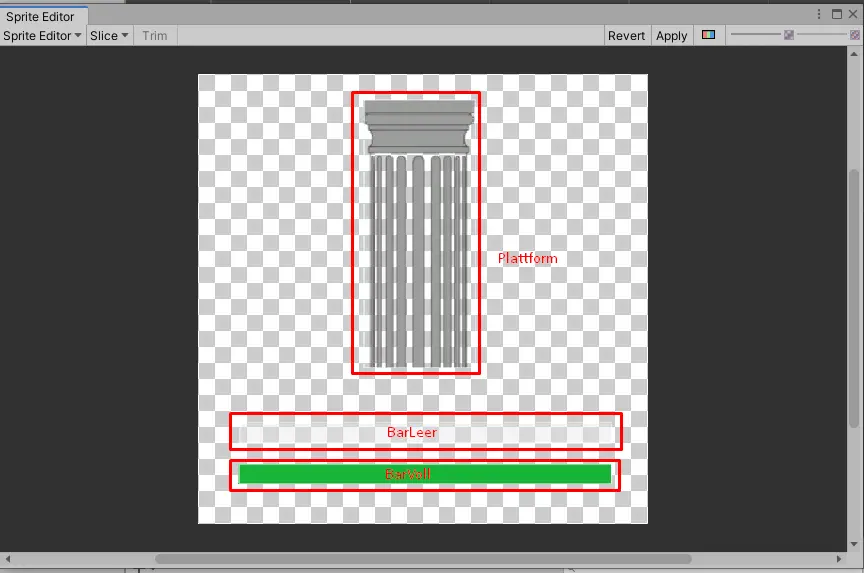 Ich nenne die Plattform „Plattform“, die leicht transparente Anzeige „BarLeer“ und die volle Anzeige „BarVoll“. Auf Apply bestätigen und die unterschiedlichen Sprites werden erstellt. Du kannst das Fenster wieder schließen.
Ich nenne die Plattform „Plattform“, die leicht transparente Anzeige „BarLeer“ und die volle Anzeige „BarVoll“. Auf Apply bestätigen und die unterschiedlichen Sprites werden erstellt. Du kannst das Fenster wieder schließen.
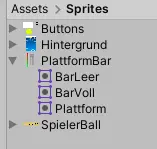 Nun kann per Drag an Drop das Sprite „Plattform“ in die Scene gezogen werden und es wird automatisch ein Objekt in der Hierarchy mit dem Namen „Plattform“ erstellt. Komponente hinzufügenAuch das Objekt „Plattform“ benötigt Komponente. In diesem Fall arbeiten wird mit 2 Box Collider 2D. Über „Add Component“ also zweimal den Box Collider 2D einfügen. Der erste Box Collider 2D soll das gesamte Objekt umfassen. Das sollte standardmäßig bereits sein, so dass Du hier keine weiteren Einstellungen vornehmen musst. Der zweite Box Collider 2D dient der Registrierung, ob der Spieler auf der Plattform gelandet ist. Daher kann dieser auf den oberen Bereich beschränkt werden. Außerdem lasse ihn auf der rechten Seite etwas überstehen, so dass der Spieler noch ein wenig Spielraum hat. Hierzu habe ich folgende Einstellungen für Dich, die Du übernehmen kannst:
Nun kann per Drag an Drop das Sprite „Plattform“ in die Scene gezogen werden und es wird automatisch ein Objekt in der Hierarchy mit dem Namen „Plattform“ erstellt. Komponente hinzufügenAuch das Objekt „Plattform“ benötigt Komponente. In diesem Fall arbeiten wird mit 2 Box Collider 2D. Über „Add Component“ also zweimal den Box Collider 2D einfügen. Der erste Box Collider 2D soll das gesamte Objekt umfassen. Das sollte standardmäßig bereits sein, so dass Du hier keine weiteren Einstellungen vornehmen musst. Der zweite Box Collider 2D dient der Registrierung, ob der Spieler auf der Plattform gelandet ist. Daher kann dieser auf den oberen Bereich beschränkt werden. Außerdem lasse ihn auf der rechten Seite etwas überstehen, so dass der Spieler noch ein wenig Spielraum hat. Hierzu habe ich folgende Einstellungen für Dich, die Du übernehmen kannst:
Читать дальше

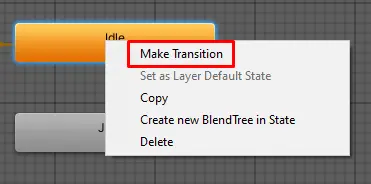 Nun noch umgekehrt. Rechtsklick auf „Jump“, „Make Transition“ und auf „Idle“ klicken. Es sind nun zwei Verbindungen angelegt.
Nun noch umgekehrt. Rechtsklick auf „Jump“, „Make Transition“ und auf „Idle“ klicken. Es sind nun zwei Verbindungen angelegt.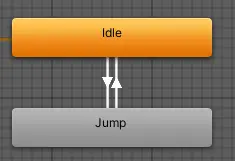 Als Nächstes muss bei jeder Verbindung der „Bool“-Parameter hinterlegt werden. Wähle zuerst die Verbindung von „Idle“ zu „Jump“ aus. Im Inspector siehst Du nun ein Feld „Conditions“.
Als Nächstes muss bei jeder Verbindung der „Bool“-Parameter hinterlegt werden. Wähle zuerst die Verbindung von „Idle“ zu „Jump“ aus. Im Inspector siehst Du nun ein Feld „Conditions“.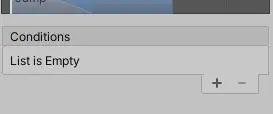 Über das „+“-Symbol fügst Du automatisch (da Du nur einen angelegt hast) den Parameter ein. Dieser hat den Wert „true“.
Über das „+“-Symbol fügst Du automatisch (da Du nur einen angelegt hast) den Parameter ein. Dieser hat den Wert „true“.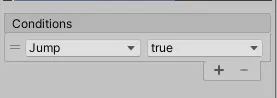 Bei der Verbindung „Jump“ zu „Idle“ fügst Du ebenfalls den Parameter ein, setzt diesen aber auf „false“.
Bei der Verbindung „Jump“ zu „Idle“ fügst Du ebenfalls den Parameter ein, setzt diesen aber auf „false“.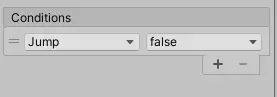 Was bedeutet das? Im späteren Verlauf wirst Du einen Code entwickeln, der besagt, wenn der Wert von „Jump“ true ist, die Jump-Animation abgespielt und wenn der Wert false ist, auf die Animation „Idle“ zurückgegangen wird. Als letzten Punkt in diesem Schritt, stellst Du noch ein, dass die „Jump“-Animation nur einmal und nicht mehrmals hintereinander ausgeführt wird. Doppel-Klicke hierzu auf die „Jump“-Animation und deaktiviere im Inspector das Feld „Loop Time“.
Was bedeutet das? Im späteren Verlauf wirst Du einen Code entwickeln, der besagt, wenn der Wert von „Jump“ true ist, die Jump-Animation abgespielt und wenn der Wert false ist, auf die Animation „Idle“ zurückgegangen wird. Als letzten Punkt in diesem Schritt, stellst Du noch ein, dass die „Jump“-Animation nur einmal und nicht mehrmals hintereinander ausgeführt wird. Doppel-Klicke hierzu auf die „Jump“-Animation und deaktiviere im Inspector das Feld „Loop Time“.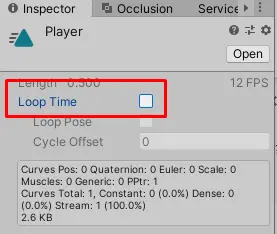 Die Spieler-Animation ist nun in Unity 3D angelegt und Du kannst mit dem nächsten Schritt weitermachen.
Die Spieler-Animation ist nun in Unity 3D angelegt und Du kannst mit dem nächsten Schritt weitermachen. diese beiden Komponenten hinzugefügt werden. Anpassung des Box Colliders 2D „Player“Als Nächstes passt Du den Box Collider ein wenig an. Dieser wird nicht für das gesamte Objekt benötigt, sondern nur für den unteren Bereich. Hierfür kannst Du folgende Einstellungen nehmen:
diese beiden Komponenten hinzugefügt werden. Anpassung des Box Colliders 2D „Player“Als Nächstes passt Du den Box Collider ein wenig an. Dieser wird nicht für das gesamte Objekt benötigt, sondern nur für den unteren Bereich. Hierfür kannst Du folgende Einstellungen nehmen: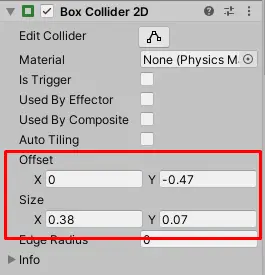 Der Box Collider 2D sollte nun an folgender Stelle sitzen:
Der Box Collider 2D sollte nun an folgender Stelle sitzen: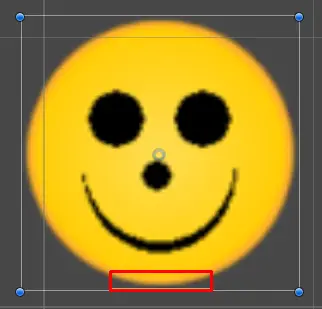 Sieht es bei Dir anders aus, dann ist es nicht schlimm, Du kannst die Einstellungen variieren, so dass der Box Collider 2D passend im unteren Bereich sitzt. Anpassung des Rigidbody 2D „Player“Für die Einstellungen des Rigidbodys 2D wählst Du folgende Einstellungen:
Sieht es bei Dir anders aus, dann ist es nicht schlimm, Du kannst die Einstellungen variieren, so dass der Box Collider 2D passend im unteren Bereich sitzt. Anpassung des Rigidbody 2D „Player“Für die Einstellungen des Rigidbodys 2D wählst Du folgende Einstellungen: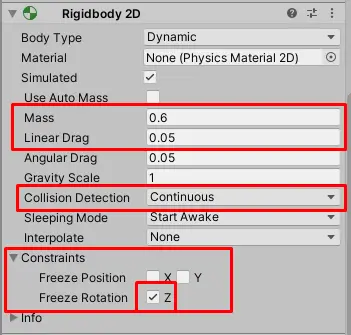 Erstellen eines PrefabsDa Du das Objekt „Player“ im weiteren Spiel laden wirst, benötigst Du ein „Muster-Objekt“, das sogenannte Prefab. Bereits zu Beginn hast Du hierfür einen Ordner „Prefabs“ angelegt. Nun kannst Du per Drag an Drop das Objekt „Player“ aus der Hierarchy einfach in diesen Ordner ziehen und es wird automatisch das Muster-Objekt angelegt.
Erstellen eines PrefabsDa Du das Objekt „Player“ im weiteren Spiel laden wirst, benötigst Du ein „Muster-Objekt“, das sogenannte Prefab. Bereits zu Beginn hast Du hierfür einen Ordner „Prefabs“ angelegt. Nun kannst Du per Drag an Drop das Objekt „Player“ aus der Hierarchy einfach in diesen Ordner ziehen und es wird automatisch das Muster-Objekt angelegt.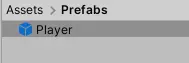
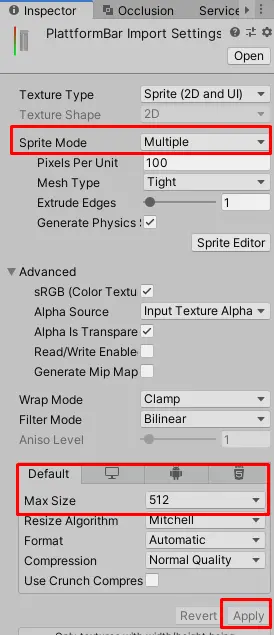 Durch Klick auf den Sprite Editor öffnet sich wieder das entsprechende Fenster, indem Du die einzelnen Bilder „trennen“ kannst. Unter dem Reiter Slice kannst Du wieder Slice auswählen. Nun solltest Du die einzelnen Bilder noch umbenennen. Das kannst Du direkt im Editor machen. Einfach das jeweilige Bild auswählen und den Namen ändern.
Durch Klick auf den Sprite Editor öffnet sich wieder das entsprechende Fenster, indem Du die einzelnen Bilder „trennen“ kannst. Unter dem Reiter Slice kannst Du wieder Slice auswählen. Nun solltest Du die einzelnen Bilder noch umbenennen. Das kannst Du direkt im Editor machen. Einfach das jeweilige Bild auswählen und den Namen ändern.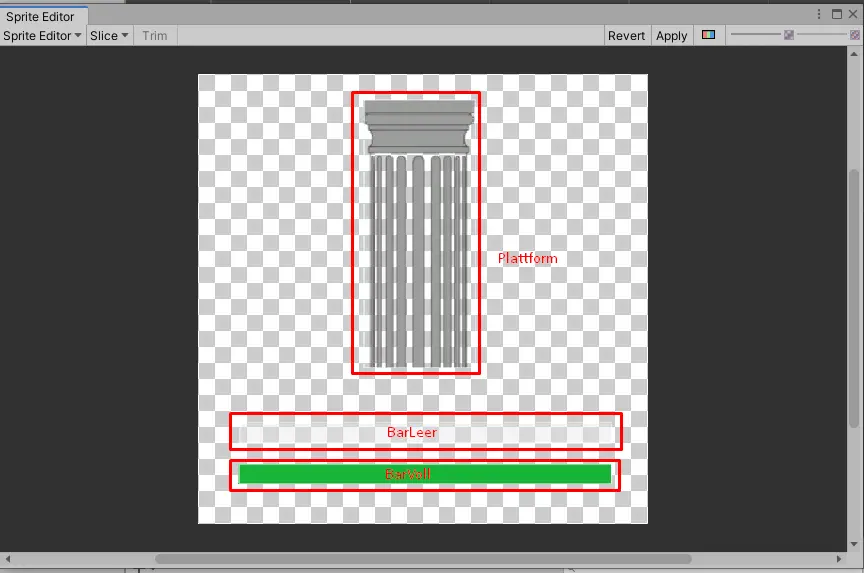 Ich nenne die Plattform „Plattform“, die leicht transparente Anzeige „BarLeer“ und die volle Anzeige „BarVoll“. Auf Apply bestätigen und die unterschiedlichen Sprites werden erstellt. Du kannst das Fenster wieder schließen.
Ich nenne die Plattform „Plattform“, die leicht transparente Anzeige „BarLeer“ und die volle Anzeige „BarVoll“. Auf Apply bestätigen und die unterschiedlichen Sprites werden erstellt. Du kannst das Fenster wieder schließen.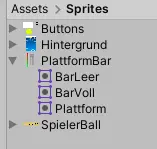 Nun kann per Drag an Drop das Sprite „Plattform“ in die Scene gezogen werden und es wird automatisch ein Objekt in der Hierarchy mit dem Namen „Plattform“ erstellt. Komponente hinzufügenAuch das Objekt „Plattform“ benötigt Komponente. In diesem Fall arbeiten wird mit 2 Box Collider 2D. Über „Add Component“ also zweimal den Box Collider 2D einfügen. Der erste Box Collider 2D soll das gesamte Objekt umfassen. Das sollte standardmäßig bereits sein, so dass Du hier keine weiteren Einstellungen vornehmen musst. Der zweite Box Collider 2D dient der Registrierung, ob der Spieler auf der Plattform gelandet ist. Daher kann dieser auf den oberen Bereich beschränkt werden. Außerdem lasse ihn auf der rechten Seite etwas überstehen, so dass der Spieler noch ein wenig Spielraum hat. Hierzu habe ich folgende Einstellungen für Dich, die Du übernehmen kannst:
Nun kann per Drag an Drop das Sprite „Plattform“ in die Scene gezogen werden und es wird automatisch ein Objekt in der Hierarchy mit dem Namen „Plattform“ erstellt. Komponente hinzufügenAuch das Objekt „Plattform“ benötigt Komponente. In diesem Fall arbeiten wird mit 2 Box Collider 2D. Über „Add Component“ also zweimal den Box Collider 2D einfügen. Der erste Box Collider 2D soll das gesamte Objekt umfassen. Das sollte standardmäßig bereits sein, so dass Du hier keine weiteren Einstellungen vornehmen musst. Der zweite Box Collider 2D dient der Registrierung, ob der Spieler auf der Plattform gelandet ist. Daher kann dieser auf den oberen Bereich beschränkt werden. Außerdem lasse ihn auf der rechten Seite etwas überstehen, so dass der Spieler noch ein wenig Spielraum hat. Hierzu habe ich folgende Einstellungen für Dich, die Du übernehmen kannst: