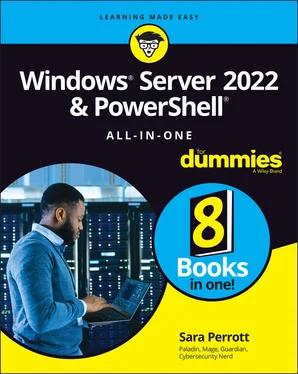Sara Perrott - Windows Server 2022 & Powershell All-in-One For Dummies
Здесь есть возможность читать онлайн «Sara Perrott - Windows Server 2022 & Powershell All-in-One For Dummies» — ознакомительный отрывок электронной книги совершенно бесплатно, а после прочтения отрывка купить полную версию. В некоторых случаях можно слушать аудио, скачать через торрент в формате fb2 и присутствует краткое содержание. Жанр: unrecognised, на английском языке. Описание произведения, (предисловие) а так же отзывы посетителей доступны на портале библиотеки ЛибКат.
- Название:Windows Server 2022 & Powershell All-in-One For Dummies
- Автор:
- Жанр:
- Год:неизвестен
- ISBN:нет данных
- Рейтинг книги:3 / 5. Голосов: 1
-
Избранное:Добавить в избранное
- Отзывы:
-
Ваша оценка:
- 60
- 1
- 2
- 3
- 4
- 5
Windows Server 2022 & Powershell All-in-One For Dummies: краткое содержание, описание и аннотация
Предлагаем к чтению аннотацию, описание, краткое содержание или предисловие (зависит от того, что написал сам автор книги «Windows Server 2022 & Powershell All-in-One For Dummies»). Если вы не нашли необходимую информацию о книге — напишите в комментариях, мы постараемся отыскать её.
Windows Server 2022 & PowerShell All-in-One For Dummies
Windows Server 2022 & Powershell All-in-One For Dummies — читать онлайн ознакомительный отрывок
Ниже представлен текст книги, разбитый по страницам. Система сохранения места последней прочитанной страницы, позволяет с удобством читать онлайн бесплатно книгу «Windows Server 2022 & Powershell All-in-One For Dummies», без необходимости каждый раз заново искать на чём Вы остановились. Поставьте закладку, и сможете в любой момент перейти на страницу, на которой закончили чтение.
Интервал:
Закладка:
1 With Server Manager open, click Local Server in the left-hand menu.
2 Click the hyperlink next to Last Checked for Updates.This may say Never if it hasn’t been run yet.
3 Click the Check for Updates button.The server will check to see if there are any updates available.
Windows Server 2022 Core
Windows Server Core has the same needs when it comes to receiving updates from Microsoft that Windows Server with Desktop Experience does. In this section, I show you how to set up automatic updates and how to perform manual updates from PowerShell.
Automatic updates
There are two ways you can enable automatic updates on Server Core: using the sconfig utility and using PowerShell.
SETTING UPDATES TO AUTOMATIC VIA SCONFIG
The text-driven menu provided by the sconfig utility makes enabling automatic updates very simple. You can set up automatic updates in just four quick steps:
1 From the sconfig menu, type 5 to configure Windows Update settings, and then press Enter.You’re given the choice of selecting A for automatic download and install, D for download only (which is the default), or M for manual updates.
2 Type A for automatic download and installation of Windows updates.You get a text confirmation that the change was successful.
3 Press Enter to exit the updates section.
SETTING UPDATES TO AUTOMATIC VIA PowerShell
To set updates to automatic via PowerShell, you need to navigate to C:\Windows\system32and stop the Windows Update service. It may already be stopped. Then you can use the script program to execute scregedit.wsf. Adding the switch /AU 4 enables automatic updates, /AU 1 would disable automatic updates. The following example enables Windows updates:
1 Stop the Windows Update Server service. net stop wuauserv
2 Set automatic updates to 4 which is enabled. cscript scregedit.wsf /AU 4
3 Start the Windows Updates Server service. net start wuauserv
If you would like to see an example of what this looks like and what the responses should be, please see Figure 4-7.
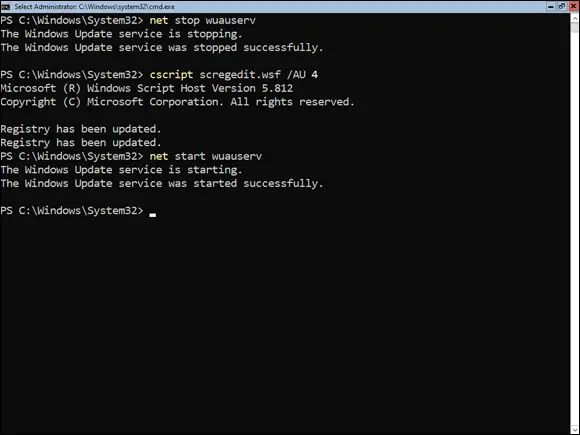
FIGURE 4-7:Setting automatic updates in PowerShell.
Downloading and installing updates
To force Server Core to then detect and install any available updates, simply type the following command and press Enter.
wuauclt /detectnow
Customizing Windows Server 2022
After your Windows Server operating system is installed, the next step is to customize it and make it your own! This involves things like installing roles and features, setting up remote administration, and configuring the firewall.
Windows Server 2022 with Desktop Experience
I'll start the customization discussion with the Desktop Experience. When you log into a server with Desktop Experience enabled, by default Server Manager will launch. A lot of the configuration and customization tasks you may have can be accomplished from Server Manager.
Adding roles and features
Roles and features are added in Windows Server 2022 with Desktop Experience through Server Manager.
1 Open Server Manager.
2 Choose Manage⇒ Add Roles and Features.
3 On the Before You Begin page, click Next.
4 On the Select Installation Type page, click Next.
5 On the Select Destination Server page, click Next.
6 Check the check box next to the role that you want to install and click Next.For this demonstration, I’ve chosen File Server under File and Storage Services (see Figure 4-8). FIGURE 4-8:The select Server Roles Screen with File Server selected.
7 On the next screen, select any features you may want to install and then click Next.
8 If you want the server to restart automatically if needed for the role you installed, you can select the Restart the Destination Server Automatically if Required check box. If a restart is not needed, or you don’t want it to restart, leave the check box unchecked.
9 Click Install to install the roles and/or features you selected.
Enabling remote administration
 Remote Management is enabled by default and allows for remote administration through PowerShell. Remote Desktop is a separate setting that allows you to connect to the server and work with it directly.
Remote Management is enabled by default and allows for remote administration through PowerShell. Remote Desktop is a separate setting that allows you to connect to the server and work with it directly.
When a server has Desktop Experience, administrators often prefer to work with the server over Remote Desktop. This is disabled by default; you enable it to use it. If the firewall on the server is enabled and does not have Remote Desktop enabled, you won’t be able to connect to it. You need to enable the Remote Desktop – User Mode (TCP-In) rule listed in the Inbound Rules of your server’s firewall.
1 With Server Manager open, click Local Server in the left-hand menu.
2 Click the hyperlink next to Remote Desktop that says Disabled.
3 In the dialog box that appears, select Allow Remote Connections to This Computer.A dialog box appears telling you that a firewall exception will be made for Remote Desktop.
4 Click OK.
5 If you want to set remote access for specific people or groups, click the Select Users button.
6 Click Add, choose your person or group, and click OK.
7 Click OK again on Remote Desktop Users to close out of it.
8 Click OK one more time on the System Properties screen to enable Remote Desktop.
Configure Windows Firewall
Assuming that you’re going to use the Windows Firewall on your server, you need to know how to enable applications through the firewall. By allowing inbound traffic, you enable the server to do the job you plan on using it for.
1 From Server Manager, select Local Server on the left-hand side.
2 Click the Private: On link next to Microsoft Defender Firewall.The Firewall & Network Protection app opens.
3 Click Allow an App through Firewall.
4 Select File and Print Sharing and enable it for the Private profile by selecting the check box under Private (see Figure 4-9).
5 Click OK to save your changes.
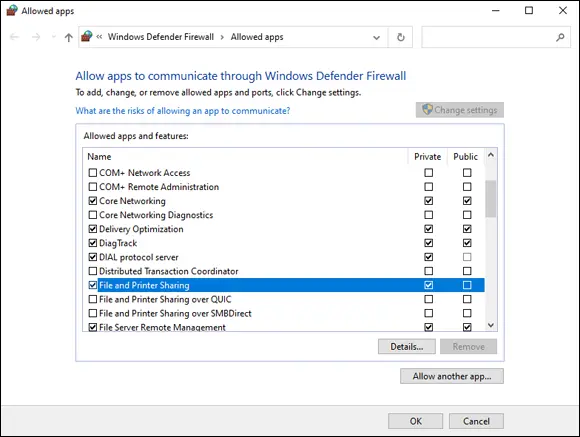
FIGURE 4-9:Allowing an app through Microsoft Defender Firewall.
Windows Server 2022 Core
Whether you’re running PowerShell commands against your Windows Server Core system while connected to the console or through remote PowerShell, you can do much of your configuration work with just a few PowerShell commands.
Adding roles and features
To get really good working with Server Core, half of the battle you face is learning how to find the things you want. In Server with Desktop Experience, you have the GUI to guide you. Not so with Server Core.
Let’s look at the example I used with the Desktop Experience server. You want to install the File Server role. Before you can install the role, you need to find out what to call it. By using Get-WindowsFeature, you can find the names of the roles and features you’re interested in. If you have an idea of what the name is, you can do a wildcard search. In the following example, I’ve used *file*to indicate that I want the Get-WindowsFeaturecmdlet to return results that have the word file in them.
Интервал:
Закладка:
Похожие книги на «Windows Server 2022 & Powershell All-in-One For Dummies»
Представляем Вашему вниманию похожие книги на «Windows Server 2022 & Powershell All-in-One For Dummies» списком для выбора. Мы отобрали схожую по названию и смыслу литературу в надежде предоставить читателям больше вариантов отыскать новые, интересные, ещё непрочитанные произведения.
Обсуждение, отзывы о книге «Windows Server 2022 & Powershell All-in-One For Dummies» и просто собственные мнения читателей. Оставьте ваши комментарии, напишите, что Вы думаете о произведении, его смысле или главных героях. Укажите что конкретно понравилось, а что нет, и почему Вы так считаете.