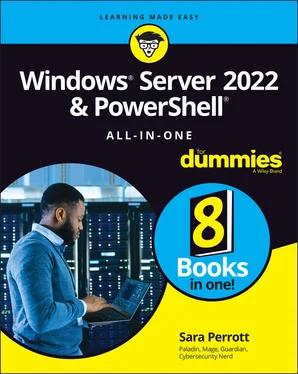Sara Perrott - Windows Server 2022 & Powershell All-in-One For Dummies
Здесь есть возможность читать онлайн «Sara Perrott - Windows Server 2022 & Powershell All-in-One For Dummies» — ознакомительный отрывок электронной книги совершенно бесплатно, а после прочтения отрывка купить полную версию. В некоторых случаях можно слушать аудио, скачать через торрент в формате fb2 и присутствует краткое содержание. Жанр: unrecognised, на английском языке. Описание произведения, (предисловие) а так же отзывы посетителей доступны на портале библиотеки ЛибКат.
- Название:Windows Server 2022 & Powershell All-in-One For Dummies
- Автор:
- Жанр:
- Год:неизвестен
- ISBN:нет данных
- Рейтинг книги:3 / 5. Голосов: 1
-
Избранное:Добавить в избранное
- Отзывы:
-
Ваша оценка:
- 60
- 1
- 2
- 3
- 4
- 5
Windows Server 2022 & Powershell All-in-One For Dummies: краткое содержание, описание и аннотация
Предлагаем к чтению аннотацию, описание, краткое содержание или предисловие (зависит от того, что написал сам автор книги «Windows Server 2022 & Powershell All-in-One For Dummies»). Если вы не нашли необходимую информацию о книге — напишите в комментариях, мы постараемся отыскать её.
Windows Server 2022 & PowerShell All-in-One For Dummies
Windows Server 2022 & Powershell All-in-One For Dummies — читать онлайн ознакомительный отрывок
Ниже представлен текст книги, разбитый по страницам. Система сохранения места последней прочитанной страницы, позволяет с удобством читать онлайн бесплатно книгу «Windows Server 2022 & Powershell All-in-One For Dummies», без необходимости каждый раз заново искать на чём Вы остановились. Поставьте закладку, и сможете в любой момент перейти на страницу, на которой закончили чтение.
Интервал:
Закладка:
Understanding Default Settings
When Windows Server 2022 is first installed, there are some settings that are created or set by default. Typically, these are things that you’ll want to change, such as setting the server’s name, setting an IP address, joining the server to a domain, and so on. Table 4-1covers these default settings and discusses what they’re set to out of the box to give you a better idea of what you’re starting with.
TABLE 4-1Windows Server 2022 Default Settings
| Setting | Default Value | Description |
|---|---|---|
| Computer Name | WIN-< randomstring > | This will be a randomly generated name starting with WIN-. You should change the name based on your organization’s naming standards. When you change the name, you’ll be required to restart the system. |
| IP Address | Assigned by DHCP | By default, your brand-new server is using DHCP to automatically receive an IP address. If your organization uses DHCP to manage IP addresses, you’re good to go. If not, you may need to set a static IP address. |
| Domain or Workgroup | Workgroup named WORKGROUP | Windows Server 2022 begins life joined to a workgroup named WORKGROUP. If it’s going to be a standalone server, then that setting may work well for you. Servers in workgroups are not domain joined. If your server needs to be joined to a domain, you’ll want to change this setting. Doing so will require a reboot. |
| Windows Update | Automatic update download | Updates are downloaded automatically, but they aren’t installed until you allow them to be. |
| Microsoft Defender Firewall | Public and private profiles: On Core OS functionality: Allowed | In its default state Microsoft Defender Firewall has a public and a private profile. Core functionality needed for the operating system to function is allowed automatically. The domain profile will appear if the server becomes domain joined. |
| Microsoft Defender Antivirus | Real-time protection: On | Provides real-time virus/malware scanning. It prevents malware from installing and/or running on your server. Automatic sample submission is also enabled by default. This sends sample files to Microsoft for analysis. |
| Roles and Features | Some roles/features are installed | Some roles and features are enabled out of the box to allow the server basic functionality. It’s important to note that just because a role or feature is selected, that doesn’t mean that the role as a whole is installed. |
| Remote Management | Enabled | Allows the server to be managed by PowerShell remotely. Also allows applications or commands that require Windows Management Instrumentation (WMI) to manage the server. |
| Remote Desktop | Disabled | Allows users to connect to the desktop of the server remotely. Allowed users can be configured individually or by security groups. |
Getting an Overview of the Configuration Process
When you start with a freshly installed server, it isn’t configured to do much of anything. You’ll need to take some basic configuration steps. Some of these steps are the basics like setting the day and time; others are tasks that will allow you to manage your systems remotely.
Here’s the basic process:
Activate Windows Server 2022.
Set the date, time, and time zone.
Change the computer name.
Add to the domain (if there is one to join).
Configure the networking.
Configure the server to receive Windows updates.
Add roles and features.
Setup the Windows Server OS for remote administration.
Configure the Windows Server firewall.
You can find the specifics on how to do each of these tasks in the following section.
Providing Computer Information
When you’re deploying new servers, you have to perform certain tasks, such as activating the operating system with a valid Microsoft product key, setting the time zone, changing the name, and adding the server to the domain. In this section, I explain how to provide information for the server on both Windows Server 2022 with Desktop Experience and Server 2022 Core.
Windows Server 2022 with Desktop Experience
Many system administrators got their start with the graphical user interface (GUI) of a Windows Server operating system. Windows Server 2022 continues the tradition of the GUI with the Desktop Experience installation. Let’s take a look at what is involved with configuring Windows Server 2022 with Desktop Experience.
Activation
One of the first things that you do after installing the Windows Server operating system is activate it with a valid product key. You can do this through the desktop interface or through PowerShell.
In this section, I cover activating through the desktop interface. I cover activation through PowerShell in the later section on activation for Server Core.
1 Log into the server.Server Manager opens automatically.
2 In Server Manager, click Local Server in the navigation pane.
3 To start the activation process, click the Not Activated hyperlink next to Product ID.A dialog box launches automatically asking for the product key.
4 Enter your product key and click Next.You’re prompted to activate Windows.
5 Click Activate.You get a confirmation that Windows has been activated.
6 Click Close.You’re left on the Activation screen shown in Figure 4-1, where you see that your version of Windows is now activated.
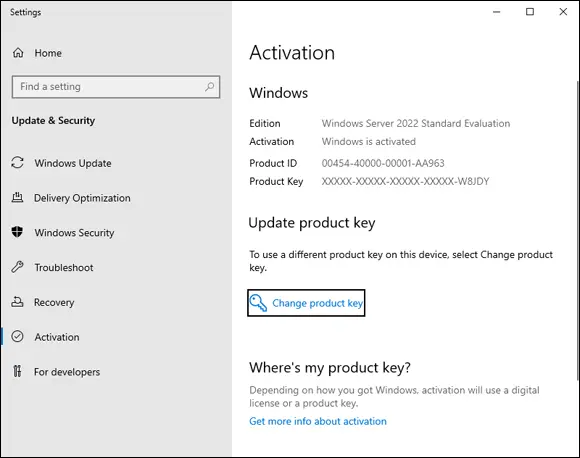
FIGURE 4-1:The Activation screen showing that Windows Server 2022 is activated.
Time zone
Setting the time zone is a common task in the server provisioning process. You may want to set the server to the time zone that you are in, or to the same time zone as a corporate office located elsewhere. This is common if your servers are in a co-location and you want them to be on the same time zone as your local systems.
1 In Server Manager, click Local Server in the left-hand menu.
2 Click the hyperlink next to Time Zone.This may already be set to the correct time zone for your area.
3 Click the Change Time Zone button.
4 Select your time zone from the drop-down list.
5 If you’re in an area that uses Daylight Saving Time, click the check box next to Automatically Adjust Clock for Daylight Saving Time. If you do not use Daylight Saving Time, leave the box unchecked.
6 Click OK to exit the Time Zone Settings dialog box, and then click OK again to exit the Date and Time dialog box.
Computer name and domain
Setting the computer name is a must in an enterprise environment. Most organizations have a naming convention that you need to follow, but the names the organization requires will certainly be easier to remember than the default randomly generated name. Joining to the domain is one of the simpler steps, but also one of the most important steps to enable centralized authentication management and configuration capabilities.
1 In Server Manager, click Local Server in the left-hand menu.
2 Click the hyperlink next to Computer Name.This will be the default name that starts with WIN- and will be followed by a random string of letters and numbers.
3 Click the Change button.
4 In the Computer Name field, enter the name that you want for your server, and then click OK.A dialog box appears telling you that you need to restart the server.
Читать дальшеИнтервал:
Закладка:
Похожие книги на «Windows Server 2022 & Powershell All-in-One For Dummies»
Представляем Вашему вниманию похожие книги на «Windows Server 2022 & Powershell All-in-One For Dummies» списком для выбора. Мы отобрали схожую по названию и смыслу литературу в надежде предоставить читателям больше вариантов отыскать новые, интересные, ещё непрочитанные произведения.
Обсуждение, отзывы о книге «Windows Server 2022 & Powershell All-in-One For Dummies» и просто собственные мнения читателей. Оставьте ваши комментарии, напишите, что Вы думаете о произведении, его смысле или главных героях. Укажите что конкретно понравилось, а что нет, и почему Вы так считаете.