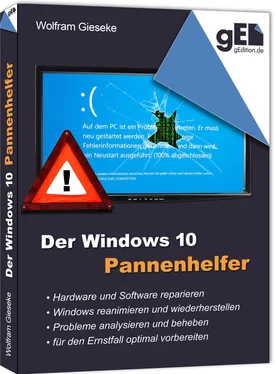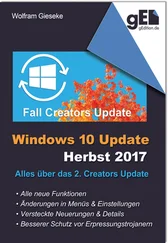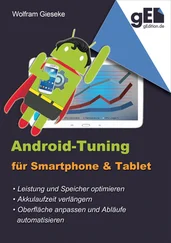Wolfram Gieseke
Der Windows 10
Pannenhelfer
Hardware- und Softwareprobleme lösen
Windows-Start reparieren und Absturzursachen finden
Fehler und Leistungsbremsen aufspüren
Bordmittel und Spezialtools zur Analyse
Für den Ernstfall optimal vorbereiten
Dieses Werk einschließlich aller Inhalte ist urheberrechtlich geschützt. Alle Rechte vorbehalten, auch die der Übersetzung, der fotomechanischen Wiedergabe und der Speicherung in elektronischen Medien.
Bei der Erstellung von Texten und Abbildungen wurde mit größter Sorgfalt vorgegangen. Trotzdem sind Fehler nicht völlig auszuschließen. Verlag, Herausgeber und Autoren können für fehlerhafte Angaben und deren Folgen weder eine juristische Verantwortung noch irgendeine Haftung übernehmen. Für Anregungen und Hinweise auf Fehler sind Verlag und Autor aber dankbar.
Die Informationen in diesem Werk werden ohne Rücksicht auf einen eventuellen Patentschutz veröffentlicht. Warennamen werden ohne Gewährleistung der freien Verwendbarkeit benutzt. Nahezu alle Hard- und Softwarebezeichnungen sowie weitere Namen und sonstige Angaben, die in diesem Buch wiedergegeben werden, sind als eingetragene Marken geschützt. Da es nicht möglich ist, in allen Fällen zeitnah zu ermitteln, ob ein Markenschutz besteht, wird das ®-Symbol in diesem Buch nicht verwendet.
© 2016 by Wolfram Gieseke
www.gEdition.de
info@gieseke-buch.de
Hinweise für eBook-Leser
Einige Hinweise, mit denen Sie dieses elektronische Buch optimal nutzen können:
Bilder betrachten
Um den Lesefluss nicht zu stören, werden Abbildungen teilweise verkleinert angezeigt. Ihr eBook-Reader bietet Ihnen die Möglichkeit, Bilder auszuwählen, um sie in voller Größe darzustellen bzw. sogar mit einer Zoomfunktion zu vergrößern, um alle Details zu erkennen.
Interaktive Verweise nutzen
Elektronische Texte bieten die Möglichkeit, verschiedene Textstellen interaktiv miteinander zu verknüpfen. Diese verwende ich, wenn ich in einem Abschnitt auf eine andere Stelle im Buch mit weiterführenden Informationen verweise. Solche Verweise können Sie je nach eBook-Reader einfach antippen oder per Taste auswählen und so zu der verknüpften Stelle gelangen. Mit der „Zurück“-Funktion des eBook-Readers finden Sie anschließend schnell wieder zum Ausgangspunkt zurück. So ist unter anderem das Inhaltsverzeichnis am Anfang interaktiv angelegt, so dass Sie von dort aus direkt zu den verschiedenen Abschnitten springen können. Verweise im Text sind in der Regel mit einem vorangestellten -> als solche gekennzeichnet.
Aktuelle Internetlinks
Die im Text enthaltenen Links zu Webseiten und Downloads waren bei Veröffentlichung aktuell, was sich aber in Einzelfällen irgendwann mal ändern kann. Unter gEdition.de finden Sie auf der Detailseite zu diesem Buch eine regelmäßig aktualisierte Liste aller Links.
Befehle eingeben
An einigen Stellen dieses Ratgebers werden Sie aufgefordert, Befehle in der Windows-Eingabeaufforderung einzutippen. Ein solcher Befehl kann beispielsweise so aussehen:
powercfg.exe -ENERGY [Eingabe]
Da die Wiedergabe solcher Befehlszeilen in einem eBook unterschiedlich und missverständlich sein kann, wenden Sie dabei bitte folgendes Prinzip an: Tippen Sie den kompletten Befehl bis zum [Eingabe] unter Beachtung von Leerzeichen usw. in eine Befehlszeile ein. [Eingabe] tippen Sie nicht mit ab, sondern drücken stattdessen die „Eingabe“-Taste auf Ihrer Tastatur, auch als „Enter“ oder „Return“ bezeichnet.
Inhalt
(Verwenden Sie die Einträge, um direkt zu den jeweiligen Themen zu gelangen)
Einige grundlegende Tipps vorab
Fehler dokumentieren
Problematische Abläufe aufzeichnen
Googlen mit genauer Fehlermeldung
Welche Änderungen wurden in letzter Zeit vorgenommen?
Vor Eingriffen den IST-Zustand dokumentieren
Reparaturcafe statt teurer Werkstatt
Wenn Windows nicht mehr startet
Windows im abgesicherten Modus starten
Windows mit der integrierten Startproblembehandlung reanimieren
Windows vom Installationsmedium aus wiederbeleben
Die „Automatische Reparatur“ beim Start deaktivieren
Bootsektor wiederherstellen
Systemdateien in der Startumgebung überprüfen
Zum letzten funktionierenden Systemstatus zurückkehren
Das letzte Systemabbild zurückspielen
Windows auffrischen
Dateien von einem nicht mehr bootfähigen Windows retten
Vergessene Windows-Passwörter zurücksetzen
Wenn Windows langsam startet
Hardwareprobleme ausschließen
Autostarts überprüfen und ausmisten
Autostarts im Detail kontrollieren
Eine automatische Analyse des Startvorgangs durchführen
Wenn Windows langsam oder stotternd läuft
Anwendungen mit hohem Ressourcenverbrauch erkennen
Software-Hänger per Prozessmonitor überwachen
Die Leistung des Systems flexibel visualisieren
Den aktuellen Systemstatus mit dem Ressourcenmonitor überwachen
Mit der Leistungsüberwachung Flaschenhälse identifizieren
Performanceeinbußen durch optimierten Auslagerungsspeicher vermeiden
Wenn Windows Fehler meldet oder abstürzt
Wenn sich der PC nicht abschalten lässt
So hilft sich Windows bei Problemen selbst
Mit dem Systemintegritätsbericht schnell einen Überblick verschaffen
Probleme im Zuverlässigkeitsverlauf identifizieren
Fehler in den Windows-Ereignisprotokollen aufspüren
Wer oder was verursacht Abstürze mit Bluescreen?
Den Arbeitsspeicher auf Defekte testen
Die Windows-Systemdateien überprüfen und reparieren
Windows durch ein In-Place-Upgrade reparieren
Einen früheren Zustand von Windows wiederherstellen
Windows zurücksetzen
Das letzte Systemabbild zurückspielen
Wenn Probleme mit Windows-Updates auftreten
Den Update-Verlauf überprüfen
Problematische Updates per Rollback rückgängig machen
Läuft der Windows Update-Dienst?
Die Problembehandlung für Windows-Update durchführen
Die Windows-Update-Funktion zurücksetzen
Wenn Windows nach einem Update nicht mehr startet
Wenn Hardware-Komponenten oder -Treiber Schwierigkeiten machen
Den Status der Hardware im Geräte-Manager überprüfen
Wenn der Geräte-Manager Hardwareprobleme meldet
Wenn die automatische Erkennung versagt – Hardware manuell installieren
Hardware-Probleme durch passende Treiber beseitigen
Ältere Treiber unter Windows 10 verwenden
Wenn nach einer Treiber-Installation Probleme auftreten
Was steckt wirklich drin? – Detaillierte Informationen zu System und Hardware
Temperaturprobleme erkennen und beheben
Die Gründe für mangelnde Leistung analysieren
Timing des Arbeitsspeichers kontrollieren und optimieren
Leistungsproblemen der Grafikkarte auf die Spur kommen
Wenn Standby-Modus oder Energiesparfunktionen Ärger machen
Wenn es Probleme mit USB-Geräten gibt
Wenn beim Einstecken von USB-Geräten nichts passiert
Wenn ein USB-Gerät nicht erkannt wird
Wenn ein USB-Gerät plötzlich nicht mehr funktioniert
USB-Probleme mit der Leistungsüberwachung analysieren
Wenn mehrere Geräte am USB-Anschluss nicht stabil laufen
Datenverluste beim Entfernen von Wechselspeichermedien vermeiden
Wenn der PC nicht mehr startet
Alle äußeren Anschlüsse prüfen
Das PC-Gehäuse öffnen
PC-Innereien reinigen und Fremdteile entfernen
Steckverbindungen und Kabel prüfen
Lüfter auf Gängigkeit überprüfen
Den festen Sitz von Steckkomponenten sicherstellen
Eine Minimalkonfiguration herstellen und testen
Prozessor mit Kühler ausbauen und neu einsetzen
BIOS-Fehler statt Windows-Start
Frühzeitig Vorbeugen: Sinnvoll für den Ernstfall vorbereiten
Читать дальше