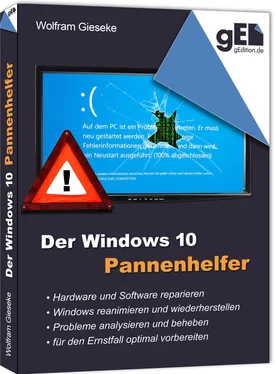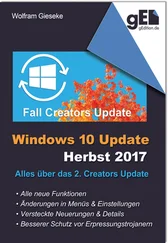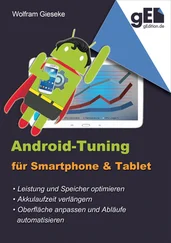8 Bei diesem Start wird nun ein Auswahlmenü angezeigt, das in etwa dem erweiterten Startmenü früherer Windows-Versionen entspricht. Allerdings bietet es im Vergleich dazu sogar noch mehr Auswahlmöglichkeiten. Um Windows im „klassischen“ abgesicherten Modus zu starten, drücken Sie die [4] bzw. die [5] für einen abgesicherten Start mit Netzverbindung. Sollten Sie an dieser Stelle doch lieber normal starten wollen, drücken Sie einfach [Eingabe].
Hinweis: Sie können den abgesicherten Modus als eigenen Menüpunkt in der Auswahlliste des Bootmanagers verankern, so dass er im Ernstfall schnell und unkompliziert zugänglich ist. Die Vorgehensweise dazu ist im letzten Kapitel im Abschnitt -> Den abgesicherten Modus ins Startmenü einfügen beschrieben.
Im abgesicherten Modus werden nur die Kerntreiber geladen und die üblichen Autostartprogramme nicht aktiviert. Dadurch entfallen viele Fehlerquellen, die den regulären Start verhindern können. Sie sind automatisch mit Administratorrechten angemeldet und haben Zugriff auf alle Einstellungen und Kernfunktionen von Windows. Dadurch können Sie nun viele der in diesem Buch beschriebenen Reparatur- und Wiederherstellungsmaßnahmen durchführen, selbst wenn Windows nicht mehr regulär startet. Ist der abgesicherte Start abgeschlossen, können Sie Windows aber einfach auch direkt wieder herunterfahren und regulär neu starten. Oftmals reicht das schon um kleine Stolpersteine zu beseitigen und der anschließende normale Start klappt wieder.
Windows mit der integrierten Startproblembehandlung reanimieren
Windows bringt ab Werk eine Starthilfe mit, die typische Probleme während des Startvorgangs erkennen und beheben kann. Sie überprüft auf Wunsch die Systempartition auf typische Fehler, die einen reibungslosen Start verhindern könnten. Dazu gehören z. B. beschädigte oder versehentlich überschriebene Bootsektoren oder aber auch schiefgelaufene „Optimierungen“ an den Startoptionen von Windows. Außerdem wertet das Programm die Ereignisprotokolle vom letzten Startversuch aus, um dem Problem auf die Spur zu kommen. Im Detail führt die Systemstartreparatur folgende Tests und ggf. Reparaturen durch:
Test des Systemdatenträgers,
Fehlerdiagnose des Datenträgers,
Test der Datenträger-Metadaten,
Test des Zielbetriebssystems,
Überprüfen des Volumeninhalts,
Diagnose des Start-Managers,
Diagnose des Ereignisprotokolls,
Erkennen und Ersetzen wichtiger Systemdateien sowie
Test des Startstatus.
Wie auch beim abgesicherten Start sind die erweiterten Startoptionen der Ausgangspunkt für die Startproblembehandlung. Wenn der Bootmanager nicht ohnehin beim Start angezeigt wird, drücken Sie während des Startvorgangs nach Abschluss der BIOS-Meldungen [F8], bis der Bootmanager erscheint.
1 Wählen Sie anstelle einer Startkonfiguration unten Standardeinstellungen ändern oder andere Optionen auswählen.
2 Wählen Sie in den Optionen nun ganz unten Weitere Optionen auswählen.
3 Als Nächstes klicken Sie auf die Option Problembehandlung.
4 Danach folgt ein Klick auf Erweiterte Optionen.
5 Wählen Sie in den erweiterten Optionen schließlich Starthilfe.
6 Windows startet daraufhin neu und bereitet die automatische Reparatur vor. Wählen Sie dazu zunächst Ihr Benutzerkonto auf dem zu reparierenden System aus und geben Sie das dazugehörige Kennwort ein.
7 Nun prüft der Assistent, ob sich das System starten lässt, bzw. versucht gegebenenfalls zu ermitteln, warum es sich eben nicht starten lässt. Eine Reihe typischer Probleme wie defekte Bootinformationen oder fehlerhafte Partitionsdaten kann der Assistent so selbstständig erkennen und beheben.
Windows vom Installationsmedium aus wiederbeleben
Auch wenn Ihr PC nicht mehr bis zum Bootmanager kommt (genauer gesagt gerade dann) können und sollten Sie die Starthilfe verwenden. Hierfür benötigen Sie einen Wiederherstellungsdatenträger (siehe letztes Kapitel dieses Buchs). Alternativ können Sie einen Installationsdatenträger verwenden, der zur installierten Windows-Version passt. Dieser beispielsweise kann als DVD oder UBS-Stick vorliegen.
1 Legen Sie das Medium ein und starten Sie den PC neu. Wenn die Startpartition beschädigt ist, sollte er ohnehin von einer DVD bzw. einem USB-Stick starten. Andernfalls müssen Sie gegebenenfalls mithilfe des BIOS dafür sorgen, dass der Rechner von dem gewünschten Medium bootet.
2 Warten Sie, bis das Fenster mit den Installationseinstellungen angezeigt wird, und klicken Sie dann im Fenster unten rechts auf Weiter.
3 Klicken Sie im nächsten Schritt dann anstelle von Jetzt installieren unten links auf Computerreparaturoptionen.
4 Damit gelangen Sie zu Schritt 3 des vorangehend beschriebenen Ablaufs. Wählen Sie hier nun wieder Problembehandlung, dann Erweiterte Optionen und schließlich Starthilfe.
5 Hier zeigt sich ggf. ein Unterschied: Wenn Sie mehrere Windows-Systeme parallel auf Ihrem PC installiert haben sollten, wählen Sie das Windows-System aus, das Sie reparieren möchten. Ab da läuft der Vorgang wieder wie vorangehend beschrieben ab.
Hinweis: Wenn Sie eine ältere Windows-Version auf diese Weise zu reparieren versuchen, werden Sie eventuell eine Meldung erhalten, dass diese nicht unterstützt würde. Das ist auch korrekt. Es gibt aber eine einfache Lösung: Gehen Sie genau wie beschrieben vor, legen Sie dabei aber jeweils das Installationsmedium der zu reparierenden Windows-Version ein. Also eine Windows 8-DVD, um Windows 8 zu reparieren, eine Windows 7-DVD, um Windows 7 zu reparieren usw.
Die „Automatische Reparatur“ beim Start deaktivieren
Windows verfügt über eine Funktion zur automatischen Reparatur typischer Probleme. Das ist eine gute Sache, die normalerweise ganz unauffällig ihren Dienst verrichtet, so dass man als Benutzer davon gar nichts mitbekommt. Es kann aber auch vorkommen, dass eben diese automatische Reparatur Probleme verursacht, weil sie beim Start ein Problem erkennt, die automatische Behebung aber mit einem Neustart abgebrochen wird. Im Extremfall gelangt Windows dadurch in eine Endlosschleife von neuen Starts. Man erkennt dies daran, dass auf dem Bildschirm während des Startvorgangs Automatische Reparatur wird vorbereitet steht.
Tritt dies regelmäßig auf, kann man diese Funktion deaktivieren. Gelingt der Windows-Start zwischendurch noch, kann man dazu den folgenden Befehl in einer Eingabeaufforderung mit Administratorrechten eingeben:
bcdedit /set recoveryenabled NO [Eingabe]
Befindet Windows sich schon in einer Dauerschleife von Neustarts, muss man dazu wie vorangehend beschrieben die Startoptionen öffnen und erhält dort mit Weitere Optionen auswählen/ Problembehandlung/ Erweiterte Optionen/ Eingabeaufforderung die Möglichkeit, die erforderlichen Befehle abzusetzen.
Hinweis: Da das Automatische Reparieren an sich eine sinnvolle und hilfreiche Funktion ist, sollte das Deaktivieren nur eine kurzfristige Sofortmaßnahme und keine Dauerlösung sein. Es empfiehlt sich deshalb in dieser Situation, das eigentliche zugrundeliegende Problem zu beheben und die Automatische Reparatur anschließend mit dem folgenden Befehl wieder zu aktivieren:
bcdedit /set recoveryenabled YES [Eingabe]
Alternative mit fsutil
Sollte die beschriebene Methode mit bcdedit zu einer Fehlermeldung führen, können Sie alternativ das Kommandozeilenprogramm fsutil verwenden: Mit fsutil repair set c: 0 [Eingabe] deaktivieren Sie das Automatische Reparieren für Laufwerk C:. Zum Reaktivieren verwenden Sie fsutil repair set C: 1 [Eingabe].
Bootsektor wiederherstellen
Eine Beschädigung des Bootsektors auf der Festplatte verhindert den Windows-Start sehr effektiv. Ganz von alleine passiert das eher selten. Aber es kann schnell vorkommen, wenn man selbst an den Einstellungen experimentiert oder ein weiteres Betriebssystem parallel installieren will. Auch Trojaner oder andere Schadsoftware manipulieren an dieser Stelle gerne. Liegt kein Hardwareproblem mit der Festplatte vor, lässt sich der Bootsektor aber mit wenigen Schritten reparieren.
Читать дальше