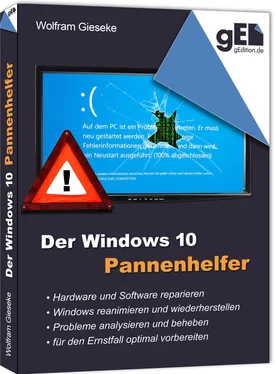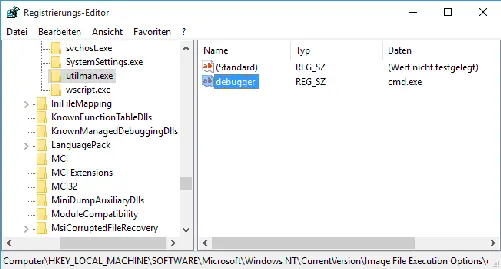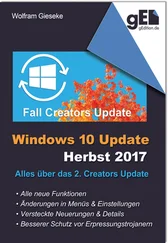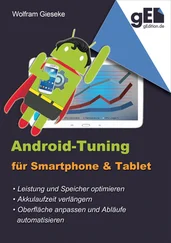Wolfram Gieseke - Der Windows 10 Pannenhelfer
Здесь есть возможность читать онлайн «Wolfram Gieseke - Der Windows 10 Pannenhelfer» — ознакомительный отрывок электронной книги совершенно бесплатно, а после прочтения отрывка купить полную версию. В некоторых случаях можно слушать аудио, скачать через торрент в формате fb2 и присутствует краткое содержание. Жанр: unrecognised, на немецком языке. Описание произведения, (предисловие) а так же отзывы посетителей доступны на портале библиотеки ЛибКат.
- Название:Der Windows 10 Pannenhelfer
- Автор:
- Жанр:
- Год:неизвестен
- ISBN:нет данных
- Рейтинг книги:3 / 5. Голосов: 1
-
Избранное:Добавить в избранное
- Отзывы:
-
Ваша оценка:
Der Windows 10 Pannenhelfer: краткое содержание, описание и аннотация
Предлагаем к чтению аннотацию, описание, краткое содержание или предисловие (зависит от того, что написал сам автор книги «Der Windows 10 Pannenhelfer»). Если вы не нашли необходимую информацию о книге — напишите в комментариях, мы постараемся отыскать её.
Dieser Ratgeber zeigt Ihnen, wie Sie in solchen und weiteren Fehlersituationen richtig vorgehen. Von einfachen, schnellen Hilfsmaßnahmen bis zur komplexen Problemanalyse zeigt er Ihnen in praktischen, gut nachvollziehbaren Anleitungen Schritt für Schritt, was zu tun ist. Dabei kommen sowohl Windows-Bordmittel als auch frei verfügbaren Spezialprogramme zum Einsatz. Das Ziel ist stets, möglichst schnell wieder zu einem störungsfreien System zu gelangen, ohne Daten zu verlieren oder andere Kollateralschäden in Kauf nehmen zu müssen.
Egal ob bei einem akuten Fehler oder als Vorbereitung für den nächsten Störfall: Mit dem Pannenhelfer sind Sie für jede Windows-Notlage gut gerüstet und haben das nötige Bordwerkzeug, um im Falle eines Falles schnell und zielgerichtet selbst eingreifen zu können.
Leserstimmen:
"Es handelt sich um eine beindruckende Sammlung von Rezepten für die verschiedensten Probleme Auch wenn im Moment alles gut läuft, wird das Büchlein einen festen Platz in der Nähe des Schreibtisches bekommen. Der Preis ist für die angebotene Menge an Informationen keinesfalls zu hoch."
"Konzentrierte Darstellung in verständlicher Form. Sollten damit die Probleme trotzdem nicht gelöst werden, ist der Autor über Mail individuell hilfreich.