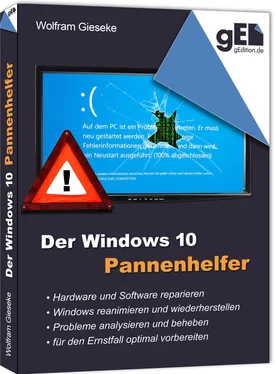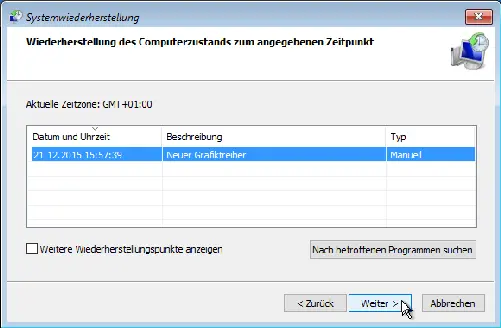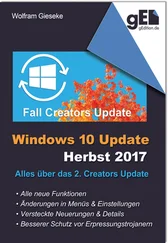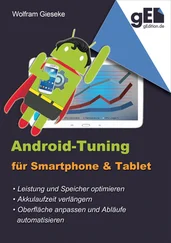1 Starten Sie zunächst den PC wie in den vorangehenden Anleitungen beschrieben von einem Wiederherstellungsdatenträger und hangeln Sie sich durch die erweiterten Startoptionen, bis Sie zur Eingabeaufforderung gelangen (Weitere Optionen auswählen/ Problembehandlung/ Erweiterte Optionen/ Eingabeaufforderung).
2 Geben Sie hier zunächst den folgenden Befehl ein. Dieser erstellt den Master Boot Record (MBR) neu und überschreibt dabei eventuell beschädigte Daten. Die Partitionstabelle wird dabei nicht angefasst, so dass Sie diesen Befehl jederzeit bedenkenlos einsetzen können.bootrec /fixmbr [Eingabe]
3 Dasselbe Programm kann ebenso den Startsektor der Systempartition neu schreiben und dadurch eventuelle Beschädigungen des Bootsektors beheben. Geben Sie dazu diesen zweiten Befehl ein und probieren Sie dann aus, ob Windows sich nun wieder starten lässt:bootrec /fixboot [Eingabe]
4 Das bootrec-Programm kann auch helfen, aus dem Bootmanager verschwundene Einträge wiederherzustellen. Der nachfolgende Befehl durchsucht alle Datenträger nach Windows-Installationen, listet aber nur diejenigen(!) auf, für die derzeit kein Eintrag im Bootmanager zu finden ist. Hinweis: Wird ein System mit windows.old im Pfad gefunden, handelt es sich dabei um eine alte Version, die durch ein Upgrade aktualisiert wurde. Diese kann also ignoriert werden.bootrec /ScanOs [Eingabe]
5 Finden Sie mit der Scan-Funktion fehlende Installationen, können Sie diese dem Bootmanager wieder hinzufügen. Verwenden Sie dazu den folgenden Befehl. Sie können dann jeweils interaktiv entscheiden, ob eine gefundene Installation im Bootmanager angezeigt werden soll oder nicht.
bootrec /RebuildBcd [Eingabe]
Systemdateien in der Startumgebung überprüfen
Das Programm System File Checker SFC gehört zum Lieferumfang von Windows und überprüft alle Windows-Systemdateien auf Integrität. Es kann in Windows jederzeit per Eingabeaufforderung genutzt werden (siehe -> Die Windows-Systemdateien überprüfen und reparieren). Lässt sich Windows gar nicht mehr starten, kann es auch von einem Wiederherstellungsdatenträger ausgeführt werden. Wichtig dabei: Der Wiederherstellungsdatenträger muss zur aktuellen Windows-Version passen und zwar idealerweise zur aktuell verwendeten Upgrade-Version von Windows 10. Das ist einer der Gründe, warum es sinnvoll ist, nach einem Windows-Upgrade jeweils einen aktuellen Wiederherstellungsdatenträger zu erstellen. Andernfalls kann SFC als beschädigt erkannte Dateien nicht ersetzen, da es nicht über die aktuelle Version verfügt.
1 Starten Sie zunächst den PC wie in den vorangehenden Anleitungen beschrieben von einem Wiederherstellungsdatenträger und hangeln Sie sich durch die erweiterten Startoptionen, bis Sie zur Eingabeaufforderung gelangen (Weitere Optionen auswählen/ Problembehandlung/ Erweiterte Optionen/ Eingabeaufforderung).
2 Um das SFC-Programm für das richtige Laufwerk ausführen zu können, müssen Sie den Laufwerksbuchstaben kennen. Da dieser nicht notwendigerweise mit dem üblichen übereinstimmt, sollten Sie nachsehen. Geben Sie dazu den Befehl diskpart ein, warten Sie kurz und geben Sie dann list volume ein. Das Programm zeigt eine Liste mit allen Laufwerken an. An den Bezeichnungen und Größenangaben können Sie das richtige Laufwerk ermitteln. In der Spalte Bst finden Sie den zugeordneten Laufwerksbuchstaben. Notieren Sie sich den Buchstaben des Windows-Laufwerks sowie – falls davon abweichend – der Startpartition mit den Bootinformationen. Verlassen Sie das diskpart-Programm dann mit dem Befehl exit.
3 Mit den ermittelten Laufwerksbuchstaben können Sie nun das SFC-Programm startet. Dabei geben Sie bei offbootdir= den Laufwerksbuchstaben der Startpartition an. Dies ist in der Regel die nur wenige 100 MB große system-reservierte Partition. Bei offwindir= geben Sie den vollständigen Pfad zur Windows-Partition auf dem entsprechenden Laufwerk an.sfc /offbootdir=D:\ /offwindir=C:\windows /scannow [Eingabe]
4 Das SFC-Programm überprüft nun die Dateien auf dem angegebenen Windows-Systemlaufwerk. Dies nimmt einige Zeit in Anspruch. Stellt das Programm beschädigte Systemdateien fest, versucht es unmittelbar sie durch intakte Kopien zu ersetzen. Im Abschnitt -> Die Windows-Systemdateien überprüfen und reparieren ist der Ablauf ausführlicher und mit weiterführenden Informationen beschrieben. Hier deshalb nur die Kurzfassung.
5 Meldet das Programm, dass keine beschädigten Dateien gefunden wurden, ist alles in Ordnung. Meldet das Programm, dass Daten erfolgreich repariert wurden, wiederholen Sie den Vorgang, bis keine beschädigten Dateien mehr meldet werden.
Zum letzten funktionierenden Systemstatus zurückkehren
Sollte es Ihnen mit den bislang beschriebenen Methoden nicht gelungen sein, Ihr Windows wieder zum Starten zu bewegen, empfiehlt sich als nächster Schritt die Rückkehr zum letzten Wiederherstellungspunkt (vor dem ersten Auftreten des Problems). Das geht auch, wenn kein Systemstart mehr möglich ist, denn Sie können diese Funktion auch in den erweiterten Startoptionen nutzen. Das Konfigurieren der Wiederherstellungsfunktion und das Anlegen eigener Wiederherstellungspunkte ist im letzten Kapitel ausführlich beschrieben. Nachteil dieser Vorgehensweise: Alle Änderungen an der Systemkonfiguration, die seit dem Anlegen dieses Wiederherstellungspunktes vorgenommen wurde, gehen dadurch verloren. Auch Anwendung, die seitdem installiert wurden, müssen anschließend ggf. neu installiert werden, da die dazugehörenden Registry-Informationen beim Wiederherstellen verlorengehen. Änderungen an Ihren persönlichen Dateien bleiben aber erhalten.
1 Starten Sie den PC wie in den vorangehenden Anleitungen beschrieben von einem Wiederherstellungsdatenträger und hangeln Sie sich durch die erweiterten Startoptionen, bis Sie System wiederherstellen als Option auswählen können (Problembehandlung/ Erweiterte Optionen).
2 Windows startet nur kurz neu und aktiviert die Wiederherstellungsumgebung. Wählen Sie Ihr Benutzerkonto (mit Administratorrechten) aus und geben Sie das dazugehörende Kennwort an.
3 Nun startet in der Wiederherstellungsumgebung der Assistent zum Wiederherstellen von Systemdateien und -einstellungen. Er unterscheidet sich nur optisch von seinem Pendant, dass Sie bei einem laufenden Windows jederzeit aufrufen können.
4 Wählen Sie einen Wiederherstellungspunkt aus der Liste aus. Idealerweise haben Sie mehrere zur Auswahl, von denen Sie denjenigen auswählen sollten der als letzter vor dem ersten Auftreten der Startprobleme liegt.
5 Der Assistent zeigt dann eine Zusammenfassung der Wiederherstellung an. Hier können Sie auch mit Nach betroffenen Programmen suchen überprüfen, auf welche Anwendungen das Wiederherstellen möglicherweise negative Auswirkungen haben könnte.
6 Klicken Sie dann unten auf Fertig stellen. Der Assistent stellt dann die Daten wieder her und startet anschließend in diesem Zustand neu.
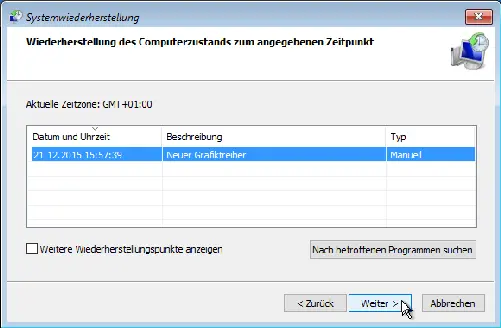
Das letzte Systemabbild zurückspielen
Sollte auch das Zurückgreifen auf einen Wiederherstellungspunkt keine Lösung bringen, bleibt als nächste Eskalationsstufe das Einspielen des zuletzt angefertigten Systemabbilds. Dieses hat den Nachteil, dass alle Änderungen an System, Anwendungen und Dateien seit dem Erstellen dieses Abbilds verloren gehen. Wenn Sie aber wichtige persönliche Dateien zusätzlich aktuell gesichert haben und anschließend von dort wiederherstellen können, ist dies eine sinnvolle Option. Denn nach dem Wiederherstellen des Systemabbilds sollten Sie in jedem Fall wieder ein lauffähiges Windows haben.
Auffrischen statt Wiederherstellen
Im anschließenden Abschnitt stelle ich als Alternative zum Wiederherstellen eines Systemabbilds die Auffrischen-Funktion vor. Diese setzt das Windows-System mit allen Einstellungen auf den Auslieferzustand zurück. Auch Apps und Anwendungen müssen anschließend neu installiert und eingestellt werden. Aber – und das ist der wesentliche Unterschied – die persönlichen Dateien des Benutzer bleiben dabei unangetastet. Wenn Sie also seit dem letzten Systemabbild viel an Ihren Dokumenten gearbeitet oder beispielsweise anderweitig unwiederbringliche Bilder auf dem PC gespeichert haben, die beim Wiederherstellen verloren gehen würden, dann ist das Auffrischen möglicherweise die bessere Alternative.
Читать дальше