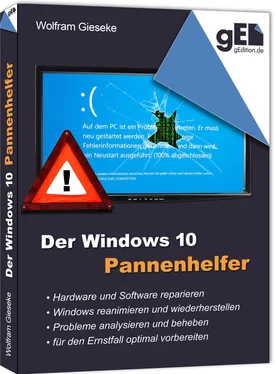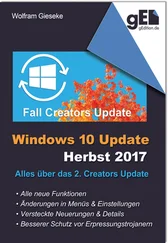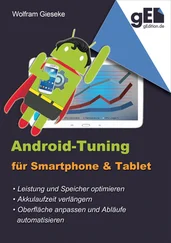Die Sysinternals-Tools als Netzlaufwerk einbinden
Die Systemwiederherstellung konfigurieren
Einen Wiederherstellungsdatenträger erstellen
Regelmäßige Sicherungen erstellen
Den abgesicherten Modus ins Startmenü einfügen
Vorwort
Ein zuverlässig laufender Windows-PC ist für viele Menschen ein fester Bestandteil des Alltags. Umso schlimmer ist es, wenn plötzlich nichts mehr geht. Windows startet nicht mehr oder läuft nur noch langsam, Anwendungen lassen sich nicht mehr nutzen, ständige Abstürze nerven oder der PC lässt sich womöglich gar nicht erst einschalten? Dann ist guter Rat teuer und meist ist das auch der Moment, wo ich von Freunden und Bekannten einen Anruf bekommen: „Du, ich habe da ein Problem, kannst Du nicht mal draufschauen?“
Klar helfe ich dann gerne. Aber irgendwann kam mir bei einer solchen Aktion die Idee, meine Erfahrungen aus solchen „Rettungseinsätzen“ zu sammeln und in Form eines Praxisratgebers zu veröffentlichen. Der hilft hoffentlich all denen, die nicht gerade einen IT-Profi zur Hand haben und denen in solchen Situationen nur der Gang zum nächsten Computerladen und die Hoffnung auf eine nicht allzu teure Rechnung bleibt.
Mit den in diesem Buch beschriebenen Maßnahmen lassen sich Ursachen für typische Windows-Probleme erkennen und beseitigen. Und manchmal sind es wirklich nur kleine Ursachen, die eine große Wirkung haben, sich aber mit wenig Aufwand korrigieren lassen. Wenn Sie bereits ein akutes Problem haben, beachten Sie bitte auch das erste Kapitel mit grundsätzlichen Hinweisen, bevor Sie sich Ihrem konkreten Szenario nähern. Wenn Sie das Buch ohne allzu konkreten Anlass als Vorbereitung lesen (was sicher keine schlechte Idee ist), möchte ich Ihnen besonders das letzte Kapitel ans Herz legen. Hier finden Sie einige Anleitungen, mit denen Sie sich optimal auf den Ernstfall vorbereiten können.
Noch eine Bitte: Wenn Ihnen dieser Ratgeber gefällt und hilft, machen Sie ruhig etwas Werbung dafür, beispielsweise durch Kundenrezension bei Online-Händlern oder Tipps in Foren und sozialen Netzwerken.
Wolfram Gieseke
Einige grundlegende Tipps vorab
Für alle der folgenden Szenarien gibt es einige allgemeingültige Hinweise und Verhaltensregeln, mit denen Sie sich das Leben leichter machen bzw. den Ursachen Ihres Problems schneller und einfacher auf die Spur kommen können. Diese habe ich deshalb an den Anfang dieses Ratgebers gestellt. Auch wenn Sie bereits im „Notfallmodus“ sind, sollten Sie diesen Abschnitt zumindest überfliegen. So können Sie Fehler vermeiden, die am Ende unnötige Umstände und Mehraufwand verursachen können.
Fehler dokumentieren
Sofern ein Fehler sich auf dem Bildschirm durch eine Fehlermeldung oder irgendwie anders bemerkbar macht, sollten Sie dieses Verhalten dokumentieren. Insbesondere wenn ein Fehler nur sporadisch auftritt und sich nicht jederzeit reproduzieren lässt, ist dies eine gute Hilfe. Im einfachsten Fall genügt dafür die Druck-Taste, die es noch immer auf den meisten Tastaturen gibt. Sie fügt ein Abbild des aktuellen Bildschirminhalts in die Zwischenablage ein. Von dort können Sie es in ein beliebiges Bildbearbeitungsprogramm einfügen und als Datei speichern. Mit Bordmitteln lässt sich dies beispielsweise so lösen:
1 In dem Moment, wo der Fehler auftritt, betätigen Sie die Druck- bzw. Drucken-Taste Ihrer Tastatur. Hinweis: Bei einigen Notebooks müssen Sie dazu eine Kombination mit der Funktionstaste unten links verwenden.
2 Drücken Sie dann die [Win]-Taste und tippen Sie im Startmenü paint ein. Sie bekommen dann das Paint-Programm aus dem Lieferumfang von Windows als Suchergebnis angeboten. Drücken Sie [Eingabe] um es zu starten.
3 In Paint verwenden Sie die Tastenkombination [Strg]+[V], um den Inhalt der Zwischenablage einzufügen. Alternativ geht dies auch über das Menü mit Start/Einfügen. Nun sollten Sie den zuvor gesicherten Bildschirminhalt in Paint sehen.
4 Verwenden Sie dann Datei/Speichern unter, um diese Abbildung in einer Datei zu speichern. Als platzsparendes Format, das man beispielsweise auch per E-Mail versenden kann, bietet sich PNG an.
Problematische Abläufe aufzeichnen
Wenn ein Fehler nur unter bestimmten Umständen bzw. nur am Ende einer bestimmten Kette von Aktionen auftritt, ist die Schrittaufzeichnung von Windows das richtige Mittel, um den Ablauf zu dokumentieren. Sie reiht automatisch mehrere Bildschirmfotos aneinander und ergänzt dazu die Aktionen, die vom Benutzer durchgeführt wurden. Für sich selbst muss man diesen Aufwand nicht unbedingt treiben. Aber wenn man beispielsweise Hilfe vom Kundenservice eines Herstellers in Anspruch nehmen möchte, ist die Schrittaufzeichnung eine wertvolle Hilfe und kann umständliche Schilderungen und Rückfragen beispielsweise bei der Service-Hotline ersparen.
1 Um eine fehlerhafte Situation aufzuzeichnen, tippen Sie im Startmenü Schritt ein, so dass Ihnen das Programm Schrittaufzeichnung angeboten wird, und drücken dann [Eingabe].
2 Klicken Sie im Programm oben auf Aufzeichnung starten, um den Mitschnitt Ihrer Bedienschritte zu beginnen. Machen Sie das am besten erst kurz vor dem Auftreten des Fehlers, wenn sich dieser exakt reproduzieren lässt, damit die Aufzeichnung nicht zu umfangreich wird.
3 Führen Sie nun einfach exakt die Schritte durch, die zu der problematischen Situation führen.
4 Wollen Sie zusätzliche Anmerkungen machen, klicken Sie jeweils auf die Kommentar hinzufügen-Schaltfläche. Sie können dann den Bereich des Bildschirms, auf den sich Ihr Kommentar bezieht, markieren. Den Text tippen Sie in dem dafür eingeblendeten Dialog ein.
5 Haben Sie alles Notwendige aufgezeichnet, klicken Sie im Fenster der Schrittaufzeichnung auf Aufzeichnung beenden.
6 Nun geben Sie an, wo und unter welchem Namen der Rekorder die Aufzeichnung speichern soll.
Als Ergebnis erhalten Sie ein ZIP-Archiv (um den Datenumfang möglichst gering zu halten). In diesem Archiv befindet sich eine MHTML-Datei, die neben dem HTML-Code auch die erstellten Bildschirmfotos enthält. Der Edge-Browser kann den Inhalt dieser Datei darstellen (ebenso einige andere, aber nicht alle Webbrowser). Ein entsprechender Hinweis kann ratsam sein, wenn Sie diese Datei z. B. an andere weitergeben.
Googlen mit genauer Fehlermeldung
Wenn ein Problem sich durch eine Fehlermeldung äußert, ist das im Grunde genommen eine gute Sache. Dadurch hat man die Chance, der Ursache schnell auf den Grund zu gehen und Abhilfe zu schaffen. Leider sprechen solche Fehlermeldungen selten Klartext. Stattdessen hat man es mit (womöglich noch englischem) Technik-Kauderwelsch oder auch nur nichtssagenden Fehlercodes zu tun. Hier kommt Google ins Spiel: Meine erste Maßnahme bei solchen Fehlermeldungen ist immer erst, den Fehlercode oder auch die genaue Fehlermeldung an die Google-Suche zu verfüttern. Dazu folgende Tipps:
Fehlerdialoge kopieren: Wenn unter Windows Fehlermeldungen in eigenen Fenstern „aufpoppen“, lassen sich diese oft auf einfache Weise kopieren. Wenn die Fehlermeldung den Fokus hat, drücken Sie [Strg]+[C]. Dann wird der Textinhalt des Dialogs in die Zwischenablage kopiert. Von dort können Sie ihn beispielsweise im Suchformular des Webbrowser einfügen ([Strg]+[V]). Meist muss der Text zwar noch bearbeitet werden, weil beispielsweise auch der Fenstertitel usw. enthalten sind. Aber auch die komplette Fehlermeldung bzw. der exakte Fehlercode finden sich darin und können ohne Tipparbeit und -fehler übernommen werden.
Fehlermeldungen im exakten Wortlaut suchen: Textfehlermeldungen sollten Sie zunächst in Anführungszeichen setzen. So wird nach dem genauen Wortlaut gesucht, was schnell zu exakten Ergebnissen führt. Erst wenn Google auf diese Weise nichts Sinnvolles liefert, sollten Sie die Anführungszeichen entfernen oder nicht-relevante Füllworte am Anfang und/oder am Ende weglassen.
Читать дальше