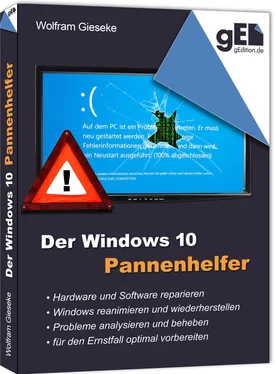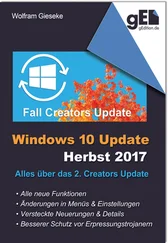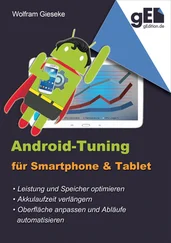Systemimage mit der Wiederherstellungsumgebung einspielen
Das Wiederherstellen einer Komplettsicherung kann nicht im laufenden Windows erfolgen. Schließlich wird dabei die gesamte Systempartition überschrieben, womit dem laufenden System sozusagen der Boden unter den Füßen weggezogen würde. Stattdessen gibt es eine spezielle Wiederherstellungsumgebung, die direkt beim Systemstart aktiviert werden kann:
1 Öffnen Sie die erweiterten Starteinstellungen und wählen Sie dort Problembehandlung, dann Erweiterte Optionen und schließlich Systemimage-Wiederherstellung.
2 Der PC startet dann neu, was etwas länger als gewohnt dauern kann.
3 Anschließend befinden Sie sich im Systemimage-Wiederherstellungsmodus. Wählen Sie zunächst aus, welches Benutzerkonto für die Wiederherstellung genutzt werden soll (also in der Regel Ihr eigenes). Geben Sie anschließend das dazugehörige Kennwort an.
4 Ein Assistent sucht dann nach Komplettsicherungen, die für diese Windows-Installation vorhanden sind, und bietet Ihnen automatisch an, die neueste davon wiederherzustellen. Sollten Sie auf einen älteren Stand zurückgreifen wollen, wählen Sie unten Systemabbild auswählen.
5 Anschließend können Sie mit der gleichnamigen Option den Datenträger formatieren und neu partitionieren lassen. Dies ist wichtig, wenn Sie für das Wiederherstellen des Systems eine neue Festplatte eingebaut haben, die noch nicht formatiert ist. Aber auch wenn Sie seit dem Erstellen der Komplettsicherung die Partitionierung des Systems verändert haben, sollten Sie diese Option wählen, andernfalls kann es beim Wiederherstellen Probleme geben. Haben Sie an den Laufwerken gar nichts verändert, können Sie auf die Option verzichten und die Wiederherstellung so etwas beschleunigen.
6 Im anschließenden Schritt können Sie die gewählten Wiederherstellungsdaten noch einmal überprüfen. Klicken Sie dann unten auf Fertig stellen.
7 Nun folgen noch einmal ein Hinweis und eine Rückfrage, ob Sie auch wirklich die Systemwiederherstellung durchführen und dabei die vorhandenen Daten löschen wollen. Bestätigen Sie mit Ja.
8 Nun wird das Systemimage endgültig wiederhergestellt. Aufgrund des Umfangs der dabei bewegten Dateien (mindestens einige GByte) wird dieser Vorgang eine Weile dauern. Sie können den PC solange aber ruhig sich selbst überlassen. Weitere Benutzereingaben sind bis zum Ende der Wiederherstellung nicht notwendig.
9 Nachdem das System vollständig wiederhergestellt wurde, ist ein Neustart fällig, den der Assistent nach einer Wartepause selbst veranlasst. Mit einem Klick auf Jetzt neu starten können Sie den Vorgang verkürzen. Denken Sie daran, eventuelle Änderungen in den Booteinstellungen des BIOS an dieser Stelle rückgängig zu machen, sodass der PC wieder von der Festplatte bootet. Anschließend startet die wiederhergestellte Windows-Installation ganz normal.
Die Systemwiederherstellung mit einem externen Datenträger durchführen
Sollte die Beeinträchtigung Ihres PCs so nachhaltig sein, dass sich die Wiederherstellungsumgebung nicht mehr starten lässt, ist die vorangehend beschriebene Vorgehensweise nicht möglich. In diesem Fall können Sie ein Installationsmedium (DVD oder USB-Stick bzw. einen Wiederherstellungsdatenträger verwenden.
1 Legen Sie dabei diesen Datenträger ein und sorgen Sie dafür, dass der Rechner von diesem bootet. Je nach Rechner müssen Sie dazu die Bootreihenfolge im BIOS verändern oder aber einfach während des Startvorgangs eine Taste drücken.
2 Beim Start von einem Installationsmedium wird zunächst wie bei einer Neuinstallation ein Fenster zur Sprachauswahl angezeigt. Übernehmen Sie die meist korrekten Standardeinstellungen oder passen Sie diese ggf. an. Klicken Sie dann unten rechts auf Weiter.
3 Wichtig: Anstelle von Jetzt installieren klicken Sie im nächsten Schritt unten links auf Computerreparaturoptionen.
4 Sie gelange so zu dem in der vorangehenden Anleitung beschriebenen Schritt 3 und können ab da so wie dort geschildert verfahren.
Windows auffrischen
Wenn nichts mehr geht, ist das Auffrischen von Windows eine sinnvolle Option. Sofern kein Hardwaredefekt vorliegt, garantiert sie im Prinzip ein lauffähiges System, denn Windows wird dadurch quasi auf Werkseinstellungen zurückgesetzt. Das bedeutet allerdings nicht zwangsläufig Auslieferungszustand, sondern den Zustand nach der Installation des letzten Windows-Upgrades (nicht Updates!).
Wenn Sie ein Auffrischen durchführen, halten Sie – falls vorhanden – den Installationsdatenträger bereit, da dieser gegebenenfalls benötigt wird.
1 Wählen Sie in den erweiterten Starteinstellungen Weitere Optionen auswählen, dann Problembehandlung und schließlich Diesen PC zurücksetzen.
2 Im anschließenden Schritt entscheiden Sie sich für die Variante Eigene Daten beibehalten, damit Ihre persönlichen Daten das Auffrischen überleben.
3 Der Auffrisch-Assistent informiert Sie noch mal kurz über die Details. Starten Sie den Vorgang dann mit Zurücksetzen.
4 Windows startet dann neu und führt das Auffrischen der Installation durch. Dies sollte üblicherweise nur einige wenige Minuten in Anspruch nehmen. Neustarts sind in der Phase nichts Beunruhigendes. Überlassen Sie den PC einfach sich selbst.

Nach dem letzten Neustart wird der PC im nun aufgefrischten Zustand gestartet und grundeingestellt. Anschließend steht Ihnen das zurückgesetzte Windows zur Verfügung. In den Bibliotheken finden Sie Ihre Dokumente und Dateien genau wie vor dem Auffrischen wieder. Apps und Anwendungen aber müssen Sie anschließen neu installieren.
Dateien von einem nicht mehr bootfähigen Windows retten
Sollten alle Versuche scheitern, eine nicht mehr startende Windows-Installation ohne Datenverluste zu reparieren, besteht immer die Möglichkeit, wichtige gespeicherte Dateien zu retten, bevor Sie beispielsweise ein früheres Systemabbild wiederherstellen. Sie benötigen dafür eine zusätzliche Festplatte. Ist keine zweite intakte Platte in den PC eingebaut, schließen Sie eine externe USB-Festplatte (oder ggf. einen ausreichend großen USB-Stick) an.
Die notwendigen Schritte nehmen Sie in der Eingabekonsole der Wiederherstellungsumgebung vor. Lässt dieses sich noch über die erweiterten Startoptionen der defekten Windows-Installation auswählen, können Sie diesen Weg gehen und sich dann mit Ihrem Benutzerkonto anmelden. Ansonsten starten Sie den PC wie in den vorangehenden Anleitungen beschrieben von einem Wiederherstellungsdatenträger und hangeln Sie sich durch die erweiterten Startoptionen, bis Sie zur Eingabeaufforderung gelangen (Weitere Optionen auswählen/ Problembehandlung/ Erweiterte Optionen/ Eingabeaufforderung).
1 Um festzustellen, welche Laufwerksbuchstaben verwendet werden müssen, geben Sie zunächst diskpart gefolgt von list volume ein. An der Ausgabe können Sie ablesen, welchen Laufwerksbuchstaben das Windows-Laufwerk hat und welchen das externe Sicherungslaufwerk. Das folgende Beispiel geht davon aus, dass Windows auf D: installiert ist und ein externes USB-Laufwerk mit dem Buchstaben E: bereitsteht. Passen Sie diese Buchstaben bei den weiteren Schritten jeweils an. Verlassen Sie das diskpart-Programm mit exit.
2 Wechseln Sie dann auf das Windows-Laufwerk:d: [Eingabe]
3 Wechseln Sie dort in Ihren Benutzerordner:cd d:\Users\ [Eingabe]
4 Sollte es bzgl. des Ordnernamens Unklarheiten geben, listen Sie so alle Benutzerordner auf:dir d:\Users [Eingabe]
5 Listen Sie dann den Inhalt des Benutzerordners auf. Hier dürften insbesondere Ordner wie Documents (Dokumente), Pictures (Bilder) oder Desktop von Interesse sein.dir [Eingabe]
Читать дальше