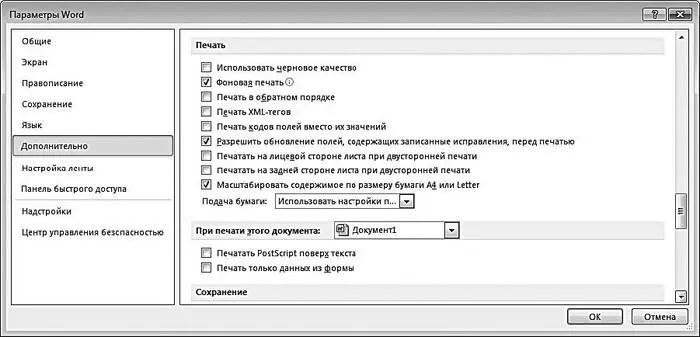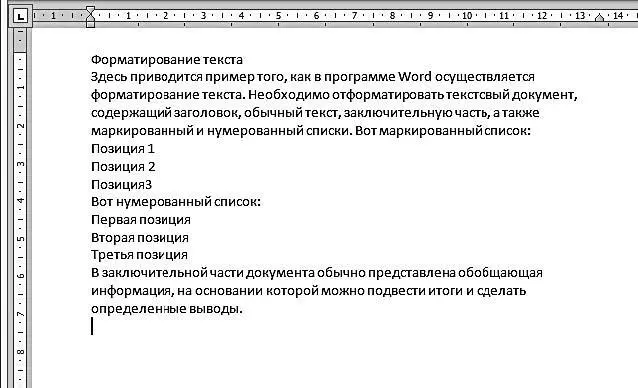Настройка параметров печати
Выше, в разделе Настройка отображения и печати бухгалтерских документов, мы уже рассмотрели ряд параметров, предназначенных для настройки печати документов. Однако в разделе Дополнительно, а именно в области настроек Печать(рис. 2.7), содержится еще несколько таких параметров, с которыми мы познакомимся в данном разделе.
С помощью установки флажка Использовать черновое качествовключается режим черновой печати документа. По умолчанию данный флажок снят.
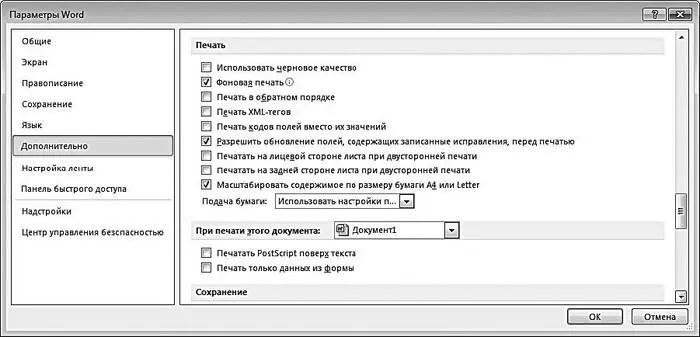
Рис. 2.7.Параметры печати в разделе Дополнительно
Флажок Фоновая печатьпредназначен для включения режима фоновой печати документа. В данном режиме пользователь может продолжать работу в программе во время печати документа. Следует учитывать, что при печати в фоновом режиме возможно замедление скорости печати. По умолчанию данный флажок установлен.
Иногда бывает необходимо распечатать многостраничный документ начиная не с первой, а с последней страницы. В программе Word предусмотрена такая возможность – для этого нужно в разделе Дополнительнов области настроек Печатьустановить флажок Печать в обратном порядке.
Если установлен флажок Печать XML-тегов, то документ будет распечатан вместе с XML-тегами, используемыми в синтаксисе языка XML. Отметим, что эта возможность используется довольно редко, поэтому по умолчанию данный флажок снят.
При необходимости можно сделать так, что в печатной форме документа вместо значений полей будут распечатаны их коды; это означает, что вместо, например, рисунка будет распечатано его кодовое обозначение. Чтобы вывести на печать документ в таком виде, нужно установить флажок Печать кодов полей вместо их значений. Поскольку такой способ печати также используется не очень часто, по умолчанию данный флажок снят.
С помощью флажков Печатать на лицевой стороне листа при двусторонней печатии Печатать на задней стороне листа при двусторонней печативыбирается требуемый способ печати документа при включенном режиме двусторонней печати. По умолчанию оба флажка сняты.
Совет
Данную возможность удобно использовать, например, когда нужно распечатать только текст документа, а рисунки и прочие объекты, присутствующие в документе, можно пропустить.
Если установлен флажок Масштабировать содержимое по размеру бумаги А4 или Letter, то программа будет по умолчанию исходить из того, что для печати используется бумага формата А4 или Letter. Поскольку большинство пользователей для печати документов пользуются именно такими форматами бумаги, по умолчанию данный флажок установлен.
В поле Подача бумагииз раскрывающегося списка выбирается способ подачи бумаги в принтер, который будет использоваться при печати документов. Возможен выбор одного из следующих значений: Использовать настройки принтера(в данном случае подача бумаги будет осуществляться в соответствии с выполненной настройкой принтера), Автоматический выбори Ручная подача. По умолчанию в данном поле установлено значение Использовать настройки принтера.
Описание режимов и функций, актуальных для работы бухгалтера
Создание и редактирование бухгалтерских документов подразумевает соблюдение целого ряда норм и правил современного делопроизводства. Это касается форматирования текстов, вставки в них прочих элементов (графические объекты, таблицы, гиперссылки, оглавления и др.), особенности оформления и пр.
В данном разделе мы на конкретном примере рассмотрим, как в программе Word выполняются наиболее распространенные приемы по форматированию текста документа.
Предположим, что нам нужно отформатировать текст, который представлен на рис. 2.8.
Отформатируем данный текст таким образом, чтобы в нем четко были выделены следующие элементы: заголовок, обычный текст, маркированный список, нумерованный список и заключение.
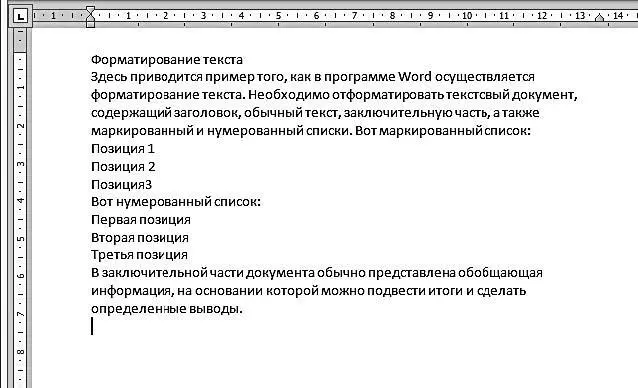
Рис. 2.8.Текст для форматирования
Заголовком у нас будет являться словосочетание Форматирование текста, которое следует в самом начале текста. Его необходимо выделить, а затем на вкладке Главнаяв панели Стилинажать кнопку со стрелочкой, расположенную справа от названия панели, либо комбинацию клавиш Alt+Ctrl+Shift+S. В результате в правой части интерфейса откроется окно со списком имеющихся в программе стилей (рис. 2.9).
Читать дальше
Конец ознакомительного отрывка
Купить книгу